Si të fshini një faqe në Word {Udhëzues}
Po përpiqeni të fshini një faqe të zbrazët në Word? Në këtë udhëzues, ne do t
Ju mund të keni shumë për pastrimin e memories së memories dhe skedarëve të personalizimit në Chrome për të optimizuar shfletuesin tuaj, por a e dini se këto cache dhe kuki mund të jenë të dobishme. Të gjitha informacionet tuaja të identifikimit, të preferuarat dhe cilësimet e uebit ruhen në memorien specifike dhe skedarët e skedarëve dhe fshirja e të gjithave mund të jetë një proces paksa irritues. Nëse ka një sajt specifik që po ju krijon probleme, atëherë mund të fshini dhe mund të pastroni skedarët e kromit dhe cache vetëm për një sajt.
Çfarë bëjnë Cookies dhe Cache e shfletuesit?
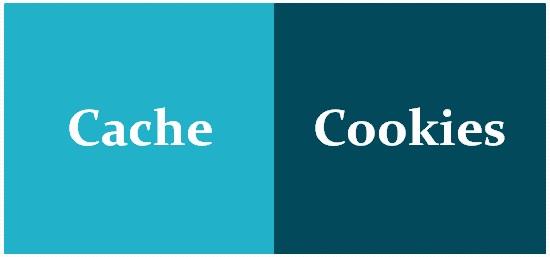
Kukit e shfletuesit kanë për qëllim të ndihmojnë faqen e internetit të mbajë gjurmët e vizitave dhe funksionimit tuaj. Shumë faqe interneti në internet përdorin cookie për të mbajtur gjurmët e artikujve në karrocën e blerjeve të një përdoruesi ndërsa lundrojnë në ueb. Pa skedarë skedarësh, sa herë që klikoni në një lidhje të re në ueb, shporta juaj e blerjeve do të rivendoset në zero. Kukit mund të përdoren gjithashtu nga një faqe interneti për të mbajtur një regjistrim të vizitës suaj më të fundit ose për të regjistruar informacionin tuaj të hyrjes. Shumica e njerëzve e konsiderojnë këtë të dobishme në mënyrë që fjalëkalimet të mund të ruhen në faqet e vizituara zakonisht, ose thjesht në mënyrë që ata të dinë se çfarë kanë vizituar ose shkarkuar nga e kaluara.
Një cache në internet (ose cache e shfletuesit ) nga ana tjetër është një teknologji e ruajtjes së përkohshme të bazës së të dhënave në internet, të tilla si faqet dhe imazhet HTML, për të ulur konsumin e gjerësisë së brezit, ngarkesën e serverit dhe vonesën e perceptuar. Cache është vetëm një grumbullim i të dhënave të shkarkuara për të ndihmuar në shfaqjen e një faqeje interneti dhe sistemi i memorjes së uebit ruan kopje të dokumenteve që kalojnë nëpër të.
Hapat se si të pastroni "Cookies" dhe "Cache" të Chrome vetëm për një sajt
Për të pastruar kukit dhe memorien e Chrome për një sajt, Google ka ofruar opsione të sigurta për përdoruesit. Është e lehtë të ngarkosh faqen, të fshish të dhënat e fundit dhe më pas të ngarkosh një version të pastër të sajtit. Ka mënyra edhe të çaktivizoni cookies . Por mbani mend, do t'ju duhet të vendosni përsëri kredencialet tuaja pasi të keni pastruar skedarët e "cookies" dhe "cache" të Chrome.
Kjo metodë është e thjeshtë dhe e përshtatshme për t'u ndjekur, por do të heqë të dhënat vetëm nga një uebsajt i caktuar dhe jo nga nëndomenet ose faqet e lidhura me to. Hapat për të pastruar kukit dhe memorien e Chrome vetëm për një sajt:
Hapi 1 : Hapni shfletuesin Google Chrome dhe ngarkoni faqen dhe më pas klikoni simbolin në formë dryni në këndin e majtë të shiritit të adresave.
Hapi 2 : Do të shfaqet një meny konteksti ku do të duhet të klikoni Cilësimet e sitit.
Hapi 3 : Do të hapet një skedë e re e cila liston të gjitha të dhënat e përdorimit dhe lejet. Gjeni dhe klikoni mbi butonin e quajtur si Pastro të dhënat.
Hapi 4: Do të shfaqet një dritare konfirmimi ku duhet të klikoni në Clear Data.
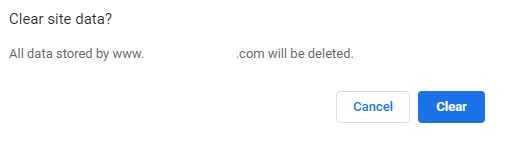
Hapi 5 : Shtypni F5 për të rifreskuar faqen e internetit dhe Chrome do të shkarkojë memorien e re dhe skedarët e skedarëve nga serveri.
Metoda e mësipërme duhet të përdoret vetëm për të fshirë cache dhe cookies nga një faqe interneti e veçantë. Nëse shfletuesi juaj po sillet keq në të gjitha sajtet, atëherë mund t'i fshini të gjitha të dhënat e memories dhe skedarëve të skedarëve.
Mënyra alternative për të pastruar skedarët e skedarëve dhe memorien e fshehtë të Chrome
Ekziston një mënyrë tjetër për të pastruar skedarët e kromit dhe cache nga faqja e internetit dhe faqet e lidhura me të gjithashtu. Kjo nuk do të pastrojë memorien e memories DNS të Chrome, por do të heqë qafe cookie-t dhe memorien specifike që i përkasin një faqe interneti dhe nëndomenet e saj.
Hapi 1 : Hapni shfletuesin Chrome dhe shkruani në shiritin e adresave chrome://settings/content/all dhe shtypni tastin Enter.
Hapi 2: Gjeni faqen që dëshironi të pastroni dhe klikoni mbi të.
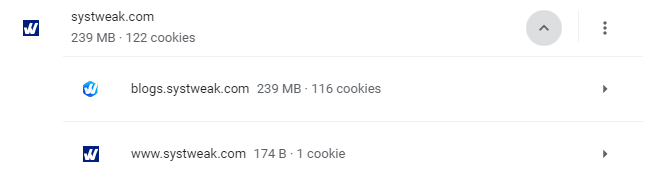
Hapi 3 : Më pas, klikoni butonin e cilësuar si Pastro të dhënat.
Hapi 4 : Klikoni përsëri Clear Data në kutinë e konfirmimit.
Hapi 5 : Më pas, klikoni ikonën me tre pika pranë faqes së internetit dhe klikoni përsëri në "Pastroni të dhënat".
Hapi 6: Kjo do të pastrojë kukit dhe memorien e kromit që i përkasin faqes së internetit dhe çdo nënfushe dhe sajti të lidhur.
Fjala e fundit mbi hapat se si të pastroni skedarët e skedarëve dhe memorien e fshehtë të Chrome vetëm për një sajt
Cache dhe Cookies luajnë një rol thelbësor në shfletimin në internet dhe shpesh rezultojnë të dobishme. Por nëse e keni të vështirë të ngarkoni një faqe të caktuar ose të duket nëse një faqe interneti fillon të sillet keq, atëherë mund të përdorni gjithmonë hapat për të pastruar "Cookies" dhe "Cache" të Chrome vetëm për një sajt.
Na ndiqni në rrjetet sociale – Facebook dhe YouTube . Për çdo pyetje ose sugjerim, ju lutemi na tregoni në seksionin e komenteve më poshtë. Ne do të donim të ktheheshim tek ju me një zgjidhje. Ne postojmë rregullisht këshillat dhe truket së bashku me zgjidhjet për çështjet e zakonshme që lidhen me teknologjinë.
Po përpiqeni të fshini një faqe të zbrazët në Word? Në këtë udhëzues, ne do t
Kjo është një nga pyetjet më të mëdha që bëjnë përdoruesit, nëse mund të shohin kush e ka parë profilin e tyre në Instagram. Mësoni më shumë për mënyrat dhe mjetet që ndihmojnë në monitorimin e vizitorëve të profilit tuaj!
Mësimi për instalimin e një printeri në Windows 10, duke përfshirë printerët Wi-Fi dhe ata lokalë. Udhëzime hap pas hapi dhe zgjidhje për problemet e zakonshme.
Mësoni se si të zhbllokoni dikë në Facebook dhe Messenger lehtësisht me këtë udhëzues të detajuar. Ndiqni hapat e thjeshtë për të rifituar kontaktin me miqtë tuaj të bllokuar.
Dëshironi të fshini lejet e skaduara dhe të rregulloni portofolin e Apple? Ndiqni ndërsa unë shpjegoj në këtë artikull se si të hiqni artikujt nga Apple Wallet.
Pavarësisht nëse jeni i rritur apo i ri, mund t'i provoni këto aplikacione ngjyrosëse për të çliruar kreativitetin tuaj dhe për të qetësuar mendjen tuaj.
Ky udhëzues ju tregon se si të zgjidhni një problem me pajisjen tuaj Apple iPhone ose iPad që shfaq vendndodhjen e gabuar.
Shiko se si mund të aktivizosh dhe menaxhosh "Mos shqetëso" në iPad, në mënyrë që të përqendrohesh në atë që duhet të bësh. Këtu janë hapat që duhen ndjekur.
Shihni mënyra të ndryshme se si mund ta bëni tastierën tuaj iPad më të madhe pa një aplikacion të palës së tretë. Shihni gjithashtu se si ndryshon tastiera me një aplikacion.
A po përballeni me gabimin e iTunes që nuk zbulon iPhone ose iPad në kompjuterin tuaj Windows 11? Provoni këto metoda të provuara për të zgjidhur problemin tani!






