Si të fshini një faqe në Word {Udhëzues}
Po përpiqeni të fshini një faqe të zbrazët në Word? Në këtë udhëzues, ne do t
Microsoft Word është një nga programet më të njohura të përpunimit grafik të tekstit që përdoret në mbarë botën. Ai vjen i përfshirë në paketën e Microsoft Office. Përdoret gjerësisht në zyra për qëllime të ndryshme, të tilla si krijimi, modifikimi, shikimi i dokumenteve dhe shkëmbimi i shpejtë i skedarëve me të tjerët. Ju gjithashtu mund të modifikoni dokumentet Word të bashkangjitur në email.
Imagjinoni të punoni në një skedar të rëndësishëm dhe sistemi juaj rrëzohet, duke mos ju dhënë një shans për të ruajtur skedarin? Apo e keni mbyllur dokumentin me nxitim dhe keni harruar të ruani ndryshimet?
Epo, mos u frikësoni! Ka mënyra për të rikuperuar dokumentin Word të paruajtur në Windows 10. Ne kemi renditur tre mënyra për të rikuperuar dokumentin tuaj Word në Windows 10.
Merrni dokumentin tuaj nga skedarët e rikuperimit automatik
Hapi 1: Nisni Microsoft Word në kompjuterin tuaj.
Hapi 2: Klikoni File->Info
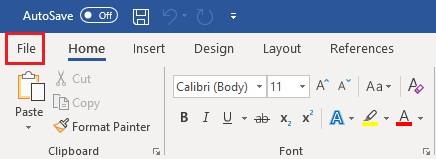
Hapi 3: Klikoni Menaxho Document->Rikuperoni dokumentet e paruajtura.
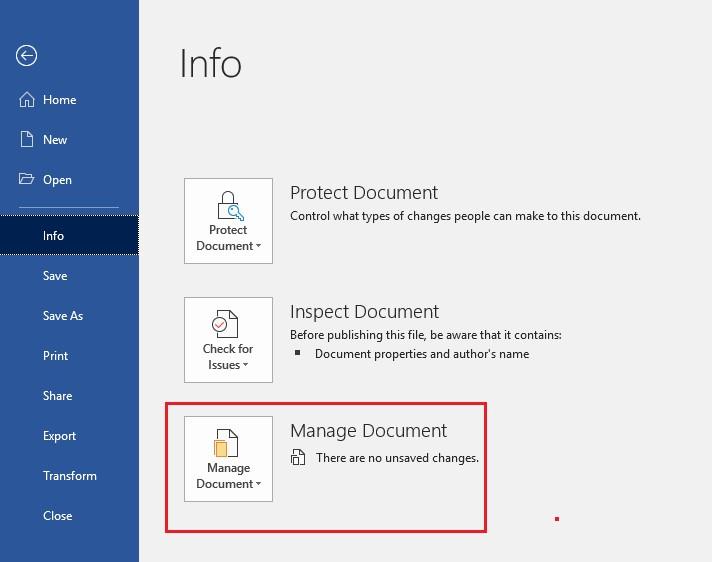
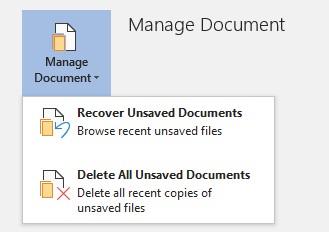
Hapi 4: Do të merrni një dritare e cila përmban një listë të skedarëve të pa ruajtur, gjeni skedarin që kërkoni dhe klikoni Hap.
Hapi 5: Do të hapni skedarin ASD në Word.
Lexoni gjithashtu: -
Si të rikuperoni dokumentin e paruajtur Word të tensionuar sepse thjesht e mbyllni dokumentin pa e ruajtur. Mos u bëni pasi ky artikull do t'ju ndihmojë të rikuperoni atë...
Përdorni metodën e vendndodhjes së skedarit të rikuperimit automatik
Mund të përdorni gjithashtu metodën e vendndodhjes së skedarit të rikuperimit automatik për të rikuperuar dokumentin Word të paruajtur. Word 2016 ka një veçori për të ruajtur automatikisht çdo dhjetë minuta.
Shënim: Ky proces do të marrë më shumë kohë për të rikuperuar dokumentin tuaj, prandaj jini të durueshëm.
Hapi 1: Hapni Microsoft Word.
Hapi 2: Klikoni Skedar->Opsionet.
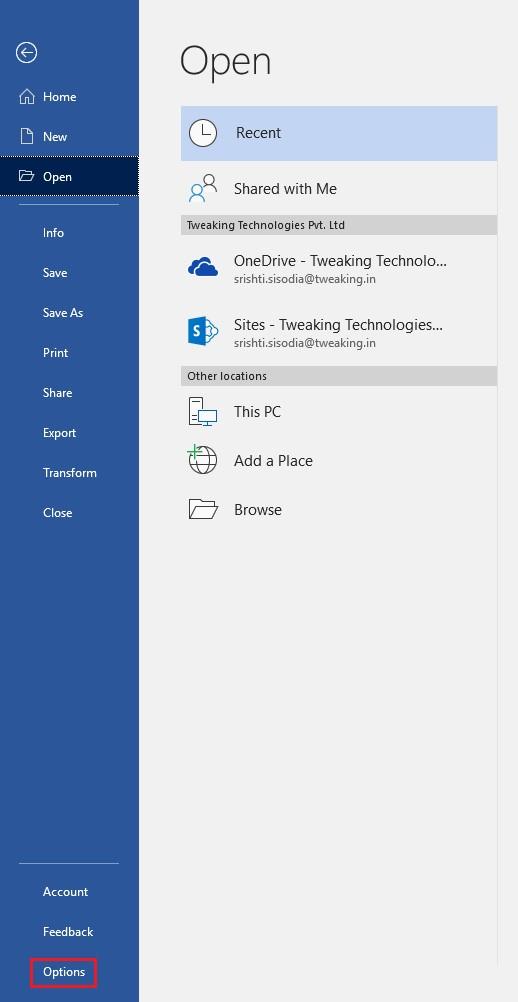
Hapi 3: Nga dritarja e opsioneve, klikoni Ruaj (nga ana e majtë e panelit)
Hapi 4: Kopjoni vendndodhjen e skedarit të rikuperimit automatik dhe kopjoni shtegun e skedarit pranë tij.
Hapi 5: Shkoni te kutia e kërkimit të Windows dhe ngjisni shtegun e kopjuar dhe shtypni Enter.
Hapi 6: Do të merrni një dritare me skedarë në të. Gjeni dokumentin që dëshironi të rikuperoni.
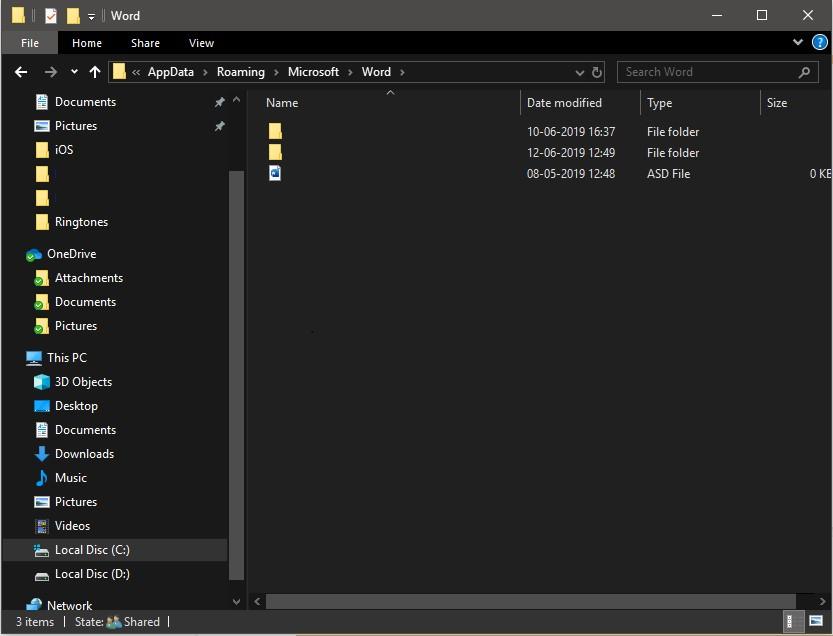
Në rast se nuk jeni në gjendje të rikuperoni skedarët tuaj me këto metoda, duhet të merrni një program të palës së tretë për të rikuperuar skedarët e fshirë ose të paruajtur aksidentalisht.
Rikuperoni dokumentin tuaj Word duke përdorur Rimëkëmbjen e të Dhënave Stellar për Windows
Një nga mjetet më të mira të rikuperimit të të dhënave për Windows është Stellar Data Recovery për Windows. Ky është një aplikacion i disponueshëm për provë falas. Mund ta përdorni mjetin për të skanuar hard diskun tuaj dhe për të rikuperuar dokumentin Word.
Ndiqni këto hapa për të rikuperuar dokumentin tuaj Word.
Hapi 1: Shkarkoni Stellar Data Recovery për Windows dhe instaloni produktin.
Hapi 2: Pasi të keni mbaruar, lansoni atë.
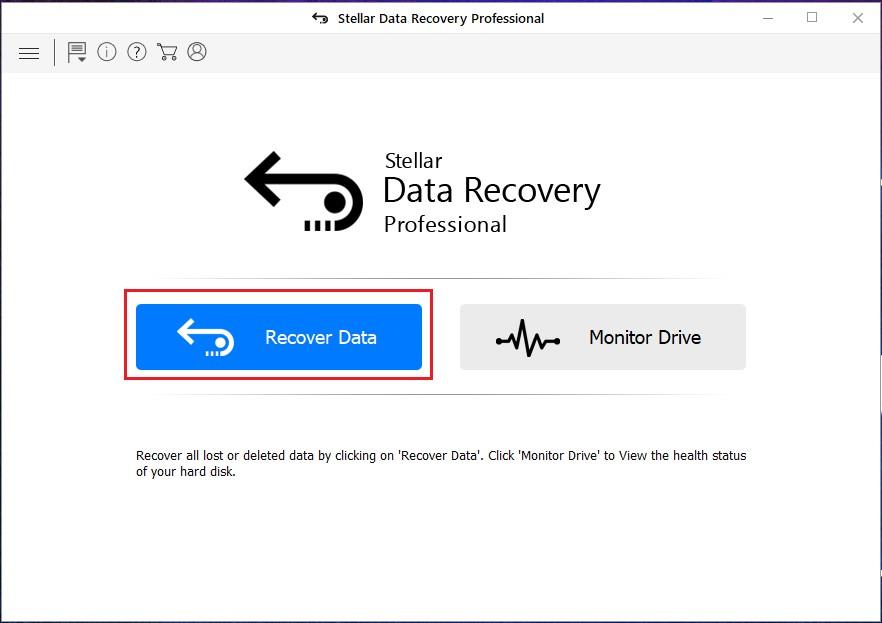
Hapi 3: Klikoni Rikuperoni të dhënat.
Hapi 4: Klikoni Dokumentet e Zyrës. Mund të klikoni gjithashtu të gjitha të dhënat nëse dëshironi të rikuperoni skedarë të tjerë. Pasi të keni vendosur se cilat të dhëna të rikuperoni. Klikoni Next.
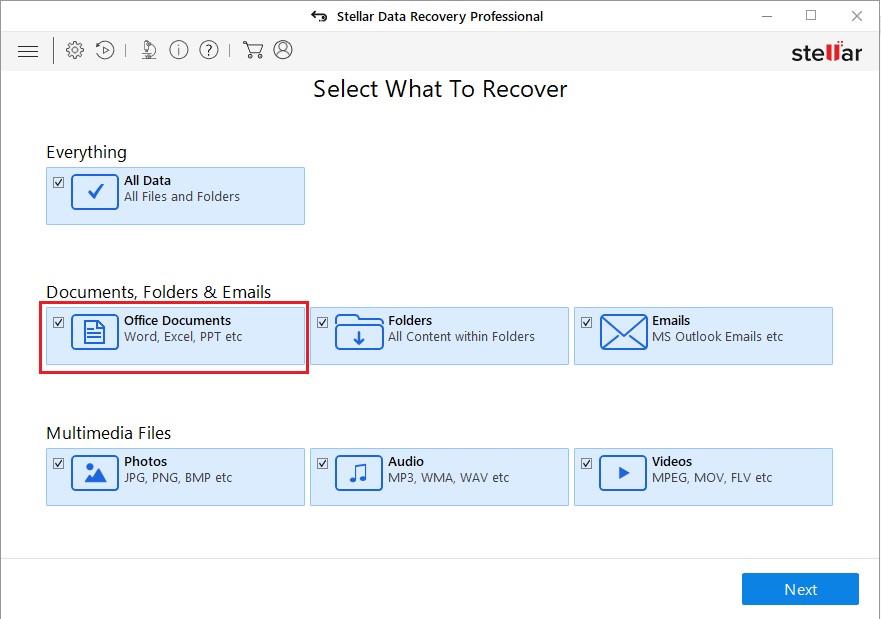
Hapi 5: Zgjidhni vendndodhjen tuaj për të rikuperuar të dhënat. Ju mund të zgjidhni një. Klikoni ndonjë nga opsionet e dhëna. Kliko Skano për të nisur procesin.
Hapi 6: Skanimi do të fillojë dhe procesi mund të përfundojë pak kohë.
Hapi 7: Pasi të përfundojë skanimi, mund të zgjidhni skedarët që dëshironi të rikuperoni dhe klikoni "Rivendos".
Pasi të klikoni në Recover, të gjithë skedarët e gjetur do të rikthehen në një vendndodhje të preferuar.
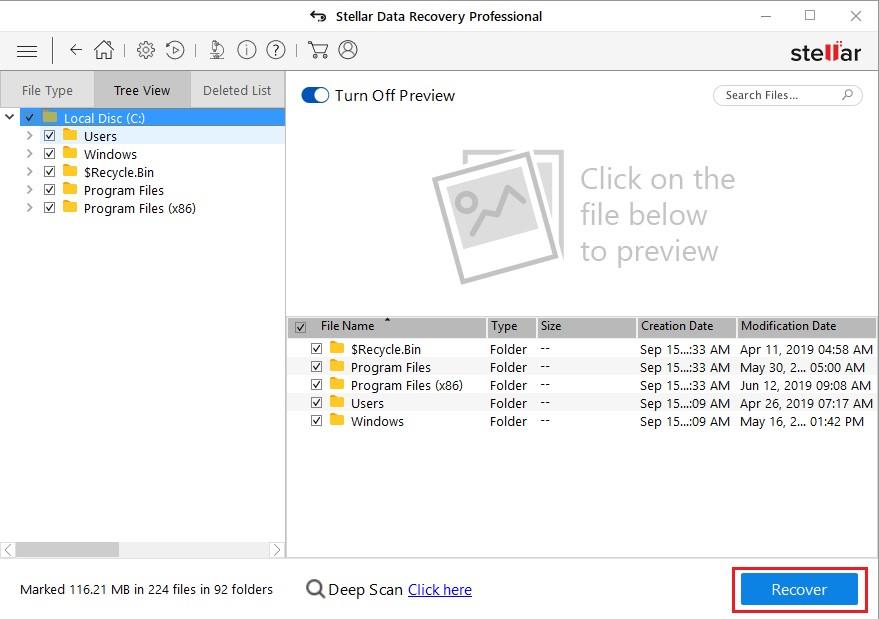
Shënim: Ky proces mund të mos funksionojë nëse skedarët tuaj fshihen përgjithmonë.
Duhet Lexuar: -
Si të hiqni fjalëkalimin nga dokumenti Word Nëse keni harruar fjalëkalimin për dokumentin tuaj Word ose thjesht dëshironi të hiqni fjalëkalimin nga Word-i juaj...
Për të përfunduar:
Pra, këto janë mënyra të ndryshme për të rikuperuar dokumentin e paruajtur Word në Windows 10. Nëse nuk doni të hasni të njëjtën situatë dhe nuk mbani mend të ruani skedarin tuaj të dokumentit, atëherë përdorni Google Drive për të hequr qafe sherr. Ai e ruan automatikisht dokumentin tuaj me çdo ndryshim.
Ju pëlqeu artikulli? Ju lutemi ndani mendimet tuaja në seksionin e komenteve më poshtë. Për më shumë përditësime teknologjike, na ndiqni në Facebook , Twitter dhe abonohuni në kanalin tonë në YouTube .
Po përpiqeni të fshini një faqe të zbrazët në Word? Në këtë udhëzues, ne do t
Kjo është një nga pyetjet më të mëdha që bëjnë përdoruesit, nëse mund të shohin kush e ka parë profilin e tyre në Instagram. Mësoni më shumë për mënyrat dhe mjetet që ndihmojnë në monitorimin e vizitorëve të profilit tuaj!
Mësimi për instalimin e një printeri në Windows 10, duke përfshirë printerët Wi-Fi dhe ata lokalë. Udhëzime hap pas hapi dhe zgjidhje për problemet e zakonshme.
Mësoni se si të zhbllokoni dikë në Facebook dhe Messenger lehtësisht me këtë udhëzues të detajuar. Ndiqni hapat e thjeshtë për të rifituar kontaktin me miqtë tuaj të bllokuar.
Dëshironi të fshini lejet e skaduara dhe të rregulloni portofolin e Apple? Ndiqni ndërsa unë shpjegoj në këtë artikull se si të hiqni artikujt nga Apple Wallet.
Pavarësisht nëse jeni i rritur apo i ri, mund t'i provoni këto aplikacione ngjyrosëse për të çliruar kreativitetin tuaj dhe për të qetësuar mendjen tuaj.
Ky udhëzues ju tregon se si të zgjidhni një problem me pajisjen tuaj Apple iPhone ose iPad që shfaq vendndodhjen e gabuar.
Shiko se si mund të aktivizosh dhe menaxhosh "Mos shqetëso" në iPad, në mënyrë që të përqendrohesh në atë që duhet të bësh. Këtu janë hapat që duhen ndjekur.
Shihni mënyra të ndryshme se si mund ta bëni tastierën tuaj iPad më të madhe pa një aplikacion të palës së tretë. Shihni gjithashtu se si ndryshon tastiera me një aplikacion.
A po përballeni me gabimin e iTunes që nuk zbulon iPhone ose iPad në kompjuterin tuaj Windows 11? Provoni këto metoda të provuara për të zgjidhur problemin tani!






