Si të fshini një faqe në Word {Udhëzues}
Po përpiqeni të fshini një faqe të zbrazët në Word? Në këtë udhëzues, ne do t
Chromecast është një pajisje nga Google për transmetimin e ekranit të pajisjes tuaj Android në TV. Nëpërmjet pajisjes, ju mund të shihni video, të shfletoni dhe të bëni gjithçka që ju pëlqen me telefonin tuaj inteligjent Android. Por, problemi është se shumë prej jush mund të mos kenë një ide se si të konfigurojnë Chromecast për pajisjet Android. mos u shqetësoni! Ne jemi këtu për t'ju ndihmuar, pasi ky artikull ka të bëjë me udhëzuesin hap pas hapi për të konfiguruar Chromecast ose Chromecast Ultra për telefonat inteligjentë Android.

Burimi i imazhit: ltonlinestore
Përpara se të filloni me udhëzuesin, duhet të keni një pajisje Android që lejon funksionin e transmetimit. Nëse nuk ka opsionin e transmetimit, atëherë Chromecast nuk do të funksionojë.
Gjithashtu, përpara se të filloni procesin, së pari duhet të lidhni Chromecast në portën HDMI të televizorit tuaj.
Kjo eshte! Tani, jeni gati për të shijuar dhe përjetuar transmetimin, pasqyrimin dhe transmetimin me pajisjen tuaj Android.
Lexoni gjithashtu: -
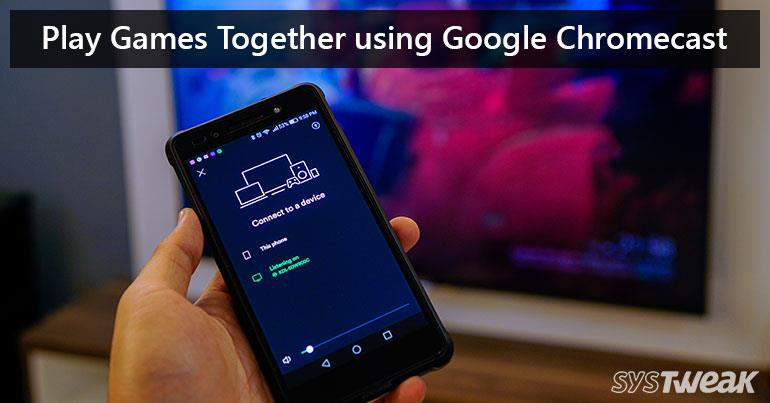 5 lojërat më të mira me shumë lojtarë për t'u shijuar në Google... Përveç muzikës dhe videove, Chromecast ju lejon gjithashtu të shijoni lojëra me shumë lojtarë për të cilat jo shumë prej nesh janë të vetëdijshëm...
5 lojërat më të mira me shumë lojtarë për t'u shijuar në Google... Përveç muzikës dhe videove, Chromecast ju lejon gjithashtu të shijoni lojëra me shumë lojtarë për të cilat jo shumë prej nesh janë të vetëdijshëm...
Pra, këto janë disa nga hapat që duhet të ndiqni për të lidhur Chromecast nga pajisja juaj Android. Sigurohuni që të ndiqni çdo hap me kujdes, pasi një hap i gabuar mund të çojë në dështimin e procesit.
Nëse e keni gjetur këtë të dobishme, ju lutemi na tregoni. Ju gjithashtu mund të hidhni komentet tuaja në seksionin e komenteve më poshtë.
Po përpiqeni të fshini një faqe të zbrazët në Word? Në këtë udhëzues, ne do t
Kjo është një nga pyetjet më të mëdha që bëjnë përdoruesit, nëse mund të shohin kush e ka parë profilin e tyre në Instagram. Mësoni më shumë për mënyrat dhe mjetet që ndihmojnë në monitorimin e vizitorëve të profilit tuaj!
Mësimi për instalimin e një printeri në Windows 10, duke përfshirë printerët Wi-Fi dhe ata lokalë. Udhëzime hap pas hapi dhe zgjidhje për problemet e zakonshme.
Mësoni se si të zhbllokoni dikë në Facebook dhe Messenger lehtësisht me këtë udhëzues të detajuar. Ndiqni hapat e thjeshtë për të rifituar kontaktin me miqtë tuaj të bllokuar.
Dëshironi të fshini lejet e skaduara dhe të rregulloni portofolin e Apple? Ndiqni ndërsa unë shpjegoj në këtë artikull se si të hiqni artikujt nga Apple Wallet.
Pavarësisht nëse jeni i rritur apo i ri, mund t'i provoni këto aplikacione ngjyrosëse për të çliruar kreativitetin tuaj dhe për të qetësuar mendjen tuaj.
Ky udhëzues ju tregon se si të zgjidhni një problem me pajisjen tuaj Apple iPhone ose iPad që shfaq vendndodhjen e gabuar.
Shiko se si mund të aktivizosh dhe menaxhosh "Mos shqetëso" në iPad, në mënyrë që të përqendrohesh në atë që duhet të bësh. Këtu janë hapat që duhen ndjekur.
Shihni mënyra të ndryshme se si mund ta bëni tastierën tuaj iPad më të madhe pa një aplikacion të palës së tretë. Shihni gjithashtu se si ndryshon tastiera me një aplikacion.
A po përballeni me gabimin e iTunes që nuk zbulon iPhone ose iPad në kompjuterin tuaj Windows 11? Provoni këto metoda të provuara për të zgjidhur problemin tani!






