Si të fshini një faqe në Word {Udhëzues}
Po përpiqeni të fshini një faqe të zbrazët në Word? Në këtë udhëzues, ne do t
A keni vënë re ndonjëherë reklama të të njëjtëve artikuj që po shfletonit disa minuta më parë? Kjo ndodh sepse faqet e internetit ndjekin aktivitetet tuaja në internet dhe ju tregojnë reklama të synuara. A nuk është irrituese dhe frikësuese në të njëjtën kohë. Askujt nuk i pëlqen të spiunohet, prandaj ne shpesh zgjedhim të mos ndiqemi edhe nga faqet e internetit. Për këtë ose ndryshojmë cilësimet e shfletuesit, ose përdorim një shtesë.
Firefox 65 është një nga shfletuesit më të fundit që ju ndihmon të hiqni dorë. Me ndihmën e versionit të ri të Firefox-it, mund të shmangni që faqet e internetit të ndjekin përmbajtjen tuaj pa asnjë shtesë.
Në këtë postim, ne kemi diskutuar se si të bllokojmë gjurmimin e faqeve të internetit me Firefox. Së pari le të dimë rreth bllokimit të përmbajtjes në Firefox.
Bllokimi i përmbajtjes në Firefox
Bllokimi i përmbajtjes është cilësimet e privatësisë të paraqitura për të ndaluar gjurmuesit dhe kukit që kanë ndikim në performancën dhe privatësinë e shfletuesit tuaj. Këto cilësime dolën fillimisht, si mbrojtje gjurmuese me Firefox 63 dhe tani ai është rinovuar dhe emëruar si bllokim i përmbajtjes.
Firefox bashkëpunoi me Disconnect (organizatë, qëllimi i së cilës është t'u sigurojë përdoruesve lirinë për të shfletuar në internet pa frikën e gjurmimit. Firefox vjen me një aftësi për të bllokuar një listë të gjurmuesve të njohur kur shfletoni në internet.
Nëse dëshironi të merrni listën e gjurmuesve që janë bllokuar nga Disconnect, mund të vizitoni faqen e saj të internetit. Firefox 65 ofron tre opsione për të mbrojtur privatësinë tuaj kur jeni në linjë.
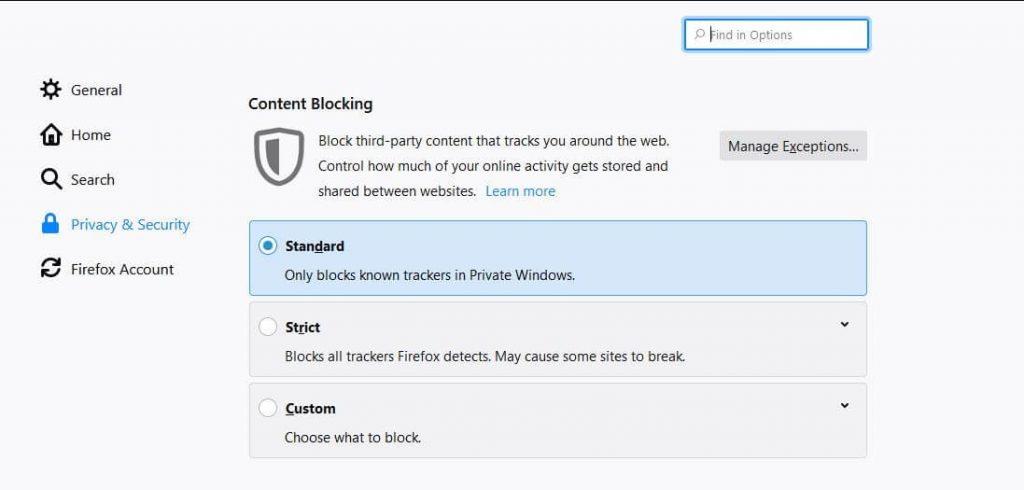
Standard: Opsioni bllokon vetëm gjurmuesit e njohur në dritaren private, gjë që krijon një ekuilibër midis performancës dhe mbrojtjes. Ky cilësim nuk bllokon skedarët e gjurmimit të palëve të treta.
Custom: Nëse dëshironi të bllokoni faqet e internetit të gjurmimit sipas preferencave tuaja, duhet të zgjidhni për Custom. Është një kombinim i Strict dhe Standard që i jep përdoruesit kontroll mbi cookies dhe gjurmuesit
I rreptë: Bllokon të gjithë gjurmuesit e njohur së bashku me skedarët gjurmues të palëve të treta në të gjitha dritaret, qofshin ato private apo të rregullta.
Shënim: Disa nga faqet e internetit funksionojnë me cookie, nëse i bllokoni të gjitha, faqja e internetit mund të mos funksionojë ashtu siç është menduar.
Lexoni gjithashtu: -
5 arsye për të zgjedhur Mozilla Firefox në vend të Google... Mozilla Firefox është një nga shfletuesit më të vjetër. Duhet të jetë në listën tonë të preferencave kur instalojmë softuer pasi...
Aktivizo bllokimin e përmbajtjes
Tani që dini për Bllokim të Përmbajtjes dhe se si ndihmon, le të kalojmë në segmentin tjetër, duke aktivizuar bllokimin e përmbajtjes. Ju mund të përdorni këto cilësime, ndiqni këto hapa:
Hapi 1: Hapni Firefox-in, shkoni te Menyja dhe klikoni "Bllokimi i përmbajtjes".
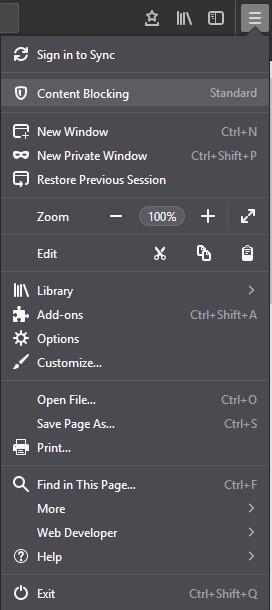
Shënim: Në rast se nuk e keni opsionin, duhet të përditësoni Firefox-in.
Hapi 2: Do të merrni bllokimin e përmbajtjes, zgjidhni modalitetin për bllokimin e përmbajtjes nga Standardi, Strikt dhe Custom.
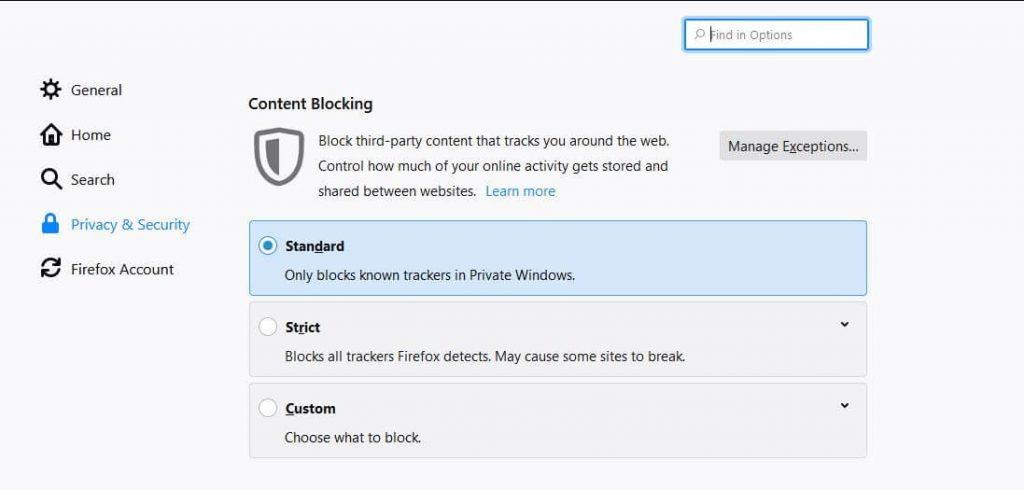
Hapi 3: Nëse shkoni për Custom, atëherë duhet të aktivizoni manualisht dy cilësime Cookies dhe Trackers.
Shënim: Nën gjurmuesit, mund t'i bllokoni ose në dritaren private ose t'i bllokoni të gjithë. Ku në "Cookies", ka opsione për të bllokuar të gjitha skedarët e personalizimit, të gjitha skedarët e personalizimit të palëve të treta, skedarët e skedarëve nga faqet e internetit të pavizituara ose gjurmuesit e palëve të treta.
Hapi 4: Mund t'i ndryshoni më tej cilësimet sipas preferencave tuaja. Nën Gjurmuesit, klikoni në Ndrysho listën e bllokut.
Hapi 5: Do të shfaqet një listë:
Mbrojtja bazë Disconnect.me (Rekomandohet) – që lejon gjurmuesit në mënyrë që faqet e internetit të funksionojnë siç duhet.
Disconnect.me mbrojtje strikte – Bllokon gjurmuesit e njohur. Disa faqe interneti mund të mos funksionojnë siç duhet.
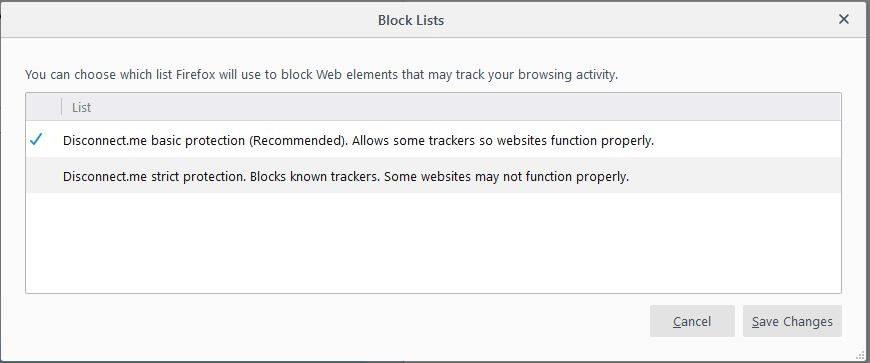
Hapi 6: Zgjidhni një dhe Ruani ndryshimet.
Ju mund t'i dërgoni faqeve të internetit një sinjal "Mos gjurmoni" që nuk dëshironi të gjurmoheni, megjithatë ai injorohet në shumicën e rasteve.
Pasi të keni mbaruar me cilësimet e personalizuara, mund ta mbyllni dritaren. Tani sa herë që Firefox bllokon përmbajtjen, do të shihni një ikonë mbrojtëse në shiritin tuaj të adresave midis informacionit të faqes dhe bllokimit jeshil.
Lexoni gjithashtu: -
Si t'i ndani skedarët në mënyrë të sigurt me Firefox-in Dërgoni Tani dërgoni në mënyrë të sigurt skedarin tuaj falas duke përdorur Firefox Send.
Hapat për të çaktivizuar bllokimin për sajte specifike
Kur bllokoni të gjitha kukit dhe gjurmuesit, ekziston mundësia që disa pjesë të faqes në internet të sillen keq ose të mos funksionojnë ashtu siç synohet. Nëse kjo ndodh pas personalizimit të funksionit të bllokimit të përmbajtjes, mos e çaktivizoni atë, shtoni përjashtime për sajte individuale.
Hapi 1: Gjeni dhe klikoni ikonën e mburojës, më pas trokitni lehtë mbi "Çaktivizo bllokimin për këtë sajt".
Hapi 2 Tani shtoni një faqe interneti si përjashtim në bllokimin e përmbajtjes
Hapi 3: Pasi të keni mbaruar, rifreskoni faqen.
Kur faqja do të ngarkohet, të gjitha kukit dhe gjurmuesit do të funksionojnë. Kur të jeni në atë faqe, do të shihni mburojën me një goditje përmes saj.
Pra, në këtë mënyrë Firefox-i ju ndihmon të bllokoni gjurmuesit dhe të shfletoni privatisht. Ju pëlqeu artikulli? Ju lutemi ndani mendimet tuaja në seksionin e komenteve më poshtë.
Po përpiqeni të fshini një faqe të zbrazët në Word? Në këtë udhëzues, ne do t
Kjo është një nga pyetjet më të mëdha që bëjnë përdoruesit, nëse mund të shohin kush e ka parë profilin e tyre në Instagram. Mësoni më shumë për mënyrat dhe mjetet që ndihmojnë në monitorimin e vizitorëve të profilit tuaj!
Mësimi për instalimin e një printeri në Windows 10, duke përfshirë printerët Wi-Fi dhe ata lokalë. Udhëzime hap pas hapi dhe zgjidhje për problemet e zakonshme.
Mësoni se si të zhbllokoni dikë në Facebook dhe Messenger lehtësisht me këtë udhëzues të detajuar. Ndiqni hapat e thjeshtë për të rifituar kontaktin me miqtë tuaj të bllokuar.
Dëshironi të fshini lejet e skaduara dhe të rregulloni portofolin e Apple? Ndiqni ndërsa unë shpjegoj në këtë artikull se si të hiqni artikujt nga Apple Wallet.
Pavarësisht nëse jeni i rritur apo i ri, mund t'i provoni këto aplikacione ngjyrosëse për të çliruar kreativitetin tuaj dhe për të qetësuar mendjen tuaj.
Ky udhëzues ju tregon se si të zgjidhni një problem me pajisjen tuaj Apple iPhone ose iPad që shfaq vendndodhjen e gabuar.
Shiko se si mund të aktivizosh dhe menaxhosh "Mos shqetëso" në iPad, në mënyrë që të përqendrohesh në atë që duhet të bësh. Këtu janë hapat që duhen ndjekur.
Shihni mënyra të ndryshme se si mund ta bëni tastierën tuaj iPad më të madhe pa një aplikacion të palës së tretë. Shihni gjithashtu se si ndryshon tastiera me një aplikacion.
A po përballeni me gabimin e iTunes që nuk zbulon iPhone ose iPad në kompjuterin tuaj Windows 11? Provoni këto metoda të provuara për të zgjidhur problemin tani!






