Si të fshini një faqe në Word {Udhëzues}
Po përpiqeni të fshini një faqe të zbrazët në Word? Në këtë udhëzues, ne do t
Që nga fillimi i bllokimit, Zoom është bërë një aplikacion i njohur për videokonferenca duke tejkaluar aplikacionet si Skype, Microsoft Teams, etj. Me Zoombombings të fundit , njerëzit kanë kërkuar alternativa më të sigurta. Google njoftoi së fundmi se po e bën aplikacionin Google Meet falas për të gjithë dhe gjithashtu ka disa avantazhe si një ndërfaqe më e mirë, integrim më i mirë me aplikacionet e Google, etj. Le të shohim këshillat dhe truket më të mira të Google Meet.
1. Titrat e drejtpërdrejtë
Titrat e drejtpërdrejta janë një nga veçoritë më të mira të integruara të Google Meet, i cili nuk ofrohet në aplikacionet e tjera të videokonferencave. Mund të jetë e dobishme kur nuk jeni një folës i gjuhës angleze, keni disa probleme me folësit tuaj, apo edhe për njerëzit që kanë një dëmtim të dëgjimit. Ato shfaqen në fund të ekranit dhe që tani, ai mbështet vetëm anglisht.
Lexoni gjithashtu: 10 aplikacionet kryesore të fjalës në tekst për transkriptimin e shënimeve, takimeve dhe leksioneve
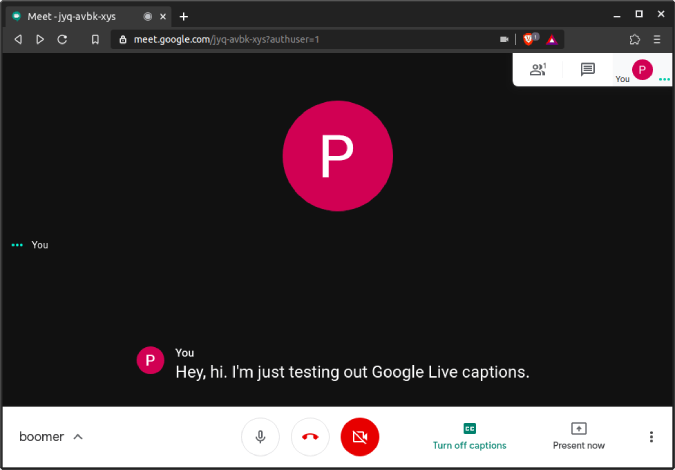
2. Programoni takime në Google Calendar
Meet është gjithashtu një produkt nga Google dhe pritet të ketë një integrim më të mirë me Produktet e tjera të Google. Por midis të gjithave, Google Calander spikat pasi mund të planifikoni një takim duke krijuar një ngjarje. Pjesa më e mirë është se mund të shtoni njerëz të tjerë në ngjarje dhe kjo do të njoftojë të gjithë me email dhe njoftimet e "Kalendarit Google". Ata gjithashtu mund të bashkohen drejtpërdrejt në takim duke klikuar në lidhjen Meet në Email ose Calender.
Lexoni: 7 Shtesat më të mira të Kalendarit të Google për të menaxhuar më mirë kohën (2020)
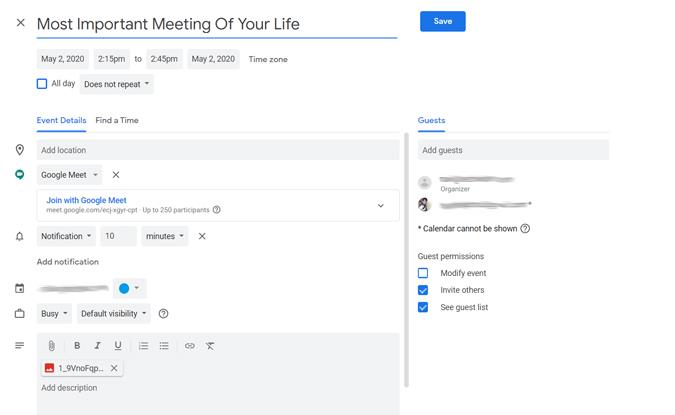
3. Bashkohuni me takimin pa internet
Një nga veçoritë e shkëlqyera të Google Meet është se ju mund të merrni pjesë në takim në mënyra të ndryshme. Ose me lidhjen e takimit, kodin e takimit ose duke telefonuar në atë numër takimi dhe duke futur pinin. Ju mund t'i merrni të gjitha këto detaje kur dikush ju dërgon një ftesë. Thjesht telefononi numrin e dhënë dhe futni PIN-in kur ju kërkohet. Deri më tani, ai mbështet vetëm rreth 40 vende, por mund të prisni që kjo të rritet në të ardhmen.
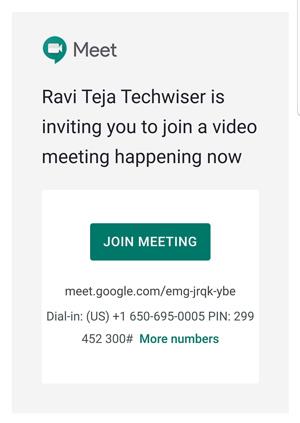
4. Përdorni telefonin tuaj si pajisje audio
Mund të përfitoni nga metoda e mëparshme duke përdorur telefonin tuaj si pajisje audio. Në fakt, ndërsa bashkoheni në takim, mund të shihni një opsion të quajtur 'bashkohuni dhe përdorni telefonin si pajisje audio'. Duke klikuar mbi të, mund të futni numrin tuaj të telefonit për të marrë një telefonatë. Thjesht ngrini telefonatën dhe mund ta përdorni telefonin tuaj si pajisje audio.
Kjo është shumë e dobishme kur sistemi juaj nuk ka altoparlantë të mirë ose ju nëse kufjet tuaja Bluetooth janë tashmë të lidhura me telefonin tuaj, etj.
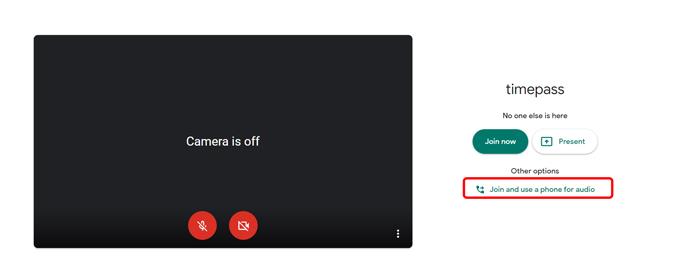
5. Përdorni telefonin si Webcam
Në rast se keni një uebkamer të prishur ose ajo ekzistuese është e dobët, mund ta përdorni telefonin tuaj si një Webcam. Nuk ka një veçori të paracaktuar në Meet, por mund të përdorni një aplikacion të quajtur IP WebCam për ta bërë këtë. Mund ta instaloni këtë aplikacion në telefonin tuaj Android dhe mund të lidheni me Windows ose Mac.
Tani gjithçka që duhet të bëni është të hapni menynë me pika të pemës, të zgjidhni skedën e videos dhe të zgjidhni telefonin tuaj si kamerë. Fatkeqësisht, ky aplikacion nuk ofrohet në iOS ose macOS.
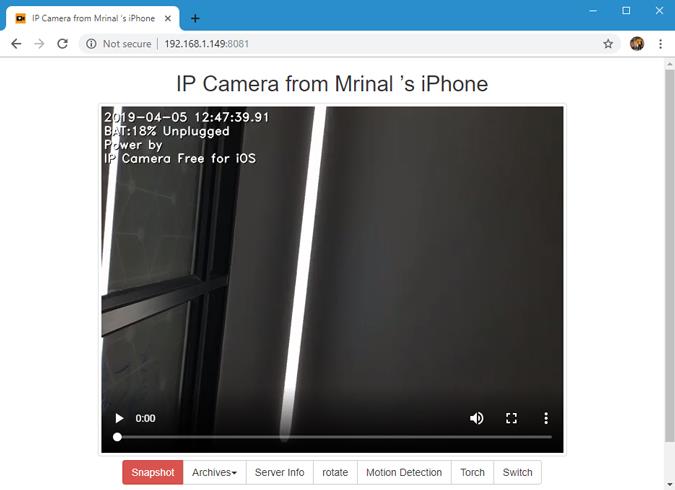
6. Ruajeni gjerësinë e brezit duke ulur cilësinë e videos
Nëse lidhja juaj e rrjetit është shumë e ngadaltë, mund të ulni cilësinë e videos për të mbështetur gjerësinë e brezit. Thjesht klikoni në menunë me tre pika në këndin e poshtëm djathtas dhe klikoni në cilësimet. Në skedën e videos, mund të ulni cilësinë e videos suaj dhe gjithashtu cilësinë e videove të njerëzve me të cilët po konferenconi. Madje mund ta fikni plotësisht videon duke zgjedhur opsionin vetëm audio.
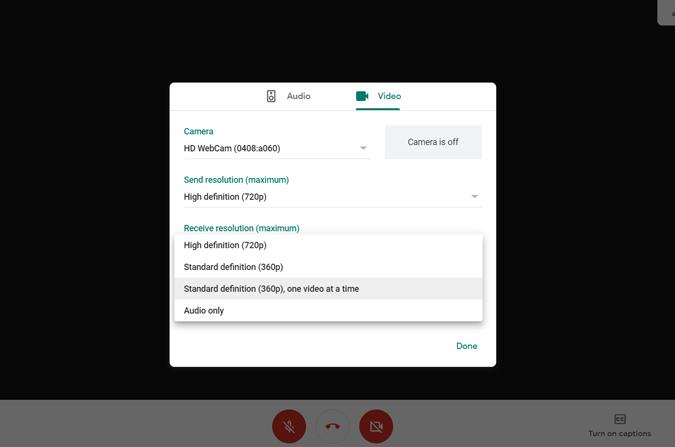
7. Vendosni kohëmatësin
Si parazgjedhje, Google Meet nuk ofron funksionin e cilësimit të kohëmatësit të telefonatave. Por nëse jeni duke përdorur Google Meet nga çdo shfletues i bazuar në krom, mund të përfitoni nga " Extensioni i Chrome me kohëmatësin e thirrjeve të Google Meet ". Thjesht instaloni shtesën dhe merrni pjesë në Google Meet. Mund ta caktosh kohëmatësin pikërisht brenda Meet dhe kohëmatësi duket i pastër, minimal dhe përshtatet në mënyrë të përkryer me stilin e dizajnit të Google Meet.
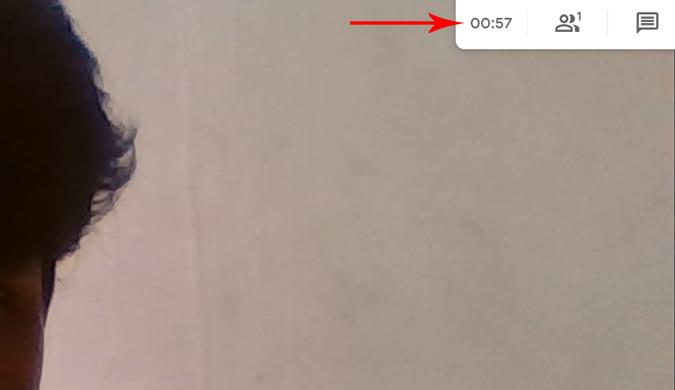
Gjithsesi, ky kohëmatës mund të shihet vetëm nga ju dhe nuk e mbyll automatikisht thirrjen. Bën një tingull të vogël bip dhe tregon kohëmatësin në tekstin e kuq që tregon se koha juaj ka përfunduar. Nëse jeni në një orar të ngjeshur ose keni punë, mund ta përdorni këtë shtesë si pjesë e mbetur. Megjithatë, vetëm të dish se sa kohë ke qenë në telefonatë është vetëm një veçori bazë për çdo aplikacion videokonferencash.
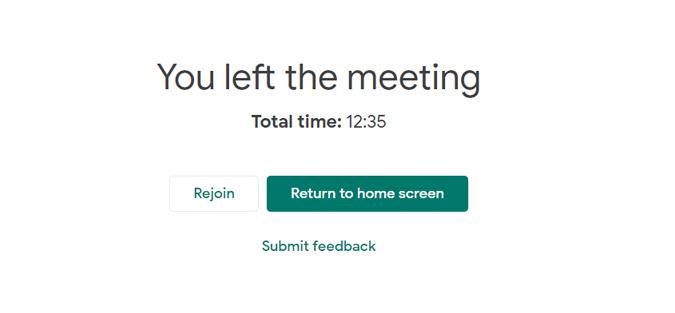
8. Një pamje shumë më e mirë e rrjetit
Si parazgjedhje, pamja Grid e Google Meet mbështet vetëm 16 persona. Mund të jetë mjaft e mirë për shumicën e skenarëve. Por nëse dëshironi t'i hidhni një sy të gjithë personave në takim ose nëse jeni mësues, përdorimi i Shtesës së Chrome të Google Meet Grid View ju ndihmon.
Pjesa më e mirë është se ju keni shumë opsione për të ndryshuar nga aktivizimi i pamjes së rrjetit si parazgjedhje në ndryshimin e madhësisë së shiritit të veglave kur pamja e rrjetit është e aktivizuar. Mund t'i qaseni të gjitha këtyre cilësimeve pikërisht brenda takimit në këndin e sipërm djathtas.
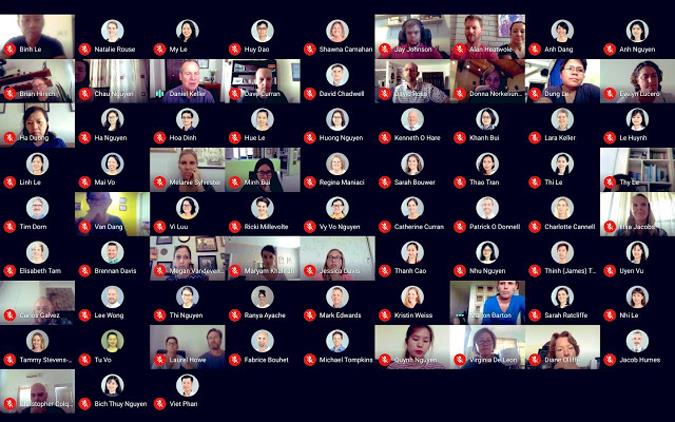
9. PIN-kodoni pamjen tuaj me të preferuarën tuaj
Në rast se jeni në një leksion dhe nuk doni të shihni askënd përveç Profesorit. Ju mund ta bëni këtë duke klikuar në skedën Njerëzit në këndin e sipërm djathtas dhe klikoni në videon e asaj që dëshironi të shikoni. Kjo do të PIN-in videon e zgjedhur dhe do ta tregojë vetëm atë. Mund ta bëni edhe në celular me të njëjtën metodë. Për ta çaktivizuar, thjesht mund të klikoni përsëri në të njëjtën ikonë video.
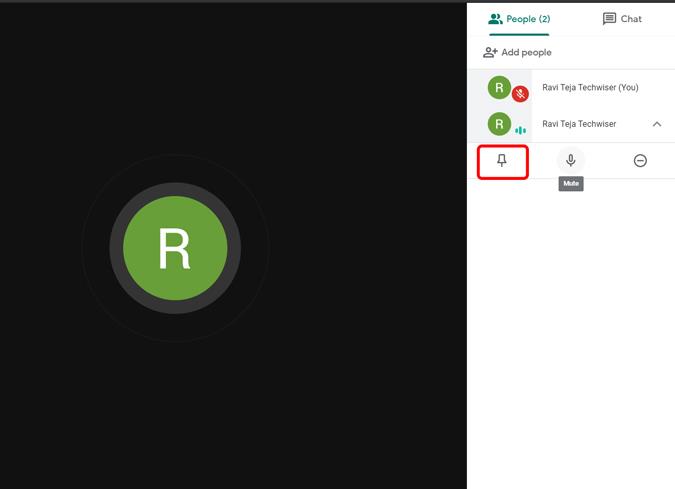
10. Heshtni këdo që ju pëlqen
Nëse përdorni Meet për klasa në internet, atëherë ka shumë të ngjarë të merrni një zhurmë të padëshiruar nga shtëpia e dikujt. Mund të heshtni këdo, thjesht klikoni në skedën Njerëzit dhe klikoni mbi emrin e personit. Do të hapë një listë rënëse, do të zgjedhë opsionin e mikrofonit dhe ju keni bërë me sukses dikë të hesht. Pjesa më e mirë është se ju as nuk keni nevojë të jeni një administrator për ta bërë këtë dhe askush nuk mund ta dijë që ju e keni heshtur atë. Gjithsesi, nuk mund t'i heqësh zërin për arsye sigurie.
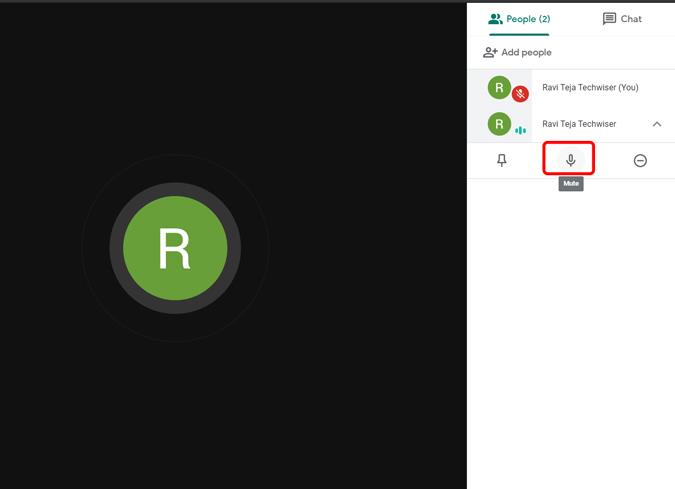
11. Anuloni zhurmën
Në rast se ka kaq shumë zhurmë rreth jush, mund t'i bëni një nder të gjithëve dhe të aktivizoni Krisp. Kjo funksionon si në Windows, Mac ashtu edhe në Chrome. Ai bllokon zhurmën përreth nga audioja juaj duke përdorur AI. Ne kemi një artikull të dedikuar për anulimin e zhurmës nga Krisp dhe funksionon edhe me një sërë aplikacionesh të tjera video-konferencash.
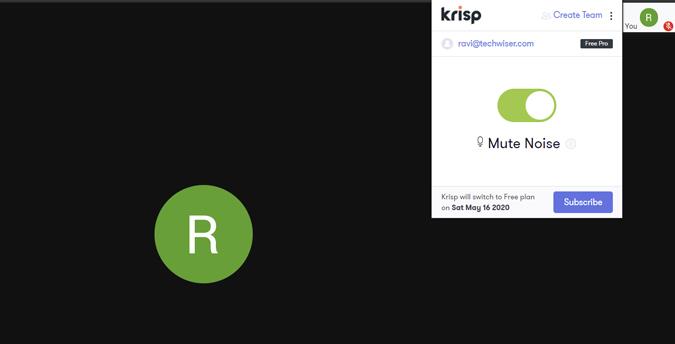
12. Opsioni i modalitetit me dritë të ulët për aplikacionin celular
Aplikacioni i uebit Google Meet ka të gjitha veçoritë si aplikacioni celular, përveç modalitetit me dritë të ulët. Në rast se jeni në çdo vend ku nuk ka dritë të mjaftueshme, mund ta përdorni këtë modalitet duke trokitur në një meny me tre pika. Ai shton ndriçimin në videon tuaj me anë të softuerit. Ky funksion është futur në Meet nga aplikacioni i telefonatave video të Google Duo.
Blini gjithashtu: Këshillat dhe truket më të mira të Google Duo për të qëndruar të lidhur
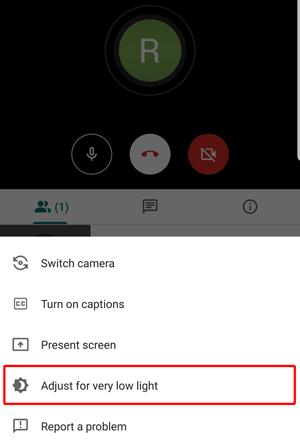
13. Push to Talk
Opsioni i vetëm që duhet të çaktivizoni është thjesht të klikoni në ikonën e mikrofonit në ekran. Do të jetë mjaft e vështirë të heshtni menjëherë. Por ju mund të instaloni shtesën Google Meet Push to Talk dhe të çaktivizoni thirrjen dhe ta aktivizoni atë duke shtypur vetëm butonin e shiritit të hapësirës. Por ju nuk gjeni ndonjë cilësim shtesë për t'u marrë me të, por zgjerimi funksionon ashtu siç prisni dhe është mjaft i drejtpërdrejtë.
14. Transmetoni në TV
Në përditësimin e fundit, Google Meet tani mbështet transmetimin e takimit tuaj me video në një televizor. Tani, në rast se keni një pajisje transmetimi brenda rrjetit, pikërisht kur jeni gati të shkoni në një takim, do të keni një opsion " Transmetoni këtë takim " në Google Meet. Ju gjithashtu mund ta transmetoni takimin në mes duke klikuar mbi tre pikat dhe duke zgjedhur "Transmetoni këtë takim".
Për momentin, Google Meet mund ta transmetojë imazhin vetëm në TV. Burimet e audios dhe të mikrofonit do të vijnë ende nga kompjuteri juaj.
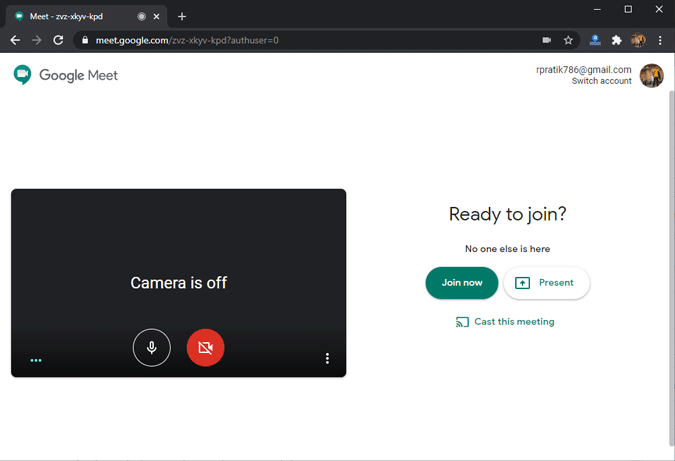
Duke përfunduar
Me të gjitha këto veçori dhe integrimi me Google e bën Meet një nga alternativat më të mira për aplikacionet e videokonferencave kundër Zoom, Microsoft Teams, etj. Gjithsesi, Meet është falas vetëm deri më 31 shtator 2020, pas kësaj do t'ju duhet një llogari Gsuite për të hyrë në të . Çfarë mendoni ju? Më njoftoni në komentet më poshtë.
Po përpiqeni të fshini një faqe të zbrazët në Word? Në këtë udhëzues, ne do t
Kjo është një nga pyetjet më të mëdha që bëjnë përdoruesit, nëse mund të shohin kush e ka parë profilin e tyre në Instagram. Mësoni më shumë për mënyrat dhe mjetet që ndihmojnë në monitorimin e vizitorëve të profilit tuaj!
Mësimi për instalimin e një printeri në Windows 10, duke përfshirë printerët Wi-Fi dhe ata lokalë. Udhëzime hap pas hapi dhe zgjidhje për problemet e zakonshme.
Mësoni se si të zhbllokoni dikë në Facebook dhe Messenger lehtësisht me këtë udhëzues të detajuar. Ndiqni hapat e thjeshtë për të rifituar kontaktin me miqtë tuaj të bllokuar.
Dëshironi të fshini lejet e skaduara dhe të rregulloni portofolin e Apple? Ndiqni ndërsa unë shpjegoj në këtë artikull se si të hiqni artikujt nga Apple Wallet.
Pavarësisht nëse jeni i rritur apo i ri, mund t'i provoni këto aplikacione ngjyrosëse për të çliruar kreativitetin tuaj dhe për të qetësuar mendjen tuaj.
Ky udhëzues ju tregon se si të zgjidhni një problem me pajisjen tuaj Apple iPhone ose iPad që shfaq vendndodhjen e gabuar.
Shiko se si mund të aktivizosh dhe menaxhosh "Mos shqetëso" në iPad, në mënyrë që të përqendrohesh në atë që duhet të bësh. Këtu janë hapat që duhen ndjekur.
Shihni mënyra të ndryshme se si mund ta bëni tastierën tuaj iPad më të madhe pa një aplikacion të palës së tretë. Shihni gjithashtu se si ndryshon tastiera me një aplikacion.
A po përballeni me gabimin e iTunes që nuk zbulon iPhone ose iPad në kompjuterin tuaj Windows 11? Provoni këto metoda të provuara për të zgjidhur problemin tani!






