Si të fshini një faqe në Word {Udhëzues}
Po përpiqeni të fshini një faqe të zbrazët në Word? Në këtë udhëzues, ne do t
Google Chrome është një shfletues kryesor dhe më i shpejtë në treg. Mund të jetë Shfletuesi Perfect atje dhe mund ta përdorni falas. Por siç thotë shprehja, "Asgjë nuk është e përsosur", kështu që edhe ky shfletues i përsosur ka probleme me të cilat duhet të përballeni. Megjithatë, problemi nuk shkaktohet gjithmonë nga softueri, por mund të shkaktohet edhe nga mjedisi (Windows).
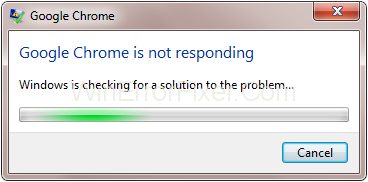
Përmbajtja
Çfarë e shkakton gabimin e mosfunksionimit të Google Chrome
Këto janë disa nga shkaqet e mundshme që Chrome nuk do të hapet ose hapet .
1. Prania e një virusi/malware: Ky mund të jetë shkaku më i madh i problemit me të cilin përballen përdoruesit. Ka kaq shumë reklama në shumë faqe interneti saqë nëse klikoni diku, do të hapet një dritare kërcyese në një uebsajt tjetër. Këto dritare kërcyese krijojnë një shteg që malware/viruset të hyjnë në sistem. Pasi të hyjnë, ata konsumojnë shumë CPU, RAM dhe përdorim të diskut të ngurtë, për shkak të të cilave sistemi nuk mund të përpunojë të dhënat dhe aplikacionin me fuqinë që mund të kishte më parë. Prandaj, Google Chrome shkakton probleme si mospërgjigjja/mosfunksionimi.
2. Sjellje e pazakontë e aplikacioneve të tjera në fillim: Shumë herë gjatë fillimit, shumë aplikacione funksionojnë në sfond, duke përdorur burime dhe duke ndërhyrë me aplikacione të tjera si Google Chrome. Kjo sjellje tregohet kryesisht nga Aplikacionet e Palëve të Treta.
3. Korrupsioni i skedarëve në momentin e instalimit: Ndodh me shumë përdorues. Në kohën e instalimit, skedarët korruptohen për arsye të panjohura. Korrupsioni i skedarëve çon në probleme si "aplikacioni është ndalur së punuari" dhe "Aplikacioni nuk po përgjigjet". I njëjti mesazh që shohim në Google Chrome.
4. Kur krijohet një sasi e madhe memorie të fshehtë nga Chrome: Google Chrome përdor një memorie të fshehtë për të ngarkuar faqet e internetit më shpejt se sa përdorni gjatë gjithë kohës. Ky cache merr shumë hapësirë, p.sh., GB hapësirë. Kur madhësia e cache-it bëhet shumë e madhe! E bën të vështirë për Chrome ta përpunojë atë. Prandaj Google Chrome dështon të përgjigjet.
5. Për shkak të RAM-it të ulët: Ky shfletues i fuqishëm përdor shumë RAM dhe nëse kompjuteri ka RAM të ulët (p.sh. < 2="" gb),="" atëherë="" the="" shfletuesi="" është= "" going="" to="" crash="" or="" to="" be="" nuk përgjigjet.="" it="" is="" rekomandohet="" that="" you=" " upgrade="" your="" ram="" to="" a="" minimum="" of="" 2="">
Si të rregulloni gabimin që nuk përgjigjet në Google Chrome
Ka shumë zgjidhje për këtë problem. Çdo zgjidhje është për një arsye të ndryshme. Shkaqet janë përmendur më lart. Rregullimi i këtij problemi është mjaft i lehtë dhe i sigurt. Asnjë nga këto zgjidhje nuk do të dëmtojë të dhënat tuaja personale. Ndiqni zgjidhjen e mëposhtme për të zgjidhur këtë problem.
Shënim: Lidhja me internetin kërkohet për disa metoda.
Zgjidhja 1: Shtoni Chrome në listën tuaj të përjashtimeve të murit të zjarrit
Shumë herë muri i zjarrit i Windows nuk do të lejojë që disa aplikacione të ekzekutohen sepse i dyshon si Malware. Lista e përjashtimit të Firewall-it është një listë e programeve, aktivitetet e të cilave do të injorohen nga Firewall-i i Windows, dhe për rrjedhojë, Firewall nuk do të ndërhyjë në aktivitetin e Chrome. Në këtë zgjidhje, ne thjesht do të shtojmë Google Chrome në listën e përjashtimeve të Firewall-it duke ndjekur hapat e mëposhtëm.
Hapi 1: Shtypni tastin Windows dhe kërkoni për Windows Firewall në shiritin e kërkimit dhe hapeni me klikim të majtë.
Hapi 2: Në anën e majtë poshtë Panelit të Kontrollit , do të shihni " Lejo një aplikacion ose veçori përmes murit të zjarrit " kliko mbi të.
Hapi 3: Tani klikoni në " Ndrysho cilësimet" dhe zgjidhni " Lejo një aplikacion tjetër" .
Hapi 4: Tani shtoni Google Chrome në listë duke zgjedhur Google Chrome dhe Shto, më pas klikoni OK .
Zgjidhja 2: Pastroni cache-in tuaj DNS
DNS cache është një bazë të dhënash e përkohshme që mirëmbahet nga sistemi operativ i kompjuterit (p.sh. Windows). Nëse pastroni cache-in tuaj DNS, problemi juaj mund të zgjidhet. Pastrimi i memories DNS është mjaft i thjeshtë dhe i lehtë. Thjesht ndiqni hapat e mëposhtëm për të pastruar cache DNS.
Hapi 1 : Shtypni tastin Windows dhe kërkoni për CMD Klikoni me të djathtën mbi të dhe zgjidhni Run as Administrator.
Hapi 2 : Shkruani komandat e mëposhtme më poshtë.
ipconfig /flushdnsdhe shtypni Enter.
nesch winsock resetdhe shtypni Enter.
Zgjidhja 3: Skanoni kompjuterin tuaj për malware
Ekziston gjithmonë mundësia e pranisë së malware në kompjuter. Malware/Virus janë artikuj të padëshiruar në një kompjuter. Ata mund të ngatërrojnë të dyja harduerin dhe softuerin. Ato nuk duhet të jenë në kompjuterin tuaj. Për të skanuar kompjuterin tuaj për malware, ndiqni me mirësi hapat e mëposhtëm.
Hapi 1: Hapni antivirusin tuaj të palës së tretë ose Windows Defender .
Hapi 2: Kliko Skano për të skanuar për malware.
Hapi 3: Nëse zbulohet ndonjë malware, hiqeni atë duke klikuar në Hiq .
Zgjidhja 4: Kryeni një skanim SFC
Kontrolluesi i skedarëve të sistemit është një funksion në Microsoft Windows që lejon përdoruesit të kontrollojnë dhe të rivendosin dëmtimet në skedarët e sistemit të Windows. Pasi që korrupsioni i skedarëve mund të ndodhë për shumë arsye të njohura dhe të panjohura. Për ta rregulluar atë, mund të kryeni një skanim SFC duke ndjekur hapat e mëposhtëm.
Hapi 1 Shtypni tastin e Windows dhe shkruani CMD dhe klikoni me të djathtën mbi të dhe zgjidhni Run as Administrator .
Hapi 2 Shkruani komandën e mëposhtme sfc /scannowdhe shtypni Enter.
Hapi 3 Skanimi do të zgjasë mesatarisht 15 minuta. Nëse problemi vazhdon, mund të provoni hapat e mëposhtëm.
Hapi 4 Tani, shkruani komandën e mëposhtme në cmd.
DISM/Online/Clean-up Image/RestoreHealthdhe shtypni Enter.
Problemi juaj duhet të zgjidhet deri tani. Nëse jo, mund të provoni përsëri skanimin SFC.
Zgjidhja 5: Përdorni versionin më të fundit të Chrome
Ju duhet të kontrolloni që po përdorni versionin më të fundit të Google Chrome pasi versioni i përditësuar nuk do të ketë gabimet nga gjenerata e mëparshme nëse përdorni një version të vjetëruar të Windows, ai do të vuajë në ekzekutim për shkak të më pak optimizimit dhe më shumë defekteve. Prandaj, përditësimi i Google Chrome mund të heqë qafe problemin. Ndiqni hapat e mëposhtëm për të kontrolluar versionin e Chrome tuaj.
Hapi 1: Hapni Google Chrome dhe klikoni në menunë lart djathtas.
Hapi 2: Zgjidhni Ndihmë dhe më pas klikoni në Rreth Chrome .
Hapi 3: Tani, do të skanojë automatikisht për çdo përditësim dhe nëse përditësimet janë të disponueshme, do të përditësohet vetë.
Nëse problemi i mospërgjigjjes së Google Chrome vazhdon ende, ndiqni me mirësi zgjidhjet e tjera.
Zgjidhja 6: Pastroni memorien e memories, Historinë e Shfletimit dhe Kukit
Chrome ruan cache, historikun dhe kukit për ngarkimin më të shpejtë të faqeve dhe ruajtjen e të dhënave. Ky cache bëhet gjithnjë e më i madh me kalimin e shfletimit dhe Chrome fillon të ketë probleme në përpunimin e kaq shumë cache; prandaj heqja e cache-it mund ta zgjidhë problemin.
Heqja e memories, historisë dhe kukive nuk do të heqë asnjë të dhënë të sistemit ose të dhënat tuaja personale. Ndiqni hapat e mëposhtëm për të pastruar cache-in, historinë dhe kukit.
Hapi 1: Hapni Google Chrome dhe klikoni në menunë rënëse lart djathtas dhe klikoni në Cilësimet .
Hapi 2: Nga "Cilësimet", zgjidhni " Avancuar" dhe klikoni " Pastro të dhënat e shfletimit " .
Hapi 3: Klikoni në intervalin kohor dhe zgjidhni Nga fillimi dhe klikoni mbi Pastro të dhënat .
Tani cache, historiku dhe skedarët e personalizimit janë pastruar, nëse problemi vazhdon, ndiqni me mirësi zgjidhjet e tjera.
Zgjidhja 7: Çaktivizo zgjerimin
Shtesat përdoren për aktivizimin e veçorive unike si p.sh., Temat, VPN, lidhjen e shkarkimit, etj. Ato janë të përshtatshme për shumë përdorues, por disa shtesa mund të jenë problematike, ato mund të kenë gabime. Kjo mund të çojë në sjelljen e papërgjegjshme të shfletuesit. Çaktivizimi i tyre do të sigurohet nëse ata janë shkaku i problemit apo jo. Ndiqni hapat e mëposhtëm për të çaktivizuar shtesat.
Hapi 1: Hapni Google Chrome dhe klikoni në menunë rënëse lart djathtas dhe klikoni në më shumë mjete dhe zgjidhni Zgjerime .
Hapi 2: Tani gjeni shtesën që dëshironi të çaktivizoni dhe çaktivizoni atë duke klikuar çelësin e vogël poshtë shtesës.
Hapi 3: Pasi të çaktivizoni çdo shtesë, rindizni kompjuterin tuaj.
Nëse problemi i mospërgjigjjes së Google Chrome vazhdon ende, ndiqni me mirësi zgjidhjet e tjera më poshtë.
Zgjidhja 8: Kontrolloni cilësimet e përfaqësuesit
Proxy është shumë i dobishëm për sigurinë në internet. Roli i tij është të jetë ndërmjetësi midis përdoruesit dhe internetit. Ndonjëherë mund të jetë edhe shkaku i sjelljes së papërgjegjshme të Shfletuesit. Pra, duke e çaktivizuar, ne mund të konfirmojmë nëse është shkaku i problemit. Për të çaktivizuar përfaqësuesin, ndiqni hapat e mëposhtëm.
Hapi 1: Shtypni tastin Windows , shkruani Cilësimet , hapni Cilësimet.
Hapi 2: Tani, Gjeni Rrjetin dhe Internetin dhe klikoni mbi të.
Hapi 3: Tani, gjeni seksionin e përfaqësuesit dhe çaktivizoni të gjitha opsionet.
Kontrolloni nëse problemi vazhdon ende. Nëse po, ndiqni me mirësi zgjidhje të tjera.
Zgjidhja 9: Rivendosni Google Chrome
Ndonjëherë përdoruesi ndryshon gabimisht disa cilësime në shfletues, ose për shkak të ndonjë faqeje interneti me qëllim të keq, Shfletuesi tani ka probleme. Rivendosja e shfletuesit mund ta zgjidhë problemin. Thjesht ndiqni hapat e mëposhtëm për të rivendosur Google Chrome.
Hapi 1: Hapni Google Chrome dhe klikoni në menunë rënëse lart djathtas dhe zgjidhni Cilësimet .
Hapi 2: Tani gjeni Advanced në fund dhe klikoni mbi të.
Hapi 3: Klikoni në seksionin e rivendosjes dhe pastrimit dhe klikoni në Reset Settings .
Hapi 4: Shtypni butonin e rivendosjes .
Kontrolloni nëse problemi i mospërgjigjjes së Google Chrome vazhdon ende; nëse po, atëherë ndiqni zgjidhjet e tjera.
Zgjidhja 10: Çinstaloni dhe riinstaloni shfletuesin
Nëse asnjë nga opsionet e mësipërme nuk e zgjidhi problemin tuaj. Kjo është zgjidhja përfundimtare për sjelljen e trazirave të Google Chrome. Do të çinstaloni Chrome dhe do ta riinstaloni atë. Ndiqni hapat e mëposhtëm për të çinstaluar dhe riinstaluar shfletuesin.
Hapi 1: Hapni Google Chrome dhe kërkoni për Chrome.
Hapi 2: Shkarkoni instaluesin e Chrome nga uebi.
Hapi 3: Tani hapni panelin e kontrollit dhe gjeni Uninstall programin dhe klikoni mbi të.
Hapi 4: Tani zgjidhni Google Chrome nga lista dhe çinstaloni atë.
Hapi 5: Hapni My Computer / PC dhe shkoni te dosja e shkarkimit.
Hapi 6: Ekzekutoni instaluesin e Chrome.
Tani më në fund keni riinstaluar Google Chrome në kompjuterin tuaj.
konkluzioni
Normalisht, shfletuesi Chrome nuk reagon kur nuk përdor mjaftueshëm CPU për ta ekzekutuar. Mbajeni kompjuterin tuaj pa programe malware dhe sigurohuni që temperatura e CPU-së të mos rritet shumë. Në fund të artikullit, shpresoj se shumica e përdoruesve duhet të kenë marrë zgjidhjen e tyre. Nëse jo, atëherë problemi mund të jetë në Windows ose në harduerin tuaj. Mund t'ju duhet të kontaktoni Prodhuesin e Hardware ose shërbimet e Windows.
Po përpiqeni të fshini një faqe të zbrazët në Word? Në këtë udhëzues, ne do t
Kjo është një nga pyetjet më të mëdha që bëjnë përdoruesit, nëse mund të shohin kush e ka parë profilin e tyre në Instagram. Mësoni më shumë për mënyrat dhe mjetet që ndihmojnë në monitorimin e vizitorëve të profilit tuaj!
Mësimi për instalimin e një printeri në Windows 10, duke përfshirë printerët Wi-Fi dhe ata lokalë. Udhëzime hap pas hapi dhe zgjidhje për problemet e zakonshme.
Mësoni se si të zhbllokoni dikë në Facebook dhe Messenger lehtësisht me këtë udhëzues të detajuar. Ndiqni hapat e thjeshtë për të rifituar kontaktin me miqtë tuaj të bllokuar.
Dëshironi të fshini lejet e skaduara dhe të rregulloni portofolin e Apple? Ndiqni ndërsa unë shpjegoj në këtë artikull se si të hiqni artikujt nga Apple Wallet.
Pavarësisht nëse jeni i rritur apo i ri, mund t'i provoni këto aplikacione ngjyrosëse për të çliruar kreativitetin tuaj dhe për të qetësuar mendjen tuaj.
Ky udhëzues ju tregon se si të zgjidhni një problem me pajisjen tuaj Apple iPhone ose iPad që shfaq vendndodhjen e gabuar.
Shiko se si mund të aktivizosh dhe menaxhosh "Mos shqetëso" në iPad, në mënyrë që të përqendrohesh në atë që duhet të bësh. Këtu janë hapat që duhen ndjekur.
Shihni mënyra të ndryshme se si mund ta bëni tastierën tuaj iPad më të madhe pa një aplikacion të palës së tretë. Shihni gjithashtu se si ndryshon tastiera me një aplikacion.
A po përballeni me gabimin e iTunes që nuk zbulon iPhone ose iPad në kompjuterin tuaj Windows 11? Provoni këto metoda të provuara për të zgjidhur problemin tani!






