Si të fshini një faqe në Word {Udhëzues}
Po përpiqeni të fshini një faqe të zbrazët në Word? Në këtë udhëzues, ne do t
YouTube nuk funksionon në Chrome? Ky problem vjen për arsye të ndryshme. Por sido që të jetë, mos u shqetësoni, pasi janë dhënë më poshtë mënyrat më efektive për të rregulluar problemin e YouTube Not Working. Filloni me metodën 1 dhe punoni deri në fund derisa të jeni në gjendje t'i shikoni përsëri videot. Le të fillojmë!
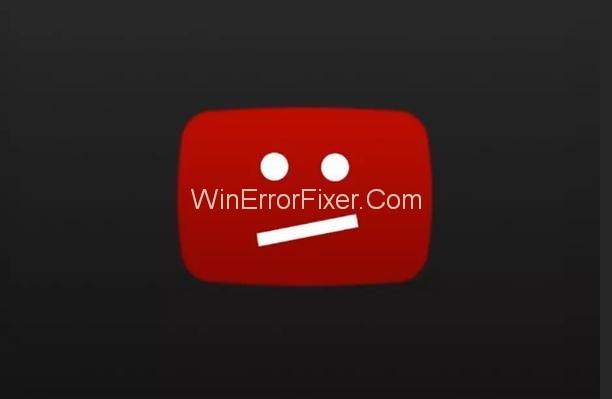
Përmbajtja
Si të rregulloni që YouTube nuk funksionon në Chrome
Zgjidhja 1: Pastroni cache
Kjo është gjëja e parë që duhet të bëni nëse hasni me ndonjë problem me Chrome. Pastrimi i cache-it rregullon problemin që YouTube nuk funksionon në Chrome.
Hapat për të pastruar cache janë:
Hapi 1: Së pari, hapni Chrome tuaj.
Hapi 2: Më pas, klikoni mbi Më shumë dhe më pas tregoni më shumë mjete.
Hapi 3: Më pas klikoni në opsionin Pastro të dhënat e shfletimit .
Hapi 4: Sigurohuni që kutia e kontrollit pranë Imazhet dhe skedarët e ruajtur në memorie dhe " Cookies" dhe të dhënat e tjera të sajtit dhe shtojcave është e kontrolluar.
Hapi 5: Për të fshirë të gjitha të dhënat, fshini artikujt që nga fillimi i kohës.
Hapi 6: Klikoni në butonin Pastro të dhënat e shfletimit .
Hapi 7: Rinisni Chrome dhe shikoni nëse videoja e YouTube luan apo jo.
Zgjidhja 2: Mbyllni Chrome duke përdorur Task Manager
Duhet të mbyllni me forcë Chrome tuaj dhe më pas ta rinisni atë pasi procesi i rindezjes rregullon si parazgjedhje të gjitha parregullsitë në aplikacion. Hapat për të bërë të njëjtën gjë janë dhënë më poshtë në rast se nuk jeni njohur me mënyrën se si të dilni nga Chrome në Task Manager:
Hapi 1: Hapni Panelin e Kontrollit .
Hapi 2: Tani, shkruani Task Manager në kutinë e kërkimit dhe më pas klikoni në opsionin e Shikoni procesin e ekzekutimit me Task Manager .
Hapi 3: Më pas zgjidhni Chrome nga lista e detyrave dhe më pas klikoni në End Task .
Hapi 4: Më në fund, rinisni Chrome dhe shikoni nëse videoja në YouTube luan apo jo.
Nëse kjo metodë nuk funksionoi, atëherë sugjeron se diçka nuk është në rregull me ju Chrome. Ka mënyra të ndryshme për të trajtuar çështjet me origjinë të ndryshme. Ju mund të kaloni nëpër udhëzues dhe të aplikoni metodën që mendoni se mund ta trajtojë problemin. Por nëse nuk jeni në gjendje të zbuloni rrënjën e problemit, atëherë ndiqni të gjitha metodat e përshkruara më poshtë për ta hequr qafe atë.
Zgjidhja 3: Konfiguro cilësimet në Chrome
Defekti në cilësimet e aplikacionit është një nga arsyet më të zakonshme në raste të tilla. Hapni cilësimet e Chrome dhe më pas hiqni zgjedhjen "Përdor përshpejtimin e harduerit kur është i disponueshëm". Kjo metodë funksionoi në shumicën e rasteve. Hapat janë:
Hapi 1: Hapni Chrome tuaj.
Hapi 2: Klikoni mbi Më shumë në këndin e sipërm djathtas dhe më pas zgjidhni Cilësimet .
Hapi 3: Klikoni në Shfaq cilësimet e avancuara në fund.
Hapi 4: Navigoni te seksioni i Sistemit dhe zgjidhni opsionin Përdor përshpejtimin e harduerit kur disponohet .
Hapi 5: Rinisni Chrome dhe shikoni nëse videoja e YouTube luan apo jo.
Zgjidhja 4: Çaktivizoni shtesën që po shkakton problemin
Ekziston mundësia që shtesat në Chrome tuaj të jenë përgjegjëse për këtë çështje. Çaktivizoni të gjitha shtesat (një nga një) për të kuptuar saktësisht se cila shtesë po shkakton problemin. Më pas mund ta çaktivizoni ose çinstaloni atë shtesë të veçantë dhe të rivendosni të gjitha të tjerat.
Më poshtë jepen hapat për të çaktivizuar shtesat:
Hapi 1: Hapni Chrome dhe shkoni te Cilësimet.
Hapi 2: Pranë shtesave, zgjidhni kutinë pranë " Aktivizo " . Duke vepruar kështu do të çaktivizojë përkohësisht shtesën. Nëse dëshironi, mund ta çinstaloni shtesën duke klikuar në opsionin Hiq .
Hapi 3: Rinisni Chrome tuaj dhe shikoni nëse videoja në YouTube luhet apo jo.
Zgjidhja 5: Përditësoni drejtuesit e videos
Nëse asnjë nga metodat e përshkruara më sipër nuk funksionoi për ju, mund të provoni të përditësoni drejtuesit e videos. Mund t'i përditësoni manualisht ose automatikisht (nëse nuk keni kohë, durim ose aftësi të nevojshme kompjuterike për të përditësuar manualisht drejtuesit). Për të përditësuar drejtuesit automatikisht, mund të përdorni një softuer për përditësimin e drejtuesve .
Softueri i përditësimit të shoferit mund të njohë automatikisht sistemin tuaj dhe më pas të gjejë drejtuesit e përshtatshëm për të. Për këtë nuk do t'ju duhet të dini se në cilin sistem funksionon kompjuteri juaj dhe gjithashtu nuk keni nevojë të rrezikoni shkarkimin dhe instalimin e një drejtuesi të pasaktë. Ju gjithashtu çliroheni nga shqetësimi për të bërë ndonjë gabim gjatë instalimit.
Softueri i përditësimit të shoferit vjen në dy versione: versioni FALAS dhe versioni PRO. Ju mund të përditësoni drejtuesit automatikisht me të dyja, versionin FALAS dhe Pro. Duhen vetëm 2 klikime me versionin Pro për të përditësuar automatikisht të gjithë drejtuesit tuaj dhe ju gjithashtu merrni mbështetje të plotë si dhe garanci për kthimin e parave 30 ditë.
Këtu janë hapat:
Hapi 1: Para së gjithash, shkarkoni dhe instaloni Softuerin e Përditësimit Automatik të Shoferit.
Hapi 2: Më pas hapni Driver Easy dhe më pas klikoni në butonin Scan Now . Driver Easy tani do të skanojë kompjuterin dhe do të zbulojë problemin me drejtuesit.
Hapi 3: Tani, klikoni në butonin Përditëso i pranishëm pranë një drejtuesi grafik të shënuar për të shkarkuar automatikisht versionin e saktë të drejtuesit. Mund ta instaloni manualisht më vonë (mund ta bëni këtë duke përdorur versionin FALAS).
Ose mund të provoni të klikoni mbi Përditëso të gjitha në mënyrë që të shkarkoni dhe instaloni versionet e duhura të të gjithë drejtuesve që mungojnë ose janë të vjetëruar në kompjuterin tuaj, automatikisht (kjo do të kërkojë versionin Pro të Driver Easy - do t'ju kërkohet për të përmirësuar nëse klikoni në opsionin Përditëso të gjitha)
Zgjidhja 6: Çinstaloni pastaj riinstaloni Chrome
Kjo është një nga mënyrat më të lehta për të rregulluar të gjitha llojet e gabimeve me Chrome. Shanset janë që do të zgjidhë edhe problemin tuaj. Provoni të çinstaloni dhe riinstaloni Chrome.
Pas riinstalimit, Chrome nuk ka të gjitha problemet dhe gabimet.
Shënim: Ju mund të dëshironi të eksportoni faqeshënuesit përpara se të çinstaloni Chrome dhe t'i importoni ato pas riinstalimit.
Zgjidhja 7: Kaloni në një shfletues tjetër
Nëse asnjë nga metodat e mëparshme nuk e zgjidhi problemin me Chrome tuaj, atëherë mund të provoni të shikoni videon e YouTube në ndonjë shfletues tjetër, si Firefox.
Lexo më tej:
konkluzioni
Ndonjëherë videot në YouTube nuk mund të luhen në Chrome. Kjo është ose për shkak të drejtuesve të gabuar ose cilësimeve të pasakta. Nuk është një çështje serioze. Mund ta rregulloni lehtësisht duke përditësuar drejtuesit ose duke rivendosur cilësimet e sakta. Pastrimi i cache-së dhe rihapja e Chrome janë gjithashtu të dobishme. Shpresoj se ky udhëzues doli të jetë i dobishëm për ju dhe të paktën një nga metodat e zgjidhi problemin.
Po përpiqeni të fshini një faqe të zbrazët në Word? Në këtë udhëzues, ne do t
Kjo është një nga pyetjet më të mëdha që bëjnë përdoruesit, nëse mund të shohin kush e ka parë profilin e tyre në Instagram. Mësoni më shumë për mënyrat dhe mjetet që ndihmojnë në monitorimin e vizitorëve të profilit tuaj!
Mësimi për instalimin e një printeri në Windows 10, duke përfshirë printerët Wi-Fi dhe ata lokalë. Udhëzime hap pas hapi dhe zgjidhje për problemet e zakonshme.
Mësoni se si të zhbllokoni dikë në Facebook dhe Messenger lehtësisht me këtë udhëzues të detajuar. Ndiqni hapat e thjeshtë për të rifituar kontaktin me miqtë tuaj të bllokuar.
Dëshironi të fshini lejet e skaduara dhe të rregulloni portofolin e Apple? Ndiqni ndërsa unë shpjegoj në këtë artikull se si të hiqni artikujt nga Apple Wallet.
Pavarësisht nëse jeni i rritur apo i ri, mund t'i provoni këto aplikacione ngjyrosëse për të çliruar kreativitetin tuaj dhe për të qetësuar mendjen tuaj.
Ky udhëzues ju tregon se si të zgjidhni një problem me pajisjen tuaj Apple iPhone ose iPad që shfaq vendndodhjen e gabuar.
Shiko se si mund të aktivizosh dhe menaxhosh "Mos shqetëso" në iPad, në mënyrë që të përqendrohesh në atë që duhet të bësh. Këtu janë hapat që duhen ndjekur.
Shihni mënyra të ndryshme se si mund ta bëni tastierën tuaj iPad më të madhe pa një aplikacion të palës së tretë. Shihni gjithashtu se si ndryshon tastiera me një aplikacion.
A po përballeni me gabimin e iTunes që nuk zbulon iPhone ose iPad në kompjuterin tuaj Windows 11? Provoni këto metoda të provuara për të zgjidhur problemin tani!






