Si të fshini një faqe në Word {Udhëzues}
Po përpiqeni të fshini një faqe të zbrazët në Word? Në këtë udhëzues, ne do t
YouTube është platforma më e njohur për ndarjen e videove. Shumë herë, gjatë riprodhimit të videos, përballeni me gabimin e ekranit të zi në YouTube . Kjo është vërtet e bezdisshme për përdoruesit kur ata marrin përçarje të papritur në video. Është një problem i zakonshëm që ndodh me shumë përdorues.
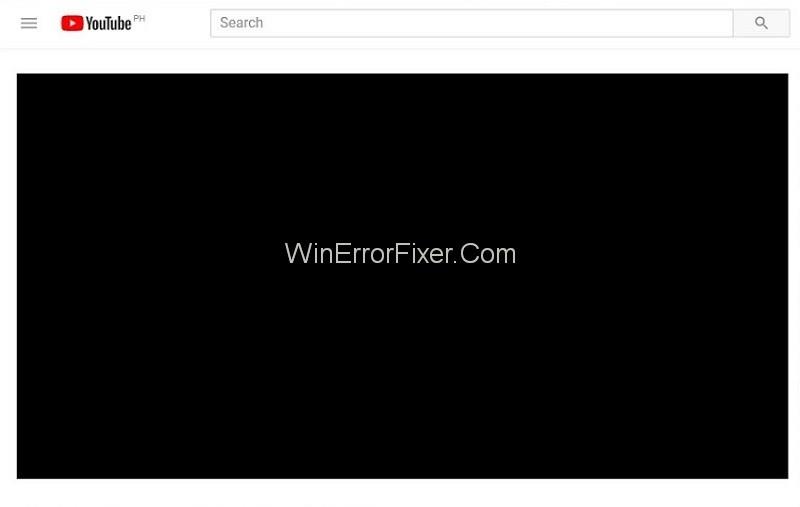
Ndonjëherë përdoruesit nuk janë në gjendje të shohin imazhin për një kohë. Por, kryesisht ky problem zgjat gjatë gjithë gjatësisë. Nuk ka ndonjë arsye të saktë pas problemit të ekranit të zi në YouTube. Arsyeja mund të ndryshojë nga sistemi në sistem.
Përmbajtja
Si të rregulloni ekranin e zi në YouTube
Problemi i ekranit të zi në YouTube shkaktohet nga bllokuesit e reklamave, shtesat apo edhe nga probleme të lidhura me harduerin. Shfletuesit e konfiguruar gabimisht gjithashtu mund të gjenerojnë këtë gabim. Shumë herë drejtuesit e këqij të videos janë gjithashtu fajtorë.
Zgjidhja 1: Pastro të dhënat e shfletuesit
Të dhënat e historisë dhe cache në shfletuesin tuaj mund të shkaktojnë gjithashtu gabim në ekranin e zi. Artikujt e pranishëm në cache mund të ndërhyjnë në shfletuesin.
Ato mund të rezultojnë në ndryshimin e cilësimeve të shfletuesit tuaj. Kështu që sugjerohet të pastroni të gjitha të dhënat e shfletimit në shfletuesin tuaj. Mund ta bëni duke ndjekur hapat e dhënë:
Hapi 1: Shtypni tastin Ctrl+Shift+Del nga tastiera. Do të shfaqet një dritare për pastrimin e të dhënave.
Hapi 2: Klikoni në skedën Advanced dhe më pas kontrolloni të gjitha kutitë e kontrollit.
Hapi 3: Tani, klikoni në Pastro të dhënat e shfletimit.
Hapi 4: Rinisni shfletuesin tuaj. Tani shikoni nëse jeni në gjendje të transmetoni video apo jo.
Zgjidhja 2: Kontrolloni lidhjen tuaj
Gjithmonë kontrolloni shpejtësinë dhe performancën e lidhjes tuaj. Nëse lidhja juaj e rrjetit nuk është e pranishme, videoja në Youtube nuk do të shkarkohet fare. Por shumë probleme të rrjetit lejojnë ngarkimin pjesërisht të një faqeje.
Ata mund të lënë disa përmbajtje si elemente video si kuti të zeza. Pra, ndodh një gabim në luajtjen e përmbajtjes së videos. Në këtë rast, aktivizoni modemin dhe ruterin. Pas kësaj, rifreskoni faqen e internetit dhe shikoni nëse gabimi është zhdukur apo jo.
Gjithashtu mos harroni të kontrolloni për përfaqësuesit e pranishëm në sistemin tuaj. Ato mund të pengojnë trafikun e të dhënave të kompjuterit tuaj. Ju gjithashtu mund të kontrolloni statusin e të gjitha programeve që funksionojnë në sistemin tuaj.
Zgjidhja 3: Çaktivizoni AdBlockers dhe Extensions
Nëse metoda e mësipërme nuk funksionon, atëherë provoni këtë. Ndonjëherë shtesat e shfletuesit dhe shtesat e bllokimit të reklamave mund të krijojnë probleme.
Ato mund të ndërhyjnë në videot tuaja në YouTube. Ju mund t'i çaktivizoni ato përkohësisht për të zgjidhur problemin. Ndiqni hapat e dhënë për të bërë të njëjtën gjë:
Hapi 1: Hapni Google Chrome.
Hapi 2: Shkruani "chrome://extensions" në shiritin e adresave dhe shtypni tastin Enter .
Hapi 3: Hiq zgjedhjen e opsionit Aktivizo . Do të çaktivizojë shtesat përkatëse të bllokimit të reklamave.
Hapi 4: Hapni një video në YouTube dhe shikoni nëse luan normalisht.
Hapi 5: Nëse problemi ekziston ende, çaktivizoni shtesat e mbetura duke aplikuar të njëjtat hapa. Sugjerohet të çaktivizoni shtesën një nga një. Nëse problemi ekziston, atëherë vazhdoni vetëm më tej te shtesat e ardhshme.
Zgjidhja 4: Çaktivizoni përshpejtimin e harduerit
Në përshpejtimin e harduerit, disa detyra i caktohen GPU-së në vend të CPU-së. Mund të përmirësojë performancën e softuerit përkatës. Por në çdo rast, përshpejtimi i harduerit mund të sjellë disa probleme.
Mund të jetë edhe arsyeja e problemit në luajtjen e videove në Youtube. Përpiquni të çaktivizoni përshpejtimin e harduerit dhe shihni se e zgjidh problemin tuaj apo jo. Zbatoni hapat e dhënë:
Hapi 1: Hapni Google Chrome .
Hapi 2: Klikoni mbi tre pikat vertikale të pranishme në këndin e sipërm djathtas. Zgjidhni opsionin Cilësimet .
Hapi 3: Tani, klikoni në opsionin Trego cilësimet e avancuara të pranishme në fund.
Hapi 4: Hiq zgjedhjen e opsionit Përdor përshpejtimin e harduerit kur është i disponueshëm, i pranishëm në seksionin "Sistemi" .
Hapi 5: Rinisni Google Chrome. Tani kontrolloni nëse videoja po transmetohet siç duhet apo jo. Nëse kjo metodë nuk funksionon, atëherë mund ta aktivizoni përsëri këtë opsion.
Mund të provoni gjithashtu të çaktivizoni opsionin e dekodimit të videos së përshpejtuar nga hardueri . Për këtë, zbatoni hapat e dhënë:
Hapi 1: Hapni shfletuesin tuaj.
Hapi 2: Shkruani chrome://flags/ në shiritin e adresave dhe shtypni tastin Enter .
Hapi 3: Do të ketë flamuj të ndryshëm. Shkoni te opsioni i deshifrimit të videos të përshpejtuar nga hardueri . Klikoni mbi Disable.
Hapi 4: Do të shfaqet një dritare e re. Do t'ju kërkojë të rinisni shfletuesin tuaj. Rinisni atë dhe kontrolloni nëse video po luhet pa gabim ose jo.
Zgjidhja 5: Përdorimi i paraqitjes së softuerit (për përdoruesit e IE dhe Edge)
Siç e dimë, Google Chrome kërkon përshpejtimin e harduerit për të funksionuar siç duhet. Ndërsa, Microsoft Edge preferon paraqitjen e softuerit për përpunimin efikas të tij.
Nëse përballeni me probleme të lidhura me videon në IE ose Edge, atëherë zbatoni procedurën e mëposhtme:
Hapi 1: Klikoni në menunë Start . Shkruani opsionet e internetit në kutinë e kërkimit. Hapni rezultatin e parë që shfaqet.
Hapi 2: Do të shfaqet kutia e dialogut për opsionet e Internetit . Navigoni te skeda e avancuar .
Hapi 3: Kontrolloni opsionin Përdorni paraqitjen e softuerit në vend të paraqitjes së GPU.
Hapi 4: Klikoni në Apliko për të ruajtur ndryshimet.
Hapi 5: Rinisni sistemin tuaj. Tani kontrolloni nëse problemi vazhdon ende.
Zgjidhja 6: Transmetimi i videove pa u identifikuar ose në modalitetin e fshehtë
Ky problem ndodh kur një përdorues po shikon videon me llogarinë e tij të identifikuar. Dalja nga llogaria juaj mund të ndihmojë në zgjidhjen e problemit tuaj. Mund të hapësh një dritare të re "Incognito" dhe të shikosh video atje.
Për të hapur një dritare të re "Incognito", kliko me të djathtën në ikonën e Google Chrome. Tani, zgjidhni opsionin e ri të dritares së fshehtë . Shumica e përdoruesve e shohin këtë metodë të dobishme.
Zgjidhja 7: Përditësoni shfletuesin tuaj
Mund të ndodhë një gabim i ekranit të zi në Youtube nëse shfletuesi juaj nuk është përditësuar në versionin më të fundit. Mund të jetë e mundur që ai ende përdor plug-in Adobe Flash Player, të cilin Youtube nuk e mbështet. Disa nga shfletuesit përditësohen automatikisht.
Nëse jo, atëherë çinstaloni dhe shkarkoni versionin më të fundit nga faqja e tij zyrtare. Këtu po diskutojmë për shfletuesin Google Chrome. Në këtë rast, hapat për përditësimin e shfletuesit diskutohen më poshtë:
Hapi 1: Hapni Google Chrome. Klikoni në tre pikat vertikale të pranishme në këndin e sipërm djathtas të shfletuesit. Klikoni në Ndihmë dhe më pas zgjidhni Rreth Google Chrome.
Hapi 2: Chrome kërkon automatikisht përditësimet më të fundit. Ai do të shkarkojë vetë përditësimin. Pas shkarkimit, do t'ju kërkojë të rinisni shfletuesin. Sigurohuni që gjithçka e rëndësishme të ruhet nga ju. Pas kësaj, klikoni butonin Rinis .
Tani kontrolloni nëse gabimi është ende i pranishëm apo jo.
Zgjidhja 8: Kontrolloni Adobe Flash Player/Javascript
Adobe Flash Player është para-instaluar në shumë shfletues ueb. Skripti Java është gjithashtu një pjesë e rëndësishme që lejon çdo funksion të funksionojë mirë. Nëse Adobe Flash Player është i vjetëruar, mund të ketë një gabim video. Gjithashtu sjellja e pahijshme e skriptit Java mund të ngrejë edhe këtë problem.
Çinstaloni Adobe Flash Player dhe instaloni versionin e fundit. Gjithashtu, kontrolloni nëse skripti Java i shfletuesit tuaj është aktiv. Nëse jo, atëherë ndizeni. Pasi ta bëni këtë, provoni ta riprodhoni përsëri videon. Shihni nëse luhet pa u shfaqur në ekran të zi apo jo.
Mos humbasë:
konkluzioni
Gabimi i ekranit të zi në YouTube mund të shfaqet në çdo kohë për një gamë të gjerë arsyesh. Kuptoni arsyet dhe më pas fokusohuni në zgjidhjet për të zgjidhur gabimin. Këtu, ne kemi diskutuar tetë zgjidhje për të zgjidhur problemin e ekranit të zi në YouTube. Shpresojmë, këto metoda do të jenë të dobishme për ju.
Po përpiqeni të fshini një faqe të zbrazët në Word? Në këtë udhëzues, ne do t
Kjo është një nga pyetjet më të mëdha që bëjnë përdoruesit, nëse mund të shohin kush e ka parë profilin e tyre në Instagram. Mësoni më shumë për mënyrat dhe mjetet që ndihmojnë në monitorimin e vizitorëve të profilit tuaj!
Mësimi për instalimin e një printeri në Windows 10, duke përfshirë printerët Wi-Fi dhe ata lokalë. Udhëzime hap pas hapi dhe zgjidhje për problemet e zakonshme.
Mësoni se si të zhbllokoni dikë në Facebook dhe Messenger lehtësisht me këtë udhëzues të detajuar. Ndiqni hapat e thjeshtë për të rifituar kontaktin me miqtë tuaj të bllokuar.
Dëshironi të fshini lejet e skaduara dhe të rregulloni portofolin e Apple? Ndiqni ndërsa unë shpjegoj në këtë artikull se si të hiqni artikujt nga Apple Wallet.
Pavarësisht nëse jeni i rritur apo i ri, mund t'i provoni këto aplikacione ngjyrosëse për të çliruar kreativitetin tuaj dhe për të qetësuar mendjen tuaj.
Ky udhëzues ju tregon se si të zgjidhni një problem me pajisjen tuaj Apple iPhone ose iPad që shfaq vendndodhjen e gabuar.
Shiko se si mund të aktivizosh dhe menaxhosh "Mos shqetëso" në iPad, në mënyrë që të përqendrohesh në atë që duhet të bësh. Këtu janë hapat që duhen ndjekur.
Shihni mënyra të ndryshme se si mund ta bëni tastierën tuaj iPad më të madhe pa një aplikacion të palës së tretë. Shihni gjithashtu se si ndryshon tastiera me një aplikacion.
A po përballeni me gabimin e iTunes që nuk zbulon iPhone ose iPad në kompjuterin tuaj Windows 11? Provoni këto metoda të provuara për të zgjidhur problemin tani!






