Si të fshini një faqe në Word {Udhëzues}
Po përpiqeni të fshini një faqe të zbrazët në Word? Në këtë udhëzues, ne do t
Moduli i deshifrimit të përmbajtjes Widevine është një modul që është i integruar në Chrome dhe u mundëson përdoruesve të luajnë audio dhe video HTML 5 të mbrojtur me DRM . Është një modul deshifrimi. Shumë përdorues, gjatë luajtjes së videos përballen me gabimin e modulit të deshifrimit të përmbajtjes Widenvine.
Shtojca është e pranishme në sistem kur instaloni Chrome për herë të parë në sistemin tuaj. Thjesht duhet ta instaloni manualisht në sistemin tuaj dhe pas instalimit të shtojcës, mund të luani audio dhe video HTML 5 të mbrojtur me DRM.
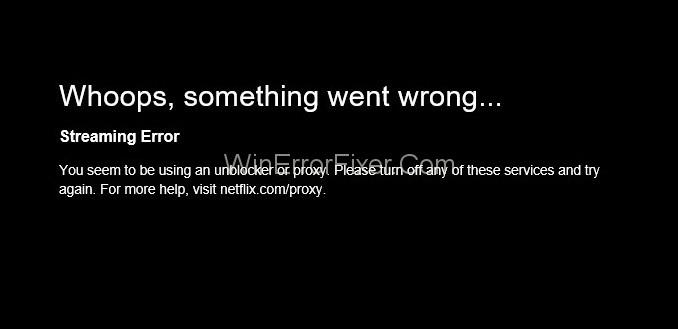
Nëse, rastësisht, Chrome nuk është në gjendje ta kërkojë ose e gjeti atë të vjetëruar, shfaqet gabimi gjatë luajtjes së videos ose audios.
Përmbajtja
Si të bëhet gabimi i modulit të deshifrimit të përmbajtjes së gjerë
Pra, ndiqni zgjidhjen 1 për të përditësuar shtojcën dhe nëse nuk funksionon, provoni zgjidhjet e tjera:
Zgjidhja 1: Përditësoni modulin e deshifrimit të përmbajtjes Widevine
Përditësimi i modulit të deshifrimit të përmbajtjes Widevine ndihmon në rregullimin e problemit të modulit të deshifrimit të përmbajtjes Widevine. Mund ta përditësoni shtesën vetëm në Chrome. Por sigurohuni që të hapni Chrome në modalitetin administrativ. Për të hapur Chrome në modalitetin administrativ, kliko me të djathtën në ikonën e Chrome dhe zgjidh "Run si administrator". Ndiqni hapat e mëposhtëm për të përditësuar modulin e deshifrimit të përmbajtjes Widevine:
Hapi 1 : Pas nisjes së Chrome në modalitetin administrativ, shkruani chrome://components/ në shiritin e adresave dhe më pas shtypni Enter.
Hapi 2 : Kërkoni për komponentin “ Dekriptimi i përmbajtjes së gjerë Moduli ” midis listës së komponentëve dhe më pas klikoni në butonin kontrolloni për përditësim .
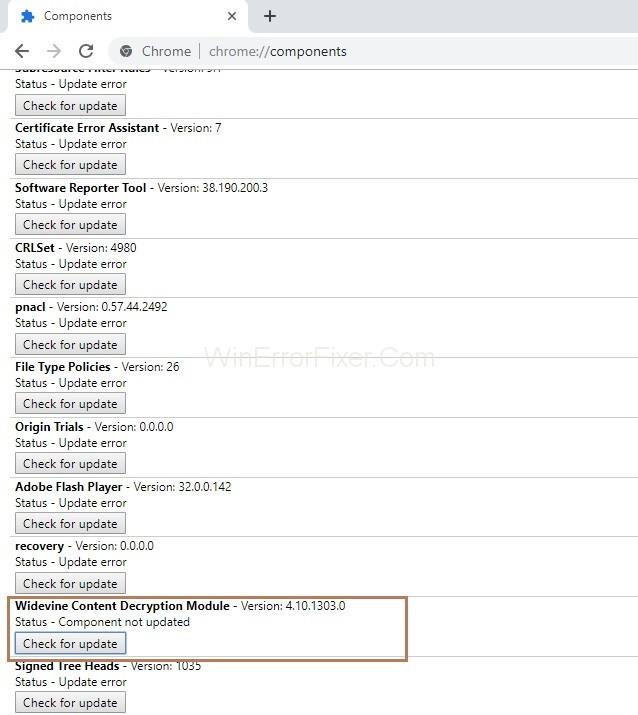
Hapi 3 : Tani, ju duhet të rifreskoni faqen tuaj dhe të kontrolloni nëse statusi i shtojcës është ndryshuar në " të përditësuar". Nëse statusi është ndryshuar, kjo do të thotë se shtojca juaj është përditësuar me sukses.
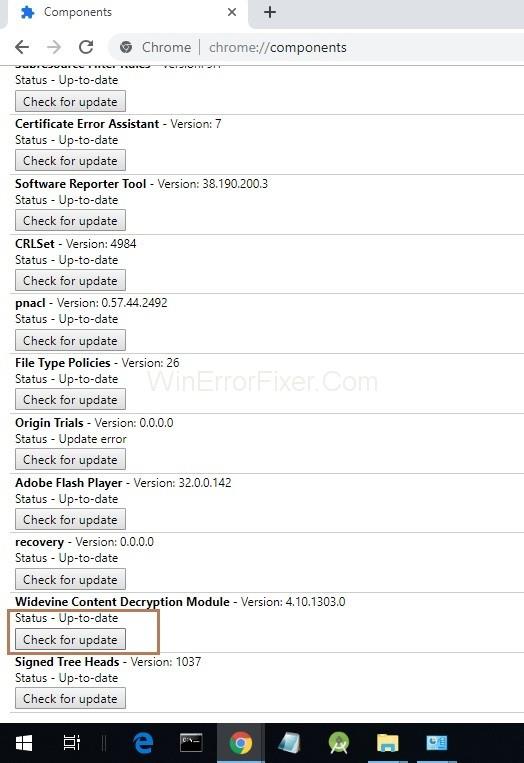
Hapi 4 : Hapi i fundit është të rinisni sistemin tuaj dhe të kontrolloni nëse problemi është zgjidhur.
Zgjidhja 2: Ekzaminimi i softuerit tuaj antivirus
Shumë përdorues vunë re se ishte softueri i tyre antivirus, i cili po shkakton problemin. Me fjalë të tjera, softueri antivirus e pengon sistemin tuaj të përditësojë shtesën Widevine Content Decryption Module. Pra, mund të përpiqeni ta zgjidhni problemin duke çaktivizuar softuerin tuaj antivirus dhe më pas përditësoni shtojcën tuaj. Çaktivizoni Antivirusin për një periudhë të shkurtër kohe dhe pas përditësimit të shtojcës, aktivizoni përsëri Antivirusin.
Zgjidhja 3: Ndrysho lejen e dosjes WidevineCdm
Hapi 1 : Hapi i parë është të thirrni kutinë Run duke shtypur së bashku tastin Windows dhe R. Tani, shkruani kutinë hyrëse “ %userprofile%/appdata/local ” dhe klikoni në butonin Ok .
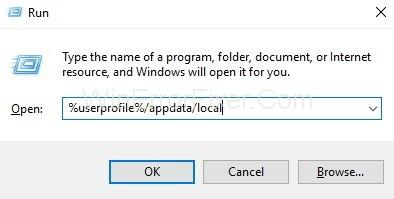
Hapi 2 : Do të shfaqet një dritare e re që tregon një listë dosjesh. Tani hapni fillimisht dosjen Google dhe më pas hapni dosjen Chrome dhe më në fund hapni dosjen e të dhënave të përdoruesit , dmth. ndiqni rrugën: Google>Chrome>Të dhënat e përdoruesit.
Hapi 3 : Tani, kërkoni dosjen " WidevineCdm " dhe kliko me të djathtën mbi të. Tani, klikoni opsionin Properties .
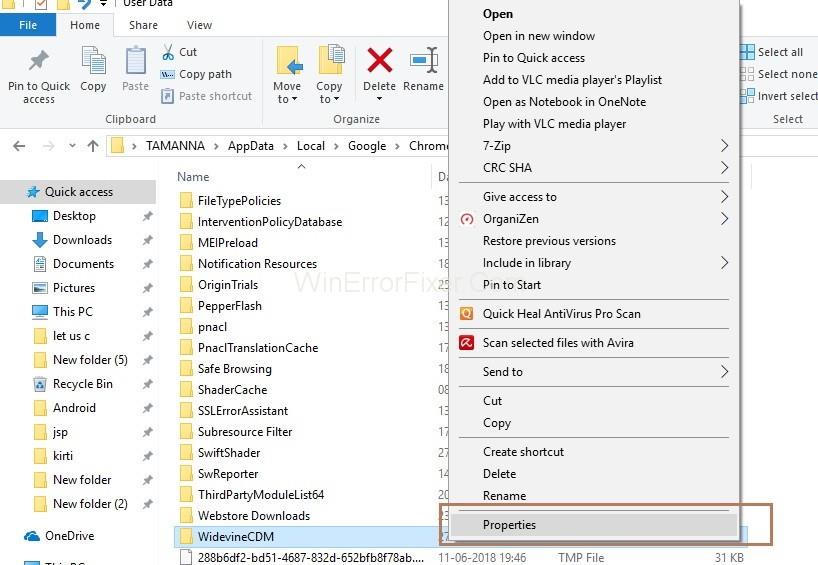
Hapi 4 : Do të shfaqet dritarja e Vetive të WidevineCdm . Tani klikoni në skedën e Sigurisë dhe kontrolloni nëse përdoruesi ka akses të plotë në dosje. Me fjalë të tjera, nëse nën seksionin Lejo ka një shenjë në Kontrollin e plotë , kjo do të thotë që përdoruesi i hyrjes ka akses të plotë në dosje.
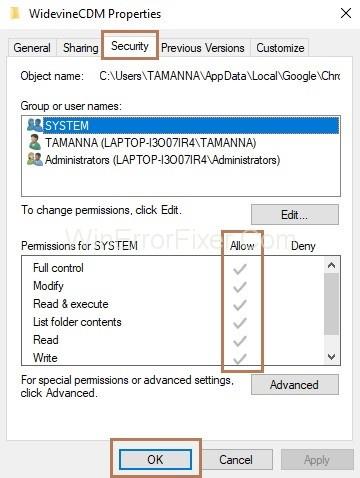
Në rast se nuk keni akses të plotë, ndiqni hapat e mëposhtëm:
Hapi 1 : Zgjidhni profilin tuaj dhe klikoni në butonin Edit .
Hapi 2 : Tani, zgjidhni shenjën e shenjës nën kolonën Moho . Klikoni në butonin Apliko dhe më pas një buton OK .
Hapi i fundit është të rindizni sistemin tuaj dhe të përpiqeni të përditësoni përsëri shtesën " Moduli i deshifrimit të përmbajtjes së gjerë ".
Zgjidhja 4: Fshirja e dosjes WidevineCdm dhe riinstalimi i tij
Në rast se asnjë nga rezolucionet e mësipërme nuk funksionon për ju, fshini dosjen WidevineCdm dhe instaloni përsëri duke përdorur Chrome.
Hapi 1 : Hapi i parë është hapja e kutisë Run duke shtypur bashkë tastin Windows dhe R. Tani, shkruani kutinë hyrëse “ %userprofile%/appdata/local ” dhe klikoni në butonin Ok .
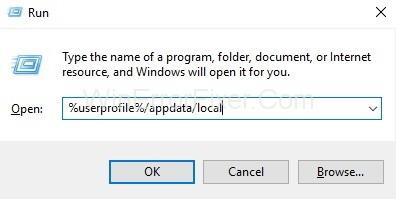
Hapi 2 : Do të shfaqet një dritare e re që tregon një listë dosjesh. Tani hapni fillimisht dosjen Google dhe më pas hapni dosjen Chrome dhe, më në fund, hapni dosjen e të dhënave të përdoruesit , dmth. ndiqni shtegun: Google → Chrome → Të dhënat e përdoruesit .
Hapi 3 : Tani, kërkoni dosjen " WidevineCdm " dhe kliko me të djathtën mbi të. Tani, klikoni opsionin Fshi .
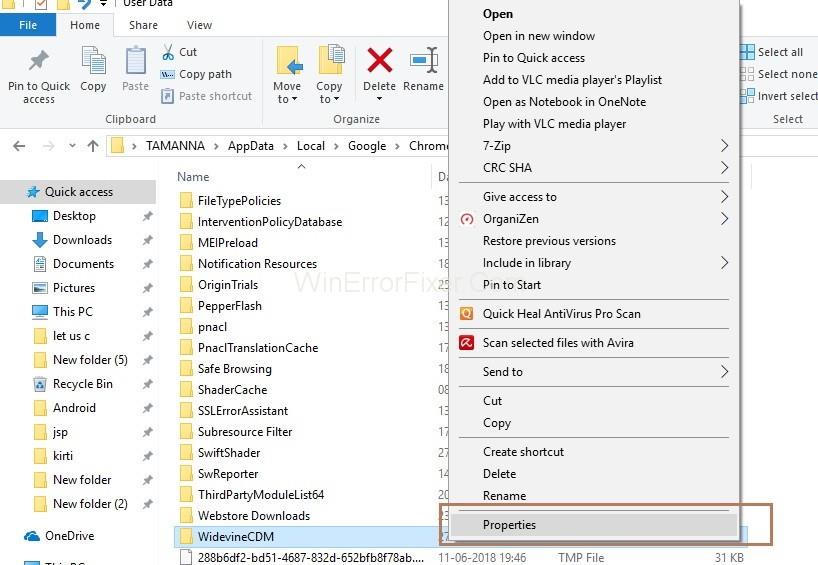
Hapi 4 : Shtypni Windows dhe S kolektivisht për të hapur kutinë e kërkimit. Tani futni menaxherin e detyrave dhe duhet të klikoni me të djathtën në aplikacion dhe të zgjidhni Run as administrator .
Hapi 5 : Tani, klikoni me të djathtën mbi detyrën Google Chrome dhe zgjidhni opsionin Fund detyrës .
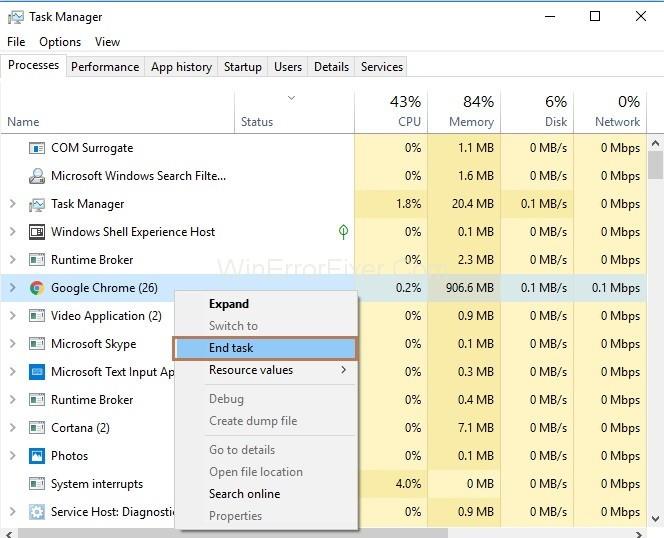
Hapi 6 : Më në fund, duhet të ndiqni hapat e përmendur në zgjidhjen 1 dhe të provoni të përditësoni shtojcën tuaj.
Hapi 7: Tani, rinisni sistemin tuaj dhe kontrolloni nëse problemi i modulit të deshifrimit të përmbajtjes Widevine është zgjidhur duke luajtur ndonjë video.
Lexo më tej:
konkluzioni
Prandaj, provoni zgjidhjet e mësipërme për të përditësuar shtojcën. Gjithashtu, tani mund të luani audio ose video pa ndonjë gabim. Në rast se përsëri shfaqet i njëjti gabim gjatë luajtjes së videos ose audios, atëherë mund të provoni të riinstaloni Chrome tuaj.
Po përpiqeni të fshini një faqe të zbrazët në Word? Në këtë udhëzues, ne do t
Kjo është një nga pyetjet më të mëdha që bëjnë përdoruesit, nëse mund të shohin kush e ka parë profilin e tyre në Instagram. Mësoni më shumë për mënyrat dhe mjetet që ndihmojnë në monitorimin e vizitorëve të profilit tuaj!
Mësimi për instalimin e një printeri në Windows 10, duke përfshirë printerët Wi-Fi dhe ata lokalë. Udhëzime hap pas hapi dhe zgjidhje për problemet e zakonshme.
Mësoni se si të zhbllokoni dikë në Facebook dhe Messenger lehtësisht me këtë udhëzues të detajuar. Ndiqni hapat e thjeshtë për të rifituar kontaktin me miqtë tuaj të bllokuar.
Dëshironi të fshini lejet e skaduara dhe të rregulloni portofolin e Apple? Ndiqni ndërsa unë shpjegoj në këtë artikull se si të hiqni artikujt nga Apple Wallet.
Pavarësisht nëse jeni i rritur apo i ri, mund t'i provoni këto aplikacione ngjyrosëse për të çliruar kreativitetin tuaj dhe për të qetësuar mendjen tuaj.
Ky udhëzues ju tregon se si të zgjidhni një problem me pajisjen tuaj Apple iPhone ose iPad që shfaq vendndodhjen e gabuar.
Shiko se si mund të aktivizosh dhe menaxhosh "Mos shqetëso" në iPad, në mënyrë që të përqendrohesh në atë që duhet të bësh. Këtu janë hapat që duhen ndjekur.
Shihni mënyra të ndryshme se si mund ta bëni tastierën tuaj iPad më të madhe pa një aplikacion të palës së tretë. Shihni gjithashtu se si ndryshon tastiera me një aplikacion.
A po përballeni me gabimin e iTunes që nuk zbulon iPhone ose iPad në kompjuterin tuaj Windows 11? Provoni këto metoda të provuara për të zgjidhur problemin tani!






