Si të fshini një faqe në Word {Udhëzues}
Po përpiqeni të fshini një faqe të zbrazët në Word? Në këtë udhëzues, ne do t
Askush nuk i pëlqen të ndërpritet gjatë shikimit të videove në internet, veçanërisht kur gabimi në ngarkimin e luajtësit: Gabimi i gjetur pa burime të luajtshme shkakton pengesë. Gabim në ngarkimin e luajtësit: Nuk ka burime të luajtshme Gabimi i gjetur pa dyshim është shumë i bezdisshëm. Megjithatë, kur shfaqet papritmas gjatë sesionit tonë argëtues dhe bëhet i papërmbajtshëm, atëherë çon në një sasi të madhe zhgënjimi.

Mesazhi i gabimit në ngarkimin e luajtësit: Nuk u gjet asnjë burim i luajtshëm , i cili përballet nga shumë përdorues kur shikojnë ndonjë video. Le të shohim se çfarë është gabimi i ngarkimit të gabimit të luajtësit, pse ndodh dhe mënyrat me të cilat mund ta rregullojmë këtë.
Përmbajtja
Pse ndodh gabimi në ngarkimin e luajtësit: Ndodh gabim i gjetur asnjë burim të luajtshëm?
Gabim në ngarkimin e luajtësit: Nuk u gjetën burime të luajtshme është një mesazh që shfaqet në momentin kur videoja juaj do të luhet. Është një problem i përhapur me të cilin përballen njerëzit që ndodh për shkak të problemit që ndodh në momentin e ngarkimit të ndonjë videoje në internet në shfletues. Pavarësisht nga një lidhje e mirë në internet, mund të hasni probleme në shikimin e ndonjë videoje në internet për disa arsye që shkaktojnë Gabim në ngarkimin e luajtësit: Gabim nuk u gjetën burime të luajtshme. Ka kryesisht tre arsye prapa kësaj. Këto janë:
1 – Memoria e memories së shfletuesit tuaj : Memoria e mbingarkuar e memories së shfletuesit është një nga arsyet kryesore që qëndron pas këtij gabimi në ngarkimin e mesazhit të luajtësit, i cili mund të pengojë seancën tuaj të transmetimit të videos.
2 – Një version i vjetëruar i shfletuesit: Videot në internet gjithashtu mund të pengohen të luhen në shfletues për shkak të versionit më të vjetër të aplikacionit, i cili nuk ka veçori të reja në të. Kështu, nëse keni harruar të përditësoni shfletuesin tuaj në një version më origjinal, atëherë mund të përballeni me këtë gabim për të njëjtën arsye.
3 – Një version më i vjetër i Flash Drive: Versioni i vjetër i flash drive konsiderohet si fajtori kryesor për shkaktimin e gabimit në ngarkimin e luajtësit: Nuk u gjetën burime të luajtshme. Kështu, nëse nuk jeni në gjendje të shikoni video në internet, atëherë flash drive juaj i vjetër mund të jetë duke shkaktuar pengesë.
Meqenëse tani i dini arsyet e rëndësishme pas mesazhit të gabimit, ne mund të ecim përpara për të parë mënyrat se si ta rregullojmë këtë.
Si të rregulloni gabimin gjatë ngarkimit të luajtësit: Nuk u gjet asnjë gabim i burimeve të luajtshme?
Tani është koha për të lënë të gjitha shqetësimet, sepse ky është vetëm një problem i vogël që mund të rregullohet shumë lehtë. Ne kemi disa stërvitje që përbëhen nga hapa të thjeshtë që mund t'i ndiqni shumë shpejt për të hequr qafe këtë mesazh të gabimit në ngarkimin e luajtësit .
Zgjidhja 1: Riinstaloni Adobe Flash Player
Kjo metodë është mënyra më e miratuar për të hequr qafe këtë mesazh gabimi gjatë ngarkimit të luajtësit: Nuk ka burime të luajtshme. Meqenëse versioni i vjetër i flash drive është arsyeja kryesore që shkakton problemin, kështu, duke përditësuar ose riinstaluar, mund t'ju ndihmojë të çliroheni nga ky gabim. Hapat e mëposhtëm do t'ju udhëheqin për të arritur të njëjtën gjë.
Hapi 1: Së pari, shkoni te Paneli i Kontrollit dhe mund të përdorni shkurtoren: Shtypni së bashku tastet Windows + X në kompjuterin tuaj.
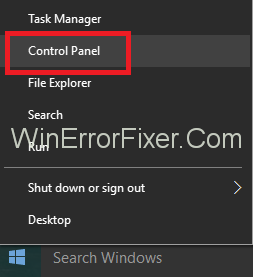
Hapi 2: Më pas, shkoni te Programet dhe më pas klikoni mbi Uninstall a Program .
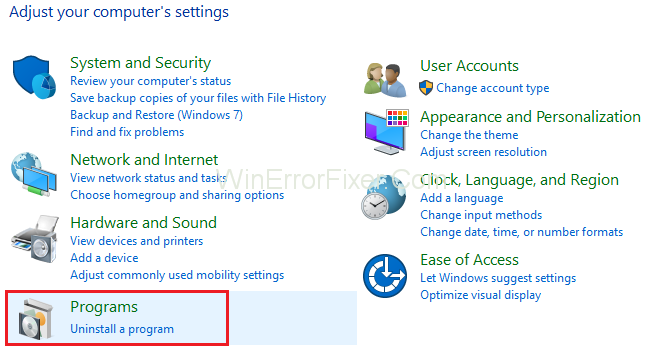
Hapi 3: Pas kësaj, gjeni Adobe Flash Player dhe çinstaloni Adobe Flash Player .
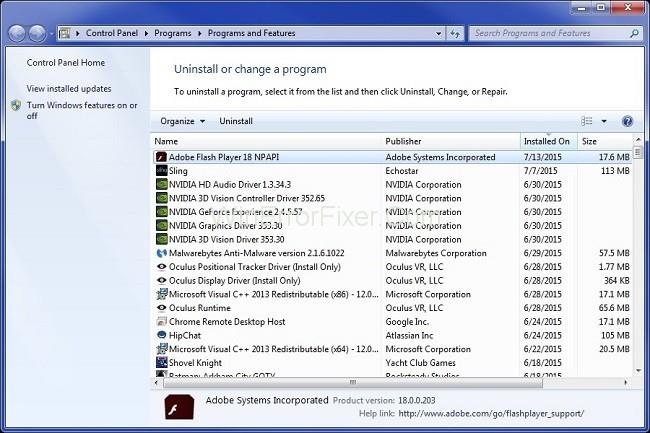
Hapi 4: Më pas, lundroni në faqen zyrtare të Adobe Flash Player dhe shkarkoni atë.
Hapi 5: Tani, një version i përshtatshëm i adobe flash sipas konfigurimeve të sistemit operativ do të shfaqet automatikisht në anën e majtë të ekranit.
Hapi 6: Mund të zgjidhni gjithashtu ta shkarkoni me ndonjë konfigurim tjetër. Klikoni mbi Ne duhet Flash Player për një kompjuter tjetër? dhe ndiqni udhëzimet në ekran.
Hapi 7: Pas kësaj, klikoni në Instalo tani nëse dëshironi të vazhdoni me konfigurimet e zbuluara automatikisht.
Hapi 8: Më në fund, riinstaloni përsëri duke ndjekur udhëzimet në ekran. Tani rinisni sistemin tuaj dhe shikoni nëse gabimi është zhdukur apo jo.
Nëse gabimi në ngarkimin e luajtësit: Nuk u gjetën burime të luajtshme vazhdon të shfaqet në ekranin tuaj, ju mund të zgjidhni metoda të tjera për ta hequr qafe atë. Mënyra tjetër është si më poshtë:
Zgjidhja 2: Pastro historinë e shfletuesit
Kjo metodë është kryesisht për ata që përdorin Google Chrome si shfletues. Mund ta ndaloni mesazhin e gabimit duke pastruar cache-in tuaj të shfletimit të kromit. Siç u përmend më herët, nëse cache e shfletimit është e mbingarkuar, atëherë mund të hasni këtë gabim. Për të hequr memorien e memories, ndiqni këto hapa:
Hapi 1: Para së gjithash, hapni Google Chrome të kompjuterit tuaj dhe shtypni tre pikat në këndin e sipërm djathtas të ekranit.
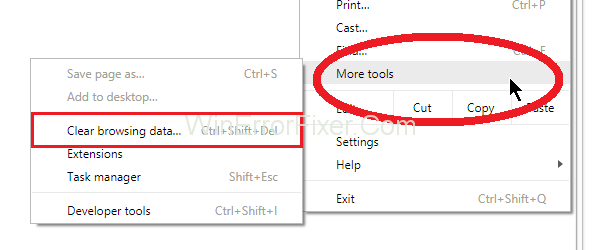
Hapi 2: Tani, shkoni te "Mjete të tjera", pasuar nga " Pastroni të dhënat e shfletimit " .
Hapi 3: Pas kësaj, zgjidhni intervalin kohor për të cilin preferoni të fshini cache-in e shfletuesit dhe më pas zgjidhni të gjitha opsionet e kërkuara.
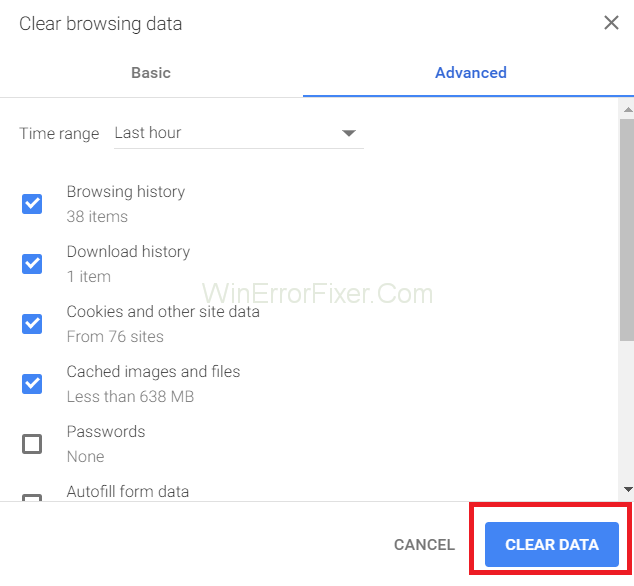
Hapi 4: Më në fund, klikoni në Clear Data dhe prisni disa minuta.
Tani mbyllni kromin dhe rinisni atë. Mund ta ketë zgjidhur problemin tuaj, dhe për këtë arsye tani mund të shijoni videot tuaja në internet pa asnjë ndërprerje.
Zgjidhja 3: Përditësoni shfletuesin Google Chrome
Nëse pastrimi i cache-it nuk funksionoi për ju, atëherë mund të provoni një mënyrë tjetër për të hequr qafe gabimin. Nëse jeni duke përdorur Google Chrome, atëherë përditësimi i aplikacionit mund të ndalojë shfaqjen e gabimit. Prandaj, shkarkoni versionin më të ri të kromit dhe më pas instalojeni për të hequr njoftimin e gabimit në ngarkimin e luajtësit: Nuk u gjetën burime të luajtshme. Për ta bërë këtë, ndiqni hapat e mëposhtëm:
Hapi 1: Para së gjithash, hapni Google Chrome dhe më pas shtypni tre pikat në këndin e sipërm djathtas të ekranit. Pas kësaj, shkoni te Ndihma → Rreth Google Chrome.
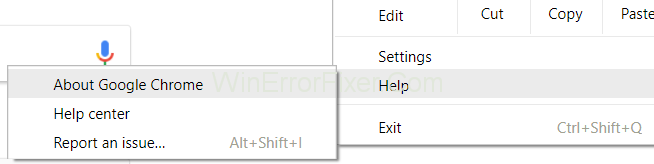
Hapi 2: Më pas, nëse do të jetë i disponueshëm ndonjë përditësim, ai automatikisht do të fillojë përditësimin.
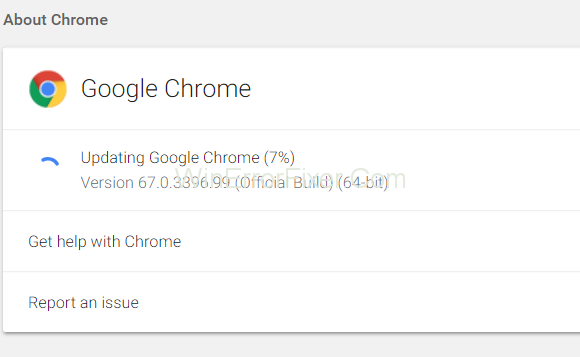
Hapi 3: Më në fund, sigurohuni që ta rinisni pasi të përfundojë shkarkimi.
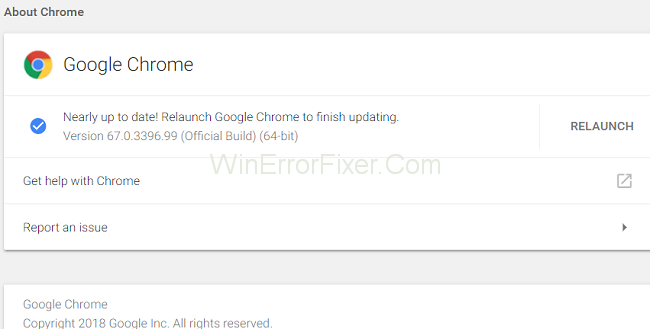
Rinisja e tij do të sigurojë që ndryshimet e bëra të ndodhin në mënyrë që të mund të shijoni videot dhe audiot tuaja në internet pa asnjë ndërprerje.
Zgjidhja 4: Shto përjashtime nga Flash
Ju gjithashtu mund ta hiqni gabimin duke shtuar përjashtime flash. IT ndoshta do të ndalojë njoftimin e gabimit në ngarkimin e luajtësit: Nuk u gjetën burime të luajtshme. Për të shtuar përjashtime flash, ndiqni hapat e mëposhtëm:
Hapi 1: Para së gjithash, hapni Google Chrome në kompjuterin tuaj.
Hapi 2: Më pas, klikoni në ikonën e Menysë, e ndjekur nga Cilësimet .
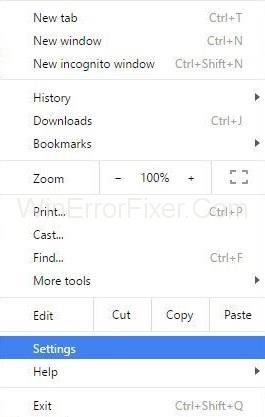
Hapi 3: Pas kësaj, lëvizni poshtë dhe më pas klikoni në Cilësimet e Avancuara .
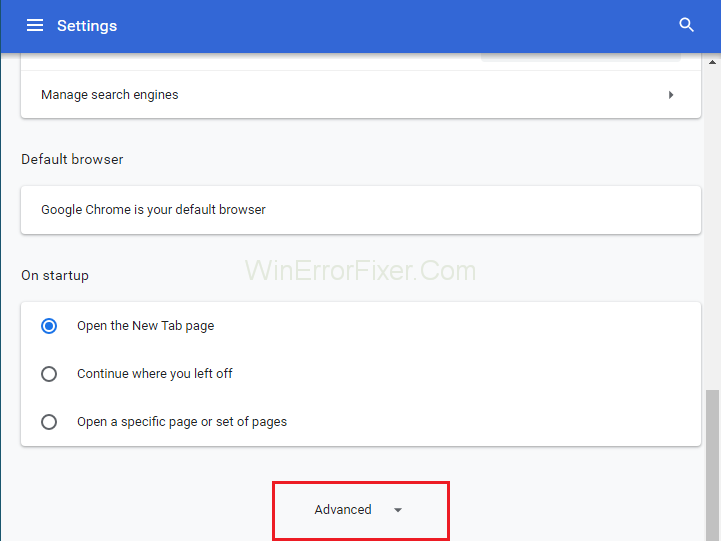
Hapi 4: Më pas, gjeni Cilësimet e përmbajtjes nën fushën e privatësisë .
Hapi 5: Më në fund, kërkoni për veçorinë Flash . Këtu mund të shtoni çdo faqe interneti në listë.
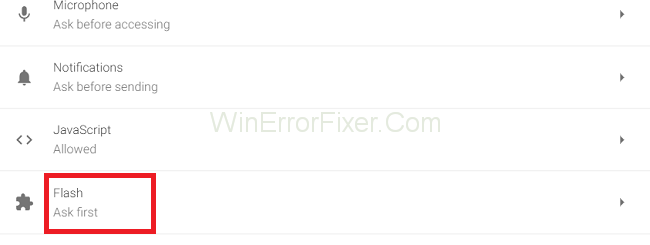
Kjo është gjithçka që ju duhet të bëni.
Zgjidhja 5: Përditësoni Windows në versionin më të fundit
Një version i vjetëruar i Windows është një shkak kryesor pas shumë problemeve që mund të hasni me sistemin tuaj. Kështu, për shkak të këtij gabimi mund të ndodhë edhe ngarkimi i luajtësit. Pra, zgjidhja më e mirë për këtë problem është përditësimi i Windows në versionin më të ri.
Hapi 1: Para së gjithash, shtypni njëkohësisht tastet Windows + I.
Hapi 2: Më pas do të hapet dritarja e Cilësimeve të Sistemit . Pas kësaj, klikoni mbi Përditësimi dhe Siguria .
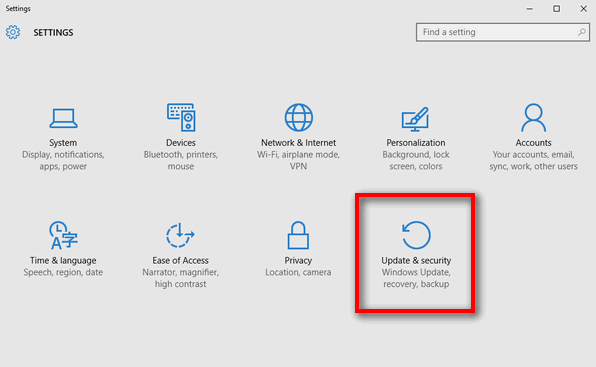
Hapi 3: Më pas, klikoni mbi Kontrolloni për përditësime .
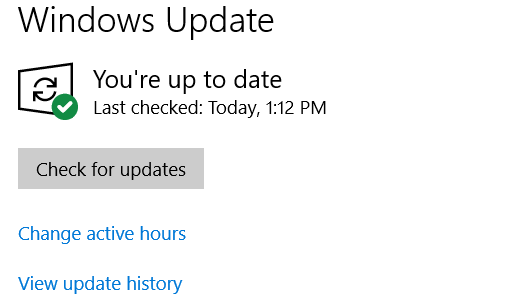
Hapi 4: Pas kësaj, kërkoni përditësimet e disponueshme dhe shkarkoni ato.
Hapi 5: Më në fund, rinisni sistemin tuaj dhe kontrolloni gabimin.
Kjo metodë ndoshta do të ndalojë këtë njoftim gabimi, së bashku me atë, do të zgjidhë edhe probleme të tjera në sistemin tuaj.
Zgjidhja 6: Hyni në modalitetin e sigurt duke përdorur rrjetëzimin
Nëse problemi juaj nuk është zgjidhur ende me metodat e mësipërme, atëherë mund t'i provoni përsëri pasi ta vendosni kompjuterin tuaj në Safe Mode with Networking . Hapat e mëposhtëm do t'ju udhëzojnë të rindizni kompjuterin tuaj në modalitetin e sigurt me rrjetëzimin:
Hapi 1: Së pari, shtypni së bashku tastet Windows + R.
Hapi 2: Më pas do të shfaqet dritarja Run. Pas kësaj, shkruani " msconfig " këtu dhe shtypni OK .
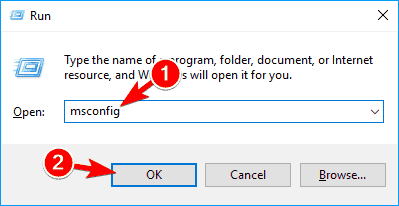
Hapi 3: Më pas, shkoni te skedari Boot në dritaren e konfigurimit të sistemit .
Hapi 4: E ndjekur nga, kontrolloni kutinë e nisjes së sigurt nën opsionet e nisjes. Gjithashtu, kontrolloni veçorinë e Rrjetit poshtë tij.
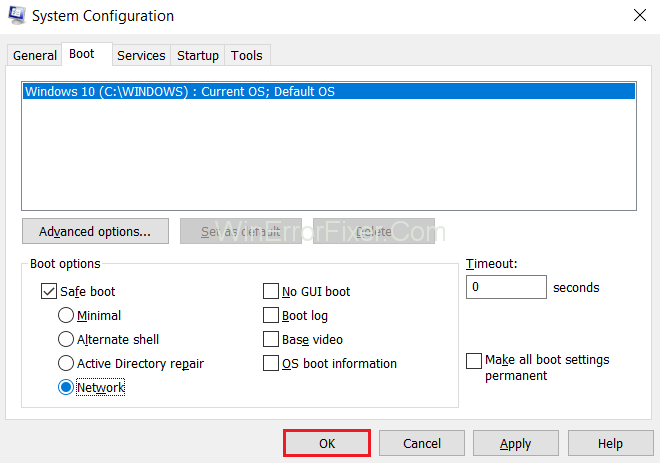
Hapi 5: Sigurohuni që të ruani ndryshimet dhe më pas rinisni sistemin tuaj. Kjo eshte e gjitha.
Zgjidhja 7: Kontrolloni për viruse
Ndonjëherë, faqet e internetit individuale mund të përmbajnë gjithashtu viruse në to. Kështu, sa herë që e hapim atë faqe për të parë ndonjë video ose përmbajtje, virusi hyn në sistemin tonë dhe e dëmton atë. Këto malware dhe viruse mund të jenë një kërcënim për sistemin tuaj, gjë që çon në shumë gabime, duke përfshirë këtë gabim. Edhe nëse keni të instaluar antivirus në sistemin tuaj, këshillohet të kontrolloni sigurinë e sistemit tuaj. Ju gjithmonë mund të çaktivizoni përkohësisht aplikacionin tuaj antivirus.
Ne ju sugjerojmë të shkarkoni Firewall - in e Windows në sistemin tuaj. Është opsioni më i përshtatshëm sepse Firewall kontrollon faqet e tilla të internetit që mund të dëmtojnë sistemin tuaj. Për më tepër, është një aplikacion falas. Kështu që shkarkoni shpejt dhe ruajeni kompjuterin tuaj nga dëmtimet. Gjithashtu do t'ju ndihmojë të hiqni qafe njoftimin e gabimit në ngarkimin e luajtësit: Nuk u gjetën burime të luajtshme.
Zgjidhja 8: Çaktivizo filtrimin ActiveX (vetëm për përdoruesit e Internet Explorer)
Hapi 1: Së pari, hapni Internet Explorer në kompjuterin tuaj.
Hapi 2: Pas kësaj, klikoni në ikonën Gear nga këndi i sipërm djathtas dhe më pas shkoni te Siguria → Filtrimi ActiveX nga menyja.
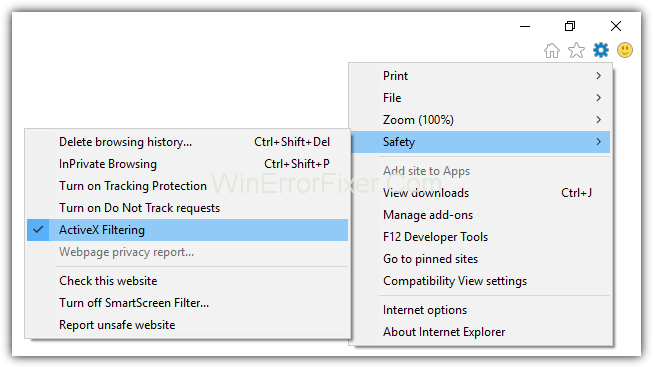
Hapi 3: Më në fund, hiqni zgjedhjen ActiveX Filtering nëse është e kontrolluar.
Është një mënyrë e drejtpërdrejtë por shumë efektive që mund ta zgjidhë problemin tuaj në vetëm pak minuta.
Zgjidhja 9: Sigurohuni që të aktivizoni Flash Browser
Në disa raste, aplikacionet çaktivizojnë Flash-in, gjë që çon në mesazhin Error Loading Player: Nuk u gjetën burime të luajtshme sepse Flash kërkohet nga disa faqe interneti për të transmetuar videot e tyre. Kështu, aktivizimi i tij do të zgjidhë deri diku problemin tuaj. Për ta bërë këtë, ndiqni hapat e mëposhtëm:
Hapi 1: Para së gjithash, në shfletuesin Chrome, shkruani "chrome://settings/content/flash" në shiritin e kërkimit.
Hapi 2: Dhe më pas, klikoni në opsionin Pyet së pari (rekomandohet).
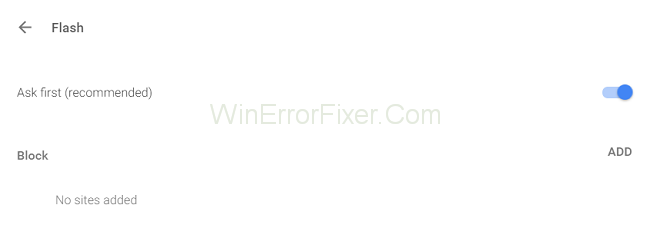
Është vetëm një metodë me 2 hapa që i duhen vetëm 2 minuta për të nënkuptuar dhe zgjidhur gabimin e gabimit në ngarkimin e luajtësit nuk ka burime të luajtshme.
Lexoni gjithashtu:
konkluzioni
Në artikull, ne diskutuam metodat e ndryshme për të hequr njoftimin e gabimit në ngarkimin e luajtësit: Nuk u gjetën burime të luajtshme. Ju mund të zgjidhni ndonjë nga metodat që ju përshtaten më shumë.
Po përpiqeni të fshini një faqe të zbrazët në Word? Në këtë udhëzues, ne do t
Kjo është një nga pyetjet më të mëdha që bëjnë përdoruesit, nëse mund të shohin kush e ka parë profilin e tyre në Instagram. Mësoni më shumë për mënyrat dhe mjetet që ndihmojnë në monitorimin e vizitorëve të profilit tuaj!
Mësimi për instalimin e një printeri në Windows 10, duke përfshirë printerët Wi-Fi dhe ata lokalë. Udhëzime hap pas hapi dhe zgjidhje për problemet e zakonshme.
Mësoni se si të zhbllokoni dikë në Facebook dhe Messenger lehtësisht me këtë udhëzues të detajuar. Ndiqni hapat e thjeshtë për të rifituar kontaktin me miqtë tuaj të bllokuar.
Dëshironi të fshini lejet e skaduara dhe të rregulloni portofolin e Apple? Ndiqni ndërsa unë shpjegoj në këtë artikull se si të hiqni artikujt nga Apple Wallet.
Pavarësisht nëse jeni i rritur apo i ri, mund t'i provoni këto aplikacione ngjyrosëse për të çliruar kreativitetin tuaj dhe për të qetësuar mendjen tuaj.
Ky udhëzues ju tregon se si të zgjidhni një problem me pajisjen tuaj Apple iPhone ose iPad që shfaq vendndodhjen e gabuar.
Shiko se si mund të aktivizosh dhe menaxhosh "Mos shqetëso" në iPad, në mënyrë që të përqendrohesh në atë që duhet të bësh. Këtu janë hapat që duhen ndjekur.
Shihni mënyra të ndryshme se si mund ta bëni tastierën tuaj iPad më të madhe pa një aplikacion të palës së tretë. Shihni gjithashtu se si ndryshon tastiera me një aplikacion.
A po përballeni me gabimin e iTunes që nuk zbulon iPhone ose iPad në kompjuterin tuaj Windows 11? Provoni këto metoda të provuara për të zgjidhur problemin tani!






