Si të fshini një faqe në Word {Udhëzues}
Po përpiqeni të fshini një faqe të zbrazët në Word? Në këtë udhëzues, ne do t
Err_Connection_Timed_Out është një gabim i përhapur i rrjetit të cilin mund ta hasni gjatë përdorimit të shfletuesit Google Chrome. Ky gabim shfaqet për një ose ndoshta dy faqe interneti, ndërsa faqet e tjera të internetit ngarkohen pa asnjë gabim. Gabim Err_Connection_Timed_Out do të thotë që serverit i duhet shumë më tepër kohë për t'iu përgjigjur të dhënave të bëra nga një pajisje tjetër.
Pra, ajo që ndodh është kur lidhja e klientit nuk merr një përgjigje nga serveri pas rreth 30-60 sekondash, balancuesi i ngarkesës mbyll lidhjen. Klienti merr menjëherë këtë mesazh gabimi "Err_connection_timed_out". Zakonisht nuk është faji juaj, serveri i asaj faqe interneti ndoshta nuk është i disponueshëm për momentin, kështu që zakonisht mund të prisni.
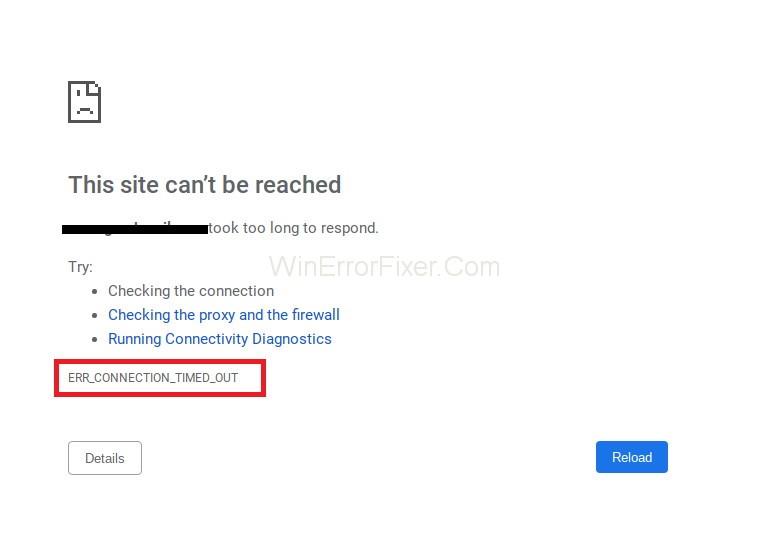
Problemet me lidhjen e internetit ose në shfletuesin janë në përgjithësi shkaku i këtij gabimi. Sa i bezdisshëm duket ky gabim, aq e thjeshtë është ta rregullosh atë. Ka zgjidhje të ndryshme si rivendosja e shfletuesit tuaj në parazgjedhje, pastrimi i të dhënave të shfletimit, rinisja e ruterit, çaktivizimi i shtesave problematike etj.
Përmbajtja
Si të rregulloni gabimin Err_Connection_Timed_Out
Këtu janë zgjidhjet që ne kemi zgjedhur vetë për ju, ato janë të dobishme dhe të lehta. Provoni zgjidhjet e mëposhtme në rend vijues për të hequr qafe gabimin Err_Connection_Timed_Out në Chrome.
Zgjidhja 1: Kontrolloni lidhjen tuaj në internet
Nëse lidhja juaj e internetit është e prishur, ka më shumë gjasa të përballeni me këtë gabim. Pra, kontrolloni lidhjen e internetit për t'u siguruar që funksionon siç duhet dhe nuk ka probleme. Gjithashtu, sigurohuni që të gjithë komponentët tuaj të harduerit të jenë të lidhur mirë dhe gjithashtu kontrolloni nëse ato funksionojnë siç duhet apo jo.
Nëse keni një ruter WiFi ose një modem, atëherë kontrolloni nëse Interneti është funksional në të gjitha pajisjet e tjera me të cilat lidhet. Nëse Interneti juaj po punon si duhet, atëherë gabimi Err_Connection_Timed_Out mund të jetë për shkak të disa problemeve të lidhjes në serverin qendror të faqes në internet. Nëse pajisjet tuaja të internetit dhe rrjetit po funksionojnë mirë, atëherë vazhdoni te zgjidhja tjetër.
Zgjidhja 2: Çaktivizoni murin e zjarrit të kompjuterit tuaj
Ndiqni hapat e mëposhtëm për të çaktivizuar Firewall-in tuaj:
Hapi 1: Shkruani "Control Panel" në shiritin e kërkimit të Windows dhe klikoni për ta hapur atë.
Hapi 2: Zgjidhni "Shiko sipas" si Kategori dhe më pas kliko "Sistem Siguria" nga lista e kategorive të dhëna.
Hapi 3: Më pas, klikoni në "Windows Defender Firewall" dhe më pas në panelin e majtë, klikoni "Aktivizoni ose çaktivizoni Windows Defender Firewall".
Hapi 4: Kontrolloni kutinë pranë "Fikur Windows Defender Firewall (nuk rekomandohet)".
Mund të zgjidhni të çaktivizoni Windows Firewall si për rrjetet private ashtu edhe ato publike; megjithatë, në këtë rast, mbyllja e rrjeteve private do të funksionojë. Pas kësaj, mbyllni të gjitha aplikacionet dhe më pas rifreskoni atë faqe interneti (ajo që po përpiqeni të hyni).
Nëse muri i zjarrit ishte problemi i gabimit Err_Connection_Timed_Out, atëherë faqja e internetit do të ngarkohet pa probleme. Në shumë raste, Windows Firewall bllokon disa sajte për arsye sigurie. Kjo është arsyeja pse çaktivizimi i murit të zjarrit të kompjuterit tuaj mund ta zgjidhë këtë gabim nëse ky nuk funksionoi që të vazhdoni të lëvizni.
Zgjidhja 3: Kontrolloni skedarin e Windows Hosts
Kjo zgjidhje do t'ju ndihmojë vetëm nëse keni një uebsajt të vetëm që shfaq këtë gabim, por për shumë faqe interneti që shfaqin këtë gabim, vazhdoni në rregullimin tjetër.
Nëse keni ndonjë URL uebsajti ose adresë IP në listën tuaj të bllokimit, atëherë ndoshta për shkak të bllokimit të këtyre adresave të internetit, disa faqe të tjera të internetit gjithashtu nuk mund të ngarkohen. Në këtë rast, duhet të kontrolloni skedarin e Windows hosts. Hapat për të kontrolluar faqet në dosjen tuaj të hosteve të Windows për të qenë në listën e bllokimit janë:
Hapi 1: Hapni aplikacionin Notepad si administrator në PC Windows 10 dhe nëse mund të zgjidhni Notepad ++ , atëherë kjo është e përsosur.
Hapi 2: Në dritaren e konfirmimit, klikoni "Po" për të filluar.
Hapi 3: Pastaj klikoni në opsionin "File" që ndodhet në këndin e sipërm të majtë të Notepad për ta hapur atë.
Hapi 4: Zgjidhni llojin e skedarit si "Të gjitha llojet" dhe më pas një skedar të hapur me emrin "hosts".
Hapi 5: Tani, shkoni në fund të skedarit dhe kërkoni për çdo faqe interneti ose URL të pranishme pas shenjës së fundit '#' .
Hapi 6: Kur të gjeni një, fshijeni dhe ruani ndryshimet.
Hapi 7: Mbyllni Notepad dhe më pas rifreskoni faqen e internetit, e cila po shfaqte atë gabim.
Nëse kjo zgjidhje gjithashtu nuk funksionoi, vazhdoni te tjetra.
Zgjidhja 3: Kontrolloni cilësimet e LAN
Ndiqni hapat për të kontrolluar cilësimet e LAN:
Hapi 1: Hapni " Paneli i Kontrollit " duke e kërkuar në Windows.
Hapi 2: Ndryshoni " Shiko sipas " në " Kategoritë " dhe më pas klikoni në opsionin " Rrjeti dhe Interneti " nga lista.
Hapi 3: Tani, klikoni në “ Opsionet e Internetit ” që do të hapë “ Properties Internet ”.
Hapi 4: Shkoni te skedari " Lidhjet " dhe më pas te "Cilësimet e LAN".
Hapi 5: Në atë dritare, zgjidhni kutinë pranë " Përdorni një server proxy për LAN-in tuaj. ”
Hapi 6: Klikoni në " OK " dhe më pas dilni nga cilësimet.
Ndonjëherë, viruset ose gabimet e paqëllimshme njerëzore mund të ndryshojnë cilësimet e LAN në sistemin tuaj. Prandaj, ruajtja e duhur dhe korrekte e cilësimeve është thelbësore. Tani, pasi të keni bërë ndryshimet, kontrolloni nëse gabimi kalon, nëse jo vazhdoni në zgjidhjen tjetër.
Zgjidhja 4: Rinovoni adresën IP dhe Flush DNS
Hapat e dhënë do t'ju ndihmojnë në rinovimin e adresës IP dhe pastrimin e DNS:
Hapi 1: Shtypni 'Windows + X' dhe më pas klikoni në "Windows PowerShell (Admin).
Hapi 2: Në të, shkruani "netsh winsock reset catalog" dhe shtypni " Enter ".
Hapi 3: Prisni që procesi të përfundojë dhe shkruani "ipconfig/flushdns" dhe shtypni "Enter".
Hapi 4: Prisni përsëri që procesi të përfundojë pas mbylljes së të gjitha aplikacioneve, rinisni kompjuterin tuaj për të lejuar që ndryshimet të ndikojnë.
Hapi 5: Tani, kontrolloni nëse e keni zgjidhur gabimin Err_Connection_Timed_Out apo jo.
Postime të ngjashme:
konkluzioni
Në raste sporadike, për shkak të cookie-ve të pavlefshme që ruhen në shfletuesin tuaj, mund ta shihni këtë gabim. Kjo do të shkaktojë mesazhin e gabimit në faqet që nisin një sesion në faqen tuaj (të tilla si faqet e hyrjes ose nganjëherë faqja juaj kryesore). Ndoshta është e rrallë, por gjithmonë pastroni cache-in e shfletuesit tuaj dhe provoni sërish faqen. Kjo zgjidhje do të funksionojë për ju.
Ky gabim "err_connection_timed_out" mund të jetë i bezdisshëm, por mund të trajtohet lehtësisht. Të gjitha zgjidhjet e ofruara janë të thjeshta, të lehta, të testuara dhe ia vlejnë kohën tuaj.
Po përpiqeni të fshini një faqe të zbrazët në Word? Në këtë udhëzues, ne do t
Kjo është një nga pyetjet më të mëdha që bëjnë përdoruesit, nëse mund të shohin kush e ka parë profilin e tyre në Instagram. Mësoni më shumë për mënyrat dhe mjetet që ndihmojnë në monitorimin e vizitorëve të profilit tuaj!
Mësimi për instalimin e një printeri në Windows 10, duke përfshirë printerët Wi-Fi dhe ata lokalë. Udhëzime hap pas hapi dhe zgjidhje për problemet e zakonshme.
Mësoni se si të zhbllokoni dikë në Facebook dhe Messenger lehtësisht me këtë udhëzues të detajuar. Ndiqni hapat e thjeshtë për të rifituar kontaktin me miqtë tuaj të bllokuar.
Dëshironi të fshini lejet e skaduara dhe të rregulloni portofolin e Apple? Ndiqni ndërsa unë shpjegoj në këtë artikull se si të hiqni artikujt nga Apple Wallet.
Pavarësisht nëse jeni i rritur apo i ri, mund t'i provoni këto aplikacione ngjyrosëse për të çliruar kreativitetin tuaj dhe për të qetësuar mendjen tuaj.
Ky udhëzues ju tregon se si të zgjidhni një problem me pajisjen tuaj Apple iPhone ose iPad që shfaq vendndodhjen e gabuar.
Shiko se si mund të aktivizosh dhe menaxhosh "Mos shqetëso" në iPad, në mënyrë që të përqendrohesh në atë që duhet të bësh. Këtu janë hapat që duhen ndjekur.
Shihni mënyra të ndryshme se si mund ta bëni tastierën tuaj iPad më të madhe pa një aplikacion të palës së tretë. Shihni gjithashtu se si ndryshon tastiera me një aplikacion.
A po përballeni me gabimin e iTunes që nuk zbulon iPhone ose iPad në kompjuterin tuaj Windows 11? Provoni këto metoda të provuara për të zgjidhur problemin tani!






