Si të fshini një faqe në Word {Udhëzues}
Po përpiqeni të fshini një faqe të zbrazët në Word? Në këtë udhëzues, ne do t
Gabimi DNS_Probe_Finished_Bad_Config është një gabim standard i lidhjes së rrjetit. Mund të shfaqet kur përpiqeni të hyni në një uebsajt të caktuar në shfletuesin e internetit. Siç sugjeron emri, është një gabim DNS . Në gabimin DNS_Probe_Finished_Bad_Config, serveri DNS nuk është në gjendje të zgjidhë emrin e faqes së internetit në adresën IP përkatëse.
Pra, ju nuk arrini të hyni në atë faqe interneti. Shumë përdorues pretendojnë se përballen me gabimin DNS_Probe_Finished_Bad_Config gjatë përdorimit të shfletuesit Google Chrome, gjë që nuk është e vërtetë. Shfletuesit si Mozilla Firefox, Safari dhe IE, etj., gjithashtu mund të përballen me këtë gabim. Mund të themi se ky gabim nuk është një uebsajt ose një shfletues specifik.
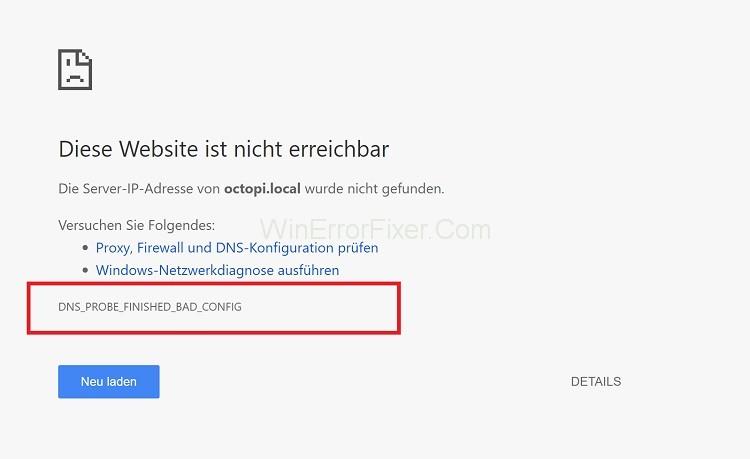
Ekziston një numër arsyesh pas gabimit DNS_Probe_Finished_Bad_Config . Ndryshimi në cilësimet e rrjetit është një nga shkaqet kryesore të këtij gabimi. Paaksesueshmëria e serverit DNS, muri i zjarrit, cilësimet e konfigurimit të gabuar mund të jenë gjithashtu përgjegjës për gabimin DNS_Probe_Finished_Bad_Config. Kur serveri DNS nuk është në gjendje të përkthejë emrat e serverëve të jashtëm, ekziston një gabim DNS_Probe_Finished_Bad_Config.
Përmbajtja
Si të rregulloni problemin DNS_Probe_Finished_Bad_Config
Ky gabim duket vërtet i ndërlikuar nga emri i tij. Por zgjidhjet e tij nuk janë aq të vështira. Kur merrni gabimin DNS_Probe_Finished_Bad_Config , hapi i parë është të rinisni ruterin tuaj.
Nuk nevojiten hapa të mëtejshëm. Tani, kontrolloni nëse ky gabim zgjidhet apo jo. Nëse jo, atëherë aplikoni zgjidhjet e dhëna për të rregulluar këtë problem:
Zgjidhja 1: Përdorni një shfletues të ndryshëm
Shumë herë, problemi është i pranishëm në vetë shfletuesin. Për shembull, ndoshta nuk jeni në gjendje të hyni në një faqe interneti vetëm në një shfletues të caktuar. Në këtë situatë, përpiquni të hapni faqen e internetit në një shfletues tjetër të pranishëm në sistemin tuaj.
Nëse hapet pa ndonjë gabim, atëherë do të thotë që shfletuesi juaj i mëparshëm ishte i gabuar. Pra, ndaloni së përdoruri atë shfletues derisa të përditësohet siç duhet.
Zgjidhja 2: Pastro cookie-t, cache-në dhe skedarët e përkohshëm
Skedarët e përkohshëm të pranishëm në sistemin tuaj mund të shkaktojnë gjithashtu gabim DNS_Probe_Finished_Bad_Config. Një zgjidhje e thjeshtë, në këtë rast, është heqja e kukive, cache-it dhe skedarëve të përkohshëm. Këtu janë hapat për të njëjtën gjë:
Hapi 1: Hapni Google Chrome .
Hapi 2: Shtypni tastin Ctrl+Shift+Del nga tastiera. Kontrolloni të gjitha skedarët e skedarëve të skedarëve "cookie" dhe "cache" të pranishme në sistemin tuaj.
Hapi 3: Klikoni mbi Pastro të dhënat.
Hapi 4: Mbyllni shfletuesin dhe hapeni përsëri. Shihni nëse gabimi DNS_Probe_Finished_Bad_Config ekziston ende apo jo.
Zgjidhja 3: Konfiguro manualisht DNS
Mund të provoni të ndryshoni serverin DNS. Pasi të lidheni me internetin, ISP-ja juaj ju cakton automatikisht një server DNS. Konfigurimi manual ndihmon për të zgjidhur problemin DNS_Probe_Finished_Bad_Config. Ndiqni hapat e dhënë për të konfiguruar manualisht DNS:
Hapi 1: Shtypni tastin Windows+R nga tastiera për të thirrur kutinë e dialogut Run .
Hapi 2: Shkruani Panelin e Kontrollit dhe klikoni OK.
Hapi 3: Pas kësaj, shikoni sipas ikonave të vogla dhe klikoni në Rrjeti dhe Qendra e Ndarjes.
Hapi 4: Klikoni në opsionin Change Adapter Settings i pranishëm në panelin e majtë.
Hapi 5: Zgjidhni Local Area Connection dhe zgjidhni opsionin Properties .
Hapi 6: Shkoni te skeda Rrjetëzimi . Zgjidhni opsionin e Internet Protocol Version 4 (TCP/IPv4) dhe klikoni në butonin Properties .
Hapi 7: Zgjidhni opsionin Përdorni adresat e mëposhtme të serverit DNS . Mund ta vendosni serverin e preferuar DNS si 8.8.8.8. Cakto një server alternativ DNS si 8.8.4.4.
Hapi 8: Kontrolloni opsionin për të verifikuar cilësimet pas daljes.
Hapi 9: Klikoni në butonin OK .
Hapi 10: Rinisni sistemin tuaj dhe shikoni nëse problemi zgjidhet apo jo. Në rast se problemi ende ekziston, provoni metodat vijuese.
Zgjidhja 4: Rivendos konfigurimin e IP-së
Ndonjëherë, konfigurimi i IP-së mund të shkaktojë gabime të lidhura me DNS. Pra, rivendosja e konfigurimit të IP-së është zgjidhja në një rast të tillë. Për të rivendosur konfigurimin e IP, zbatoni hapat e mëposhtëm:
Hapi 1: Klikoni në butonin Start dhe hapni kutinë e dialogut Run .
Hapi 2: Shkruani cmd dhe shtypni tastin Enter .
Hapi 3: Dritarja e komandës do të shfaqet. Shkruani grupin e mëposhtëm të komandave:
netsh in tip reset
netsh winsock reset
inconfig/flushdns
ipconfig/renew
Hapi 4: Pas kësaj, rinisni sistemin tuaj.
Shumica e përdoruesve thonë se e kanë zgjidhur këtë gabim pas aplikimit të kësaj metode.
Zgjidhja 5: Përditësoni drejtuesit e rrjetit
Shumica e përdoruesve nuk shqetësohen të përditësojnë rregullisht softuerin. Mund të shkaktojë gjithashtu gabime të lidhura me DNS. Sa herë që përditësoni softuerin, ata rregullojnë disa gabime. Pra, për të zgjidhur gabimin DNS_Probe_Finished_Bad_Config, mund të provoni të përditësoni drejtuesit. Ndiqni hapat e dhënë më poshtë:
Hapi 1: Para së gjithash, shtypni tastet Windows+X .
Hapi 2: Tani, zgjidhni opsionin Device Manager .
Hapi 3: Klikoni me të djathtën mbi emrin e shoferit tuaj. Zgjidhni opsionin Përditëso drejtuesin .
Hapi 4: Pasi të përditësohet drejtuesi, rinisni kompjuterin tuaj.
Tani hapni Google Chrome dhe kontrolloni nëse gabimi po ndodh akoma apo jo.
Zgjidhja 6: Çaktivizoni Firewall-in dhe Programet Antivirus
Shumë herë, programet e softuerit Firewall dhe antivirus janë arsyet e gabimit DNS_Probe_Finished_Bad_Config. Ata mohojnë aksesin në uebsajte të caktuara të cilat i konsiderojnë të dyshimta. Çaktivizimi i murit të zjarrit dhe antivirusit është zgjidhja e vetme në raste të tilla.
Por kjo metodë është e rrezikshme. Ndërsa çaktivizoni murin e zjarrit dhe antivirusin, siguria e sistemit tuaj bëhet e dobët. Pra, tani kini kujdes kur vizitoni faqet e internetit. Nëse kjo metodë funksionon për ju, instaloni një program tjetër antivirus në sistemin tuaj. Sepse, pa këto mbrojtje, sistemi juaj mund të përballet me disa kërcënime sigurie.
Zgjidhja 7: Shkëputeni dhe rilidheni me rrjetin
Ndonjëherë, mund të ketë një problem me një ruter të pranishëm në sistemin tuaj. Shkëputja dhe rilidhja përsëri me rrjetin zakonisht zgjidh problemin DNS_Probe_Finished_Bad_Config. Për ta bërë këtë, ndiqni hapat:
Hapi 1: Para së gjithash, klikoni në ikonën e rrjetit të pranishëm në shiritin e detyrave.
Hapi 2: Zgjidhni Rrjetin e Lidhur dhe shkëputeni atë.
Hapi 3: Pas kësaj, fikni ruterin për ca kohë. Pas disa minutash, ndizni.
Hapi 4: Tani, Rilidhuni përsëri me Rrjetin .
Nëse problemi i ruterit ishte arsyeja e këtij gabimi, atëherë ai do të zgjidhet. Nëse jo, atëherë provoni metodën tjetër.
Lexoni gjithashtu:
konkluzioni
Gabimi DNS_Probe_Finished_Bad_Config është vërtet zhgënjyes. Ju nuk mund të përdorni asgjë në internet pasi shfaqet gabimi DNS_Probe_Finished_Bad_Config. Ky gabim tregon konfigurimin e keq DNS të sistemit tuaj. Fatmirësisht, gabimi "DNS_Probe_Finished_Bad_Config" mund të rregullohet lehtësisht.
Mund të shpëlani DNS, të rivendosni shfletuesin tuaj dhe të hiqni skedarët e memories dhe skedarët e përkohshëm. Këtu kemi diskutuar shtatë metoda për të zgjidhur këtë gabim. Zgjidheni problemin dhe më pas aplikoni zgjidhjen në përputhje me rrethanat. Shpresojmë, këto rregullime do t'ju ndihmojnë për të zgjidhur problemin.
Po përpiqeni të fshini një faqe të zbrazët në Word? Në këtë udhëzues, ne do t
Kjo është një nga pyetjet më të mëdha që bëjnë përdoruesit, nëse mund të shohin kush e ka parë profilin e tyre në Instagram. Mësoni më shumë për mënyrat dhe mjetet që ndihmojnë në monitorimin e vizitorëve të profilit tuaj!
Mësimi për instalimin e një printeri në Windows 10, duke përfshirë printerët Wi-Fi dhe ata lokalë. Udhëzime hap pas hapi dhe zgjidhje për problemet e zakonshme.
Mësoni se si të zhbllokoni dikë në Facebook dhe Messenger lehtësisht me këtë udhëzues të detajuar. Ndiqni hapat e thjeshtë për të rifituar kontaktin me miqtë tuaj të bllokuar.
Dëshironi të fshini lejet e skaduara dhe të rregulloni portofolin e Apple? Ndiqni ndërsa unë shpjegoj në këtë artikull se si të hiqni artikujt nga Apple Wallet.
Pavarësisht nëse jeni i rritur apo i ri, mund t'i provoni këto aplikacione ngjyrosëse për të çliruar kreativitetin tuaj dhe për të qetësuar mendjen tuaj.
Ky udhëzues ju tregon se si të zgjidhni një problem me pajisjen tuaj Apple iPhone ose iPad që shfaq vendndodhjen e gabuar.
Shiko se si mund të aktivizosh dhe menaxhosh "Mos shqetëso" në iPad, në mënyrë që të përqendrohesh në atë që duhet të bësh. Këtu janë hapat që duhen ndjekur.
Shihni mënyra të ndryshme se si mund ta bëni tastierën tuaj iPad më të madhe pa një aplikacion të palës së tretë. Shihni gjithashtu se si ndryshon tastiera me një aplikacion.
A po përballeni me gabimin e iTunes që nuk zbulon iPhone ose iPad në kompjuterin tuaj Windows 11? Provoni këto metoda të provuara për të zgjidhur problemin tani!






