Si të fshini një faqe në Word {Udhëzues}
Po përpiqeni të fshini një faqe të zbrazët në Word? Në këtë udhëzues, ne do t
ERR_TOO_MANY_REDIRECTS është një kod gabimi i Google Chrome që shikon se faqja që po përpiqeni të vizitoni po ju ridrejton diku tjetër, gjë që po ju ridrejton më tej diku tjetër dhe po rezulton në një lak ridrejtimi që ju pengon të hapni faqen. Ky gabim zakonisht është krijuar në serverin e faqes që po vëzhgoni, jo në fund të përdoruesit.
Megjithëse, në disa raste, nëse grumbullohen skedarë skedarësh ose nëse DNS ka ruajtur të dhënat në memorie të fshehtë ndërkohë që serveri ka ndryshuar konfigurimin e tij, gabimi mund të shkaktohet. Ne mund të sigurohemi që problemi të mos jetë në fundin tuaj, me anë të disa kontrolleve të tilla si pastrimi i skedarëve të personalizimit, testimi në modalitetin e maskuar për të konfirmuar, etj.
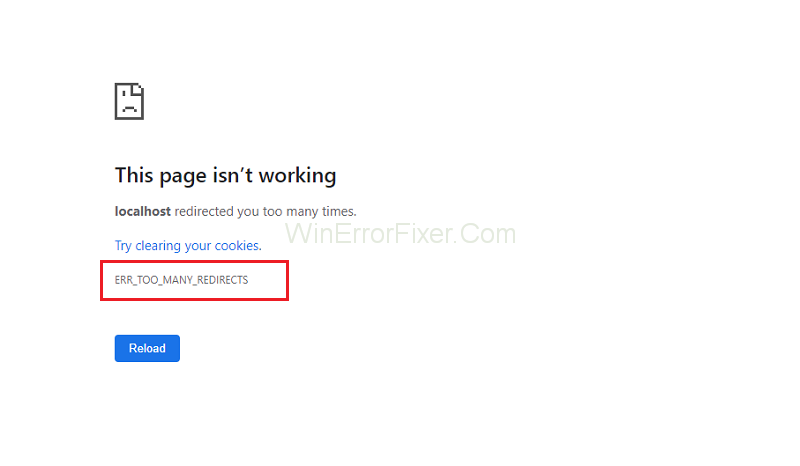
Nëse pas shkaktimit të këtyre kontrolleve, faqja e internetit ende nuk ngarkohet. Kjo shkakton që gabimi ERR_TOO_MANY_REDIRECTS nuk është në anën tuaj. Ai shtrihet në anën e serverit dhe nuk ka asgjë të keqe me kompjuterin tuaj. Ky gabim nuk do të ishte i rëndësishëm nëse nuk ndërmerren disa hapa nga ana e serverit.
Përmbajtja
Si të rregulloni gabimin ERR_TOO_MANY_REDIRECTS
Zgjidhja 1: Provoni me shfletues të tjerë
Gabimi ERR_TOO_MANY_REDIRECTS mund të caktohet në shfletuesin tuaj. Ne mund ta kontrollojmë këtë fakt duke filluar faqen e internetit me disa të tilla. Mezi përdorni pajisje/shfletues të ndryshëm dhe provoni të lundroni në të njëjtin sajt.
Nëse fillon atje dhe nuk hapet në kompjuterin tuaj, mund të provojmë të zgjidhim problemet e shfletuesit duke pastruar cache, etj. Nëse problemi ndodh edhe në atë pajisje/shfletues, atëherë serveri mund të shkaktojë gabimin. Ju si përdorues fundor nuk mund të bëni asgjë derisa problemi të zgjidhet në fund të tyre.
Zgjidhja 2: Pastro të dhënat e shfletuesit
Nëse çështja ka të bëjë vetëm me problemin tuaj (me fillimin e faqes së internetit në pajisje të tjera), ne mund të provojmë të pastrojmë të dhënat e shfletuesit tuaj. Shfletuesi juaj mund të përmbajë skedarë gabimesh që mund të arsyetojnë problemin. Kur pastrojmë të dhënat e shfletuesit, gjithçka gjen rivendosjen dhe shfletuesi sillet sikur po vizitoni faqen e internetit për herë të parë.
Ne kemi renditur një mënyrë se si të pastroni të dhënat e shfletimit në Google Chrome. Shfletuesit e tjerë mund të kenë sisteme paksa të ndryshme për të pastruar të dhënat.
Hapi 1: Kopjoni dhe ngjitni ose shkruani " chrome://settings " në shiritin e adresave të Google Chrome dhe shtypni Enter . Kjo do të hapë cilësimet e shfletuesit.
Hapi 2: Rruga e duhur për në fund të faqes dhe klikoni në "Përparoni" .
Hapi 3: Pasi menyja e avancuar të jetë zgjatur, nën pjesën "Privatësia dhe siguria" , kliko "Pastro të dhënat e shfletimit" .
Hapi 4: Menyja e ndryshme do të shfaqet, duke konfirmuar artikujt që dëshironi të pastroni së bashku me datën.
Hapi 5: Tani rinisni shfletuesin tuaj pasi të përfundoni të gjitha aplikacionet duke përdorur menaxherin e detyrave dhe kontrolloni nëse faqja e internetit është sërish e aksesueshme.
Zgjidhja 3: Kontrolloni zgjerimet e shfletuesit
Nëse pastrimi i të dhënave të shfletimit nuk funksionon për ju, ne mund të kontrollojmë nëse përhapjet e shfletuesit po funksionojnë me problem. Gjithmonë duhet të çaktivizoni ato shtesa që mendoni se mund të arsyetojnë një problem. Ne ende rekomandojmë që të çaktivizoni të gjitha shtesat nga shfletuesi përpara se të kaloni te këshilla tjetër për të përcaktuar nëse problemi qëndron në shfletuesin tuaj ose në server.
Për të kontrolluar shtesat e shfletuesit tuaj në Chrome, shkruani “ chrome://extensions ” në shiritin e adresave dhe shtypni Enter . Mund të çaktivizoni çdo shtesë duke hequr zgjedhjen e opsionit "aktivizo" . Ai automatikisht do të çaktivizojë përhapjen nga funksionimi i çdo ndryshimi në ndërfaqen tuaj të përdoruesit. Rinisni shfletuesin tuaj dhe kontrolloni.
Zgjidhja 4: Kontrolloni datën dhe orën
Si pikëmbështetje e fundit, ne mund të kontrollojmë se data dhe ora e kompjuterit tuaj janë vendosur siç duhet. Ndonjëherë, nëse koha nuk përputhet me anën e serverit, ky problem mund të krijohet. Ndiqni procesin e shpjeguar më poshtë për të vendosur datën dhe orën siç duhet.
Hapi 1: Së pari, shtypni Windows + S për të nisur shiritin e kërkimit. Shkruani " Cilësimet" në kutinë e dialogut dhe hapni rezultatin.
Hapi 2: Vendosni datën dhe orën tuaj siç duhet. Nëse jo, zgjidhni opsionet që thonë " cakto kohën automatikisht " dhe " cakto zonën kohore automatikisht ".
Hapi 3: Klikoni në " Ndrysho " nën Ndrysho datën dhe kohën. Vendosni kohën tuaj në përputhje me rrethanat dhe gjithashtu zgjidhni zonën tuaj të përshtatshme kohore. Gjithashtu, çaktivizoni " Kohën e sinkronizimit automatik ".
Lexo më tej:
konkluzioni
Nëse i gjithë procesi i mësipërm nuk funksionon, do të thotë se problemi ERR_TOO_MANY_REDIRECTS qëndron në anën e serverit dhe nuk mund të bëni asgjë për të qenë përdorues fundor. Ju nuk keni asnjë mundësi tjetër kur metodat e përmendura dështojnë.
Megjithatë, nëse mendoni se problemi ndodh vetëm me kompjuterin tuaj dhe të gjithë të tjerët mund të hyjnë në adresë, duhet të kontaktoni mbështetjen për të diagnostikuar se cili mund të jetë problemi.
Po përpiqeni të fshini një faqe të zbrazët në Word? Në këtë udhëzues, ne do t
Kjo është një nga pyetjet më të mëdha që bëjnë përdoruesit, nëse mund të shohin kush e ka parë profilin e tyre në Instagram. Mësoni më shumë për mënyrat dhe mjetet që ndihmojnë në monitorimin e vizitorëve të profilit tuaj!
Mësimi për instalimin e një printeri në Windows 10, duke përfshirë printerët Wi-Fi dhe ata lokalë. Udhëzime hap pas hapi dhe zgjidhje për problemet e zakonshme.
Mësoni se si të zhbllokoni dikë në Facebook dhe Messenger lehtësisht me këtë udhëzues të detajuar. Ndiqni hapat e thjeshtë për të rifituar kontaktin me miqtë tuaj të bllokuar.
Dëshironi të fshini lejet e skaduara dhe të rregulloni portofolin e Apple? Ndiqni ndërsa unë shpjegoj në këtë artikull se si të hiqni artikujt nga Apple Wallet.
Pavarësisht nëse jeni i rritur apo i ri, mund t'i provoni këto aplikacione ngjyrosëse për të çliruar kreativitetin tuaj dhe për të qetësuar mendjen tuaj.
Ky udhëzues ju tregon se si të zgjidhni një problem me pajisjen tuaj Apple iPhone ose iPad që shfaq vendndodhjen e gabuar.
Shiko se si mund të aktivizosh dhe menaxhosh "Mos shqetëso" në iPad, në mënyrë që të përqendrohesh në atë që duhet të bësh. Këtu janë hapat që duhen ndjekur.
Shihni mënyra të ndryshme se si mund ta bëni tastierën tuaj iPad më të madhe pa një aplikacion të palës së tretë. Shihni gjithashtu se si ndryshon tastiera me një aplikacion.
A po përballeni me gabimin e iTunes që nuk zbulon iPhone ose iPad në kompjuterin tuaj Windows 11? Provoni këto metoda të provuara për të zgjidhur problemin tani!






