Si të fshini një faqe në Word {Udhëzues}
Po përpiqeni të fshini një faqe të zbrazët në Word? Në këtë udhëzues, ne do t
Google Chrome është shfletuesi më i preferuar i internetit nga përdoruesit, për shkak të shpejtësisë, efikasitetit dhe sigurisë së tij. Sidoqoftë, përdoruesit e Chrome përballen me probleme të rastësishme gjatë shfletimit. Një gabim i përsëritur që hasin shumë në Chrome është gabimi i protokollit SSL. Ky gabim çon në një dështim të ngarkimit të faqes së internetit dhe shfaqet mesazhi i gabimit "ERR_SSL_PROTOCOL_ERROR" . Në rast se keni hasur në këtë problem, ky artikull ka për qëllim të ndihmojë.
Gabimi i protokollit SSL ndodh me faqet e internetit të mbrojtura SSL dhe është një nga shumë gabimet SSL. SSL ose Secure Sockets Layer është një teknologji standarde që synon të sigurojë çdo komunikim midis një shfletuesi dhe një serveri. Ai shërben për të mbrojtur informacionin potencialisht të ndjeshëm të çdo organizate ose individi. Gabimi i protokollit SSL tregon një gabim gjatë krijimit të një lidhjeje të sigurt. Kështu, mesazhi i gabimit përmend edhe sa vijon:
Unable to make a secure connection to the server. This may be a problem with the server, or it may be requiring a client authentication certificatethat you don't have.
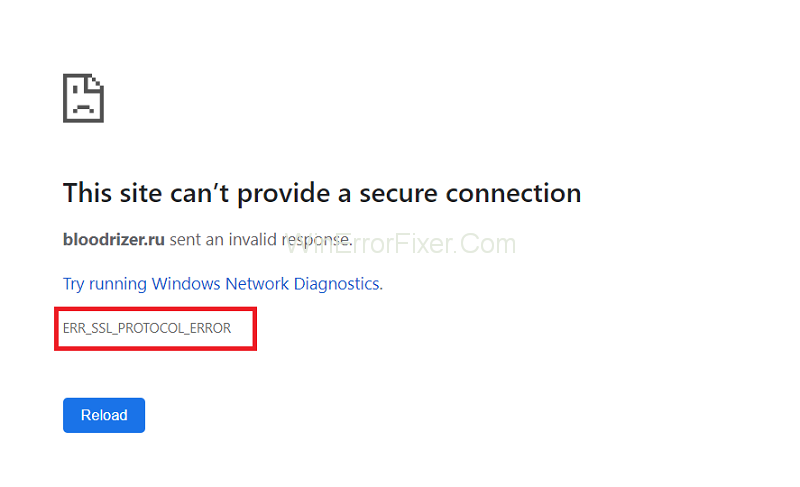
Është e vështirë të identifikohet shkaku i saktë i gabimit të protokollit SSL kur ai ndodh, por ka shumë shkaqe të mundshme. Nëse është për shkak të një problemi të serverit, nuk ka zgjidhje tjetër veçse të presësh që të zgjidhet.
Përmbajtja
Si të rregulloni Err_SSL_Protocol_Error në Google Chrome
Ka faktorë të tjerë të mundshëm që mund të shkaktojnë ERR_SSL_PROTOCOL_ERROR, dhe në bazë të secilës prej zgjidhjeve të ndryshme ekzistojnë. Kështu, zgjidhjet e përshkruara më poshtë ia vlen të provohen për të rregulluar gabimin.
Zgjidhja 1: Data dhe ora e saktë
Cilësimet e pasakta të datës dhe orës së sistemit tuaj mund të shkaktojnë këtë gabim. Data dhe ora e pasaktë e sistemit mund të krijojë komplikime në lidhje me procesin e vërtetimit të certifikatës SSL. Kjo për shkak se certifikatat kanë data të skadencës.
Kështu, data dhe ora e saktë duhet të vendosen në sistem. Mund ta kontrolloni dhe ta ndryshoni direkt nga shiriti i detyrave ose përmes Panelit të Kontrollit.
Zgjidhja 2: Pastro të dhënat e shfletimit
Grumbullimi i të dhënave të shfletimit si cookies dhe cache është përgjegjës për probleme të ndryshme. Pastrimi i të dhënave të shfletimit mund të rregullojë gabimin e protokollit SSL. Më poshtë janë hapat për ta bërë këtë:
Hapi 1: Hapni Chrome dhe shtypni Ctrl + Shift + Del.
Hapi 2: Në kategorinë e intervalit kohor, zgjidhni "Gjithë kohën".
Hapi 3: Kontrolloni kutitë pranë opsioneve "Cookies dhe të dhëna të tjera të sajtit" dhe "Imazhe dhe skedarë të ruajtur në memorie".
Hapi 4: Klikoni "Pastroni të dhënat".
Zgjidhja 3: Kontrolloni cilësimet tuaja të antivirusit
Softueri antivirus ose antimalware në kompjuterin tuaj kontrollon rregullisht çdo përmbajtje në internet për çdo kërcënim. Ndërsa synon të mbrojë sistemin, ai shpesh mund të bllokojë faqet e internetit edhe nëse ato nuk përbëjnë asnjë kërcënim.
Në rast se serveri përdor një version të vjetëruar të protokollit SSL, programi antivirus i sistemit ose Firewall mund të bllokojnë lidhjen SSL. Në këtë mënyrë çaktivizimi i përkohshëm i softuerit mund t'ju lejojë të hyni në faqen e internetit. Megjithatë, kjo nuk është një zgjidhje e përhershme, pasi çaktivizimi i antivirusit tuaj do ta vërë sistemin tuaj në rrezik.
Zgjidhja 4: Pastroni gjendjen tuaj SSL
Një mënyrë tjetër për të rregulluar Err_SSL_Protocol_Error është pastrimi i gjendjes SSL, e cila mund të jetë duke bllokuar lidhjen. Për të zbatuar këtë metodë, veproni si më poshtë:
Hapi 1: Shkoni te Paneli i Kontrollit. Pastaj zgjidhni "Rrjeti dhe Interneti".
Hapi 2: Zgjidhni "Qendrën e Rrjetit dhe Ndarjes".
Hapi 3: Në pjesën e poshtme majtas, klikoni "Opsionet e Internetit".
Hapi 4: Në dritaren e re që do të shfaqet, shkoni te skedari Përmbajtja.
Hapi 5: Kërkoni butonin "Pastro gjendjen SSL" dhe klikoni mbi të . Më pas, shtypni OK
Përndryshe, mund ta përdorni këtë metodë përmes Chrome. Ndiqni hapat e mëposhtëm:
Hapi 1: Klikoni ikonën e menusë me tre pika të Chrome dhe zgjidhni Cilësimet.
Hapi 2: Në dritaren e cilësimeve, zgjidhni opsionin "Advanced" në panelin e majtë, pasuar nga "System".
Hapi 3: Zgjidhni opsionin "Hap cilësimet e proxy", pas së cilës duhet të hapet dritarja e Internet Properties. Pastaj vazhdoni sipas hapave 4 dhe 5 në mënyrën e mëparshme të pastrimit të gjendjes SSL.
Zgjidhja 5: Çaktivizo Protokollin QUIC
Quick UDP Internet Connections (QUIC) është një homolog i Protokollit SSL dhe është në proces zhvillimi. Megjithatë, në fazën eksperimentale, QUIC zakonisht vendoset si parazgjedhje në Chrome. Çaktivizimi i QUIC mund të zgjidhë problemin e gabimit të protokollit SSL. Më poshtë janë hapat për ta çaktivizuar atë:
Hapi 1: Në shiritin e adresave të Chrome, kopjoni dhe ngjisni "chrome://flags/#enable-quic", më pas shtypni Enter.
Hapi 2: Shkoni te seksioni Eksperimental i Protokollit QUIC dhe zgjidhni opsionin Disabled.
Hapi 3: Rinisni Chrome dhe shikoni nëse Err_SSL_Protocol_Error është korrigjuar.
Zgjidhja 6: Aktivizo të gjitha versionet SSL/TLS
Ekzistojnë versione të ndryshme të protokolleve SSL ose TLS. Nga kjo, shumë janë të vjetruara, dhe kështu, shfletuesi nuk njihet nga shfletuesi. Nëse ndonjë faqe interneti përdor një version të vjetëruar SSL ose TLS, lidhja do të përballet me probleme vërtetimi dhe do të ndodhë gabimi, duke bllokuar faqen e internetit.
Megjithatë, aktivizimi i të gjitha versioneve të SSL dhe TLS në shfletues mund të ndihmojë për të anashkaluar problemin dhe për të krijuar një lidhje të suksesshme. Për të provuar këtë metodë, hapat e mëposhtëm janë:
Hapi 1: Shkoni te Karakteristikat e Internetit duke lundruar te Paneli i Kontrollit → Rrjeti dhe Interneti → Qendra e Rrjetit dhe Ndarjes → Opsionet e Internetit.
Përndryshe, hapni menunë e Chrome dhe zgjidhni Cilësimet. Më pas lundroni te opsioni i avancuar → Sistemi → Hap cilësimet e proxy.
Hapi 2: Në dritaren e Internet Properties, shkoni te skedari Advanced.
Hapi 3: Lëvizni poshtë derisa të gjeni kategorinë e Sigurisë. Nën të, kontrolloni kutitë pranë të gjitha versioneve SSL dhe TLS të listuara. Pastaj klikoni Apliko.
Hapi 4: Më në fund, rinisni Chrome dhe kontrolloni nëse Err_SSL_Protocol_Error është korrigjuar.
Ashtu si metoda e mëparshme, ne e rekomandojmë këtë edhe si mjetin e fundit, dhe momentalisht nëse fare. Versionet e vjetruara SSL ose TLS nuk garantojnë sigurinë e lidhjes.
Postime të ngjashme:
konkluzioni
Kështu, janë diskutuar mënyra të ndryshme për zgjidhjen e Err_SSL_Protocol_Error. Në varësi të shkakut të gabimit, secila nga teknikat e dhëna duhet të funksionojë. Në rast se asnjë nga metodat nuk jep ndonjë rezultat, problemi mund të jetë me serverin, i cili nuk lë zgjidhje tjetër veçse të presësh.
Ndër metodat e dhëna, ato më të thjeshtat e përmendura në fillim duhet të funksionojnë në mënyrë ideale. Metoda të tjera, të tilla si çaktivizimi i shtesave të Chrome, mund të funksionojnë gjithashtu. Çaktivizimi i antivirusit ose aktivizimi i të gjitha versioneve të SSL, përfshirë ato të vjetruara, nuk janë opsione të sigurta. Pra, përdorni ato si mjetin e fundit.
Po përpiqeni të fshini një faqe të zbrazët në Word? Në këtë udhëzues, ne do t
Kjo është një nga pyetjet më të mëdha që bëjnë përdoruesit, nëse mund të shohin kush e ka parë profilin e tyre në Instagram. Mësoni më shumë për mënyrat dhe mjetet që ndihmojnë në monitorimin e vizitorëve të profilit tuaj!
Mësimi për instalimin e një printeri në Windows 10, duke përfshirë printerët Wi-Fi dhe ata lokalë. Udhëzime hap pas hapi dhe zgjidhje për problemet e zakonshme.
Mësoni se si të zhbllokoni dikë në Facebook dhe Messenger lehtësisht me këtë udhëzues të detajuar. Ndiqni hapat e thjeshtë për të rifituar kontaktin me miqtë tuaj të bllokuar.
Dëshironi të fshini lejet e skaduara dhe të rregulloni portofolin e Apple? Ndiqni ndërsa unë shpjegoj në këtë artikull se si të hiqni artikujt nga Apple Wallet.
Pavarësisht nëse jeni i rritur apo i ri, mund t'i provoni këto aplikacione ngjyrosëse për të çliruar kreativitetin tuaj dhe për të qetësuar mendjen tuaj.
Ky udhëzues ju tregon se si të zgjidhni një problem me pajisjen tuaj Apple iPhone ose iPad që shfaq vendndodhjen e gabuar.
Shiko se si mund të aktivizosh dhe menaxhosh "Mos shqetëso" në iPad, në mënyrë që të përqendrohesh në atë që duhet të bësh. Këtu janë hapat që duhen ndjekur.
Shihni mënyra të ndryshme se si mund ta bëni tastierën tuaj iPad më të madhe pa një aplikacion të palës së tretë. Shihni gjithashtu se si ndryshon tastiera me një aplikacion.
A po përballeni me gabimin e iTunes që nuk zbulon iPhone ose iPad në kompjuterin tuaj Windows 11? Provoni këto metoda të provuara për të zgjidhur problemin tani!






