Si të fshini një faqe në Word {Udhëzues}
Po përpiqeni të fshini një faqe të zbrazët në Word? Në këtë udhëzues, ne do t
ERR_QUIC_PROTOCOL_ERROR është një nga gabimet e shumta që hasni gjatë përdorimit të Google Chrome. Kur shfaqet ERR_QUIC_PROTOCOL_ERROR, mund të mos jeni në gjendje të hyni në uebsajte të caktuara. Problemi është se ky gabim ndodh kur përdorni shumicën e faqeve të njohura si Facebook, YouTube dhe Gmail.
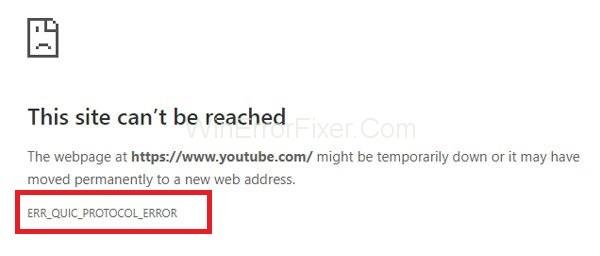
Mesazhi i gabimit mund të shfaqet si "Aplikacioni është aktualisht i paarritshëm". Në disa raste, shfaqet gjithashtu mesazhi "Kjo faqe në internet nuk është e disponueshme" .
Përmbajtja
Arsyeja prapa ERR_QUIC_PROTOCOL_ERROR
Protokolli QUIC është përgjegjës për ERR_QUIC_PROTOCOL_ERROR . QUIC (Quick UDP Internet Connection) është një protokoll që përdoret për përmirësimin e procesit të transferimit të të dhënave. Ky protokoll u prezantua në vitin 2014.
Ai është aktivizuar si parazgjedhje dhe Google Chrome u shërben faqeve të internetit duke përdorur protokollin QUIC. Ky protokoll rezulton në shfletim më të shpejtë dhe të sigurt në internet. Por që nga fillimi i tij, shumë përdorues po përballen me disa probleme në aksesin në uebsajte të caktuara. Një arsye tjetër mund të jenë shtesat e palëve të treta të instaluara në Google Chrome.
Si të rregulloni ERR_QUIC_PROTOCOL_ERROR në Chrome
Në shumicën e rasteve, zgjidhja e këtij problemi është e drejtpërdrejtë. Zakonisht, ju mund ta zgjidhni këtë gabim në minuta. Këtu janë disa rregullime që mund të provoni për të zgjidhur gabimin ERR_QUIC_PROTOCOL_ERROR:
Zgjidhja 1: Përdorimi i komandës Chrome://flags
Kjo është zgjidhja e parë që ekspertët teknikë sugjerojnë për të zgjidhur problemin ERR_QUIC_PROTOCOL_ERROR. Në këtë rast, ne çaktivizojmë protokollin eksperimental QUIC. Çaktivizimi i protokollit funksionon në shumicën e rasteve. Procedura hap pas hapi për të çaktivizuar këtë protokoll është dhënë më poshtë:
Hapi 1: Hapni shfletuesin e internetit të Google Chrome.
Hapi 2: Shkruani chrome://flags dhe shtypni tastin Enter për të hapur menynë e Cilësimeve.
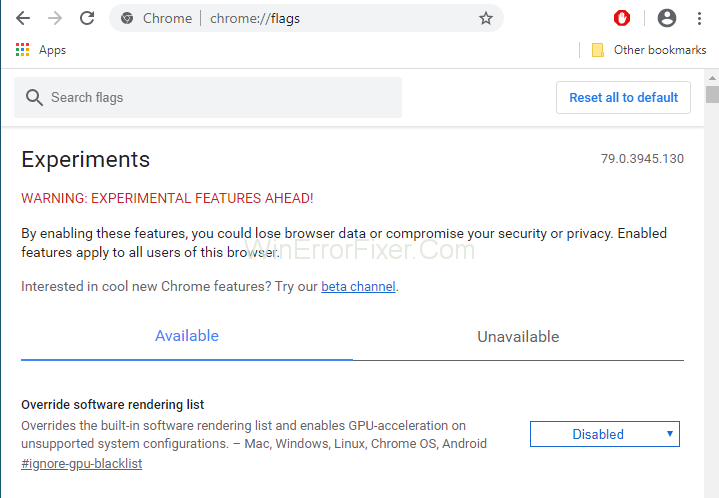
Hapi 3: Do të shfaqet një faqe që përmban një mesazh paralajmërues “PARALAJMËRIM: TIPARET EKSPERIMENTALE PËRPARA!“ Kjo procedurë është e sigurt. Kështu që ne mund ta shpërfillim këtë mesazh.
Hapi 4: Lëvizni poshtë dhe kërkoni për protokollin eksperimental QUIC . Nëse nuk gjendet, atëherë mund të shtypni tastin Ctrl + F dhe mund të shkruani "Protokolli QUIC Eksperimental" në kutinë Gjeni. Më pas shtypni tastin Enter .
Hapi 5: Duke përdorur menynë rënëse, zgjidhni opsionin Disable .
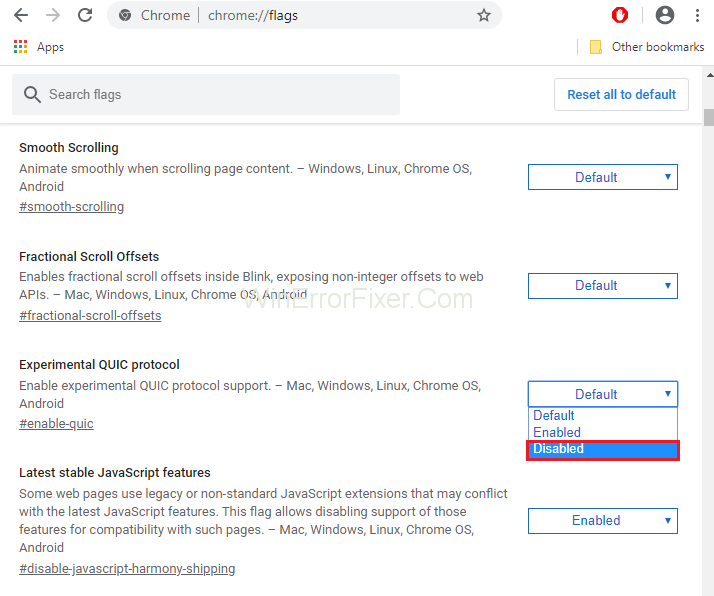
Hapi 6: Rivendosni shfletuesin. ERR_QUIC_PROTOCOL_ERROR duhet të zgjidhet tani.
Nëse edhe pas çaktivizimit të protokollit QUIC, problemi vazhdon, atëherë aplikohen zgjidhje të tjera.
Më shumë udhëzues:
Zgjidhja 2: Çaktivizimi i shtesave të shfletuesit
Shtesat luajnë një rol shumë të rëndësishëm në përmirësimin e funksionalitetit të Chrome. Edhe nëse ato janë duke funksionuar në sfond, atëherë ata gjithashtu përdorin burimet e sistemit. Gjithashtu, disa nga zgjerimet nuk janë zhvilluar mirë. Pra, është më mirë të çaktivizoni shtesat e padëshiruara dhe të padëshiruara.
Ndonjëherë bëhet e vështirë të identifikohen shtesat që po krijojnë probleme. Shqyrtoni me kujdes dhe hiqni ato. Ndiqni këto hapa për çaktivizimin e shtesave të shfletuesit:
Hapi 1: Hapni Google Chrome. Shkruani chrome://extensions në shiritin e adresave dhe shtypni tastin Enter.
Hapi 2: Të gjitha shtesat e instaluara do të renditen këtu. Çdo shtesë ka butonin Aktivizo ose Çaktivizo në pjesën e përparme të tij. Çaktivizo shtesat që nuk kërkohen. Ju gjithashtu mund t'i fshini ato duke klikuar në ikonën Fshi .
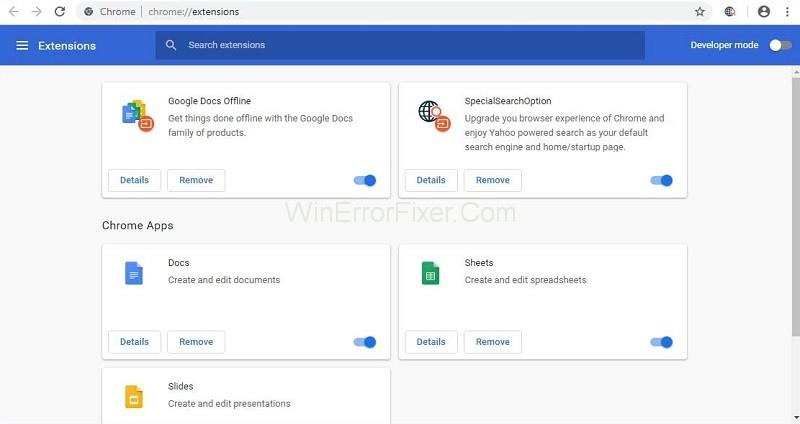
Hapi 3: Rinisni Google Chrome dhe shikoni nëse gabimi ERR_QUIC_PROTOCOL_ERROR ekziston ende.
Zgjidhja 3: Rivendosni shfletuesin
Një mënyrë tjetër për të zgjidhur problemin ERR_QUIC_PROTOCOL_ERROR është rivendosja e shfletuesit tuaj të internetit. Problemi juaj mund të zgjidhet me këtë metodë. Aplikoni hapat e mëposhtëm për këtë:
Hapi 1: Hapni Google Chrome. Klikoni në tre pikat në anën e sipërme të djathtë të Google Chrome. Zgjidhni opsionin Cilësimet .
Hapi 2: Nga paneli i majtë, zgjidhni opsionin Advanced dhe zgjeroni atë për të parë opsionet e tjera.
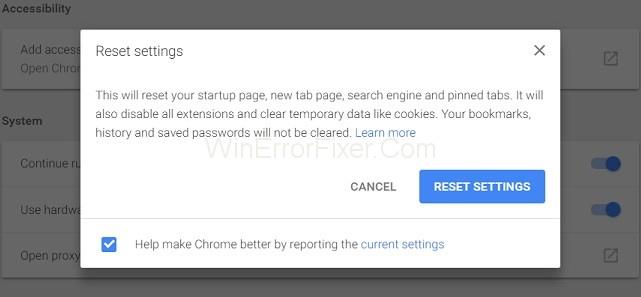
Hapi 3: Pas kësaj, zgjidhni opsionin Reset . Pastaj rihap Google Chrome.
Zgjidhja 4: Kontrolloni Cilësimet e Proxy ose Firewall
Ndonjëherë cilësimet e përfaqësuesit dhe të murit të zjarrit në sistemet tona nuk bëhen siç duhet. Mund të çojë në gjenerimin e një gabimi problematik. Zbatoni hapat e mëposhtëm për të kontrolluar këto cilësime:
Hapi 1: Shtypni tastet Windows + R nga tastiera. Shkruani "inetcpl.cpl" në vijën e komandës dhe klikoni në butonin OK .
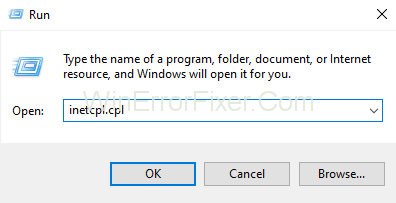
Hapi 2: Zgjidhni skedën Lidhjet dhe klikoni në opsionin Cilësimet e LAN -it . Sigurohuni që kjo gjë të mos ketë asnjë problem me murin e zjarrit dhe përfaqësuesin.
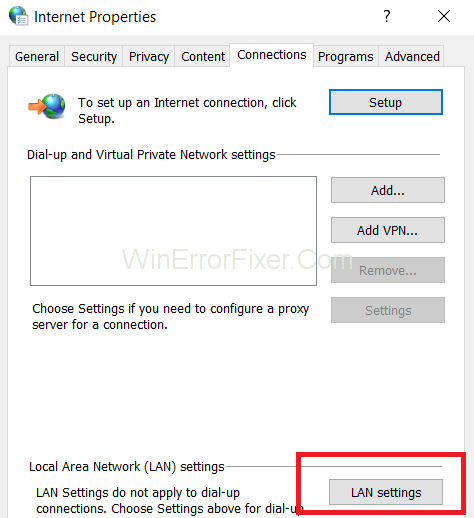
Hapi 3: Hiq zgjedhjen e opsionit Përdorni një server proxy për LAN-in tuaj dhe zgjidhni opsionin Automatically Detect Settings .
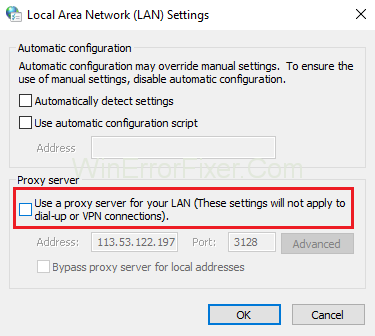
Hapi 4: Më në fund, klikoni OK dhe Aplikoni butonin për të ruajtur cilësimet e reja.
Hapi 5: Rinisni sistemin tuaj kompjuterik.
Zgjidhja 5: Çaktivizoni përkohësisht murin e zjarrit
Firewall i Windows ofron mbrojtje për sistemin tuaj kompjuterik kundër sulmeve të sigurisë. Por nga ana tjetër, bllokon edhe disa faqe interneti. Është një ide e mirë t'i çaktivizoni ato dhe më pas të hyni në faqet e bllokuara. Hapat e mëposhtëm zbatohen për të njëjtën gjë:
Hapi 1: Kryesisht, ne të gjithë kemi një antivirus të instaluar në sistemin tonë. Nëse keni gjithashtu, atëherë gjeni atë. Klikoni me të djathtën mbi të dhe zgjidhni Disable .
Hapi 2: Tani, zgjidhni kohëzgjatjen për të cilën antivirusi do të mbetet i çaktivizuar. Ju mund të zgjidhni periudhën më të vogël kohore, p.sh. 15 ose 30 minuta.
Hapi 3: Hapni përsëri Google Chrome për të kontrolluar nëse problemi është zgjidhur apo jo.
Hapi 4: Hapni Panelin e Kontrollit dhe zgjidhni opsionin Sistemi dhe Siguria .
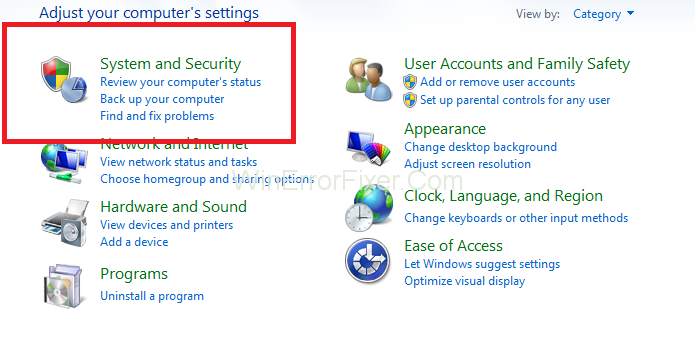
Hapi 5: Tani klikoni në opsionin Windows Firewall .
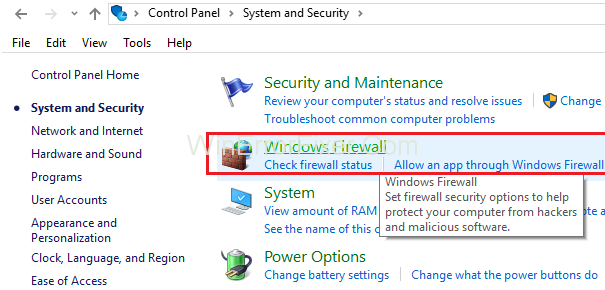
Hapi 6: Nga paneli i majtë, zgjidhni opsionin Turn Windows Firewall On or Off .
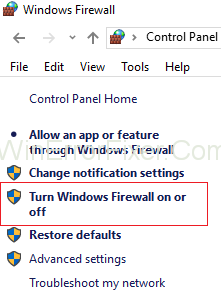
Hapi 7: Pas kësaj, zgjidhni opsionin Turn Windows Firewall off . Ky opsion do të çaktivizojë përkohësisht murin e zjarrit të sistemit tuaj.
Hapi 8: Rinisni shfletuesin tuaj të internetit për të kontrolluar nëse jeni në gjendje ta zgjidhni problemin.
Ndonjëherë kjo metodë nuk është në gjendje të zgjidhë problemin e gabimit ERR_QUIC_PROTOCOL_ERROR . Nëse ndodh, atëherë aktivizoni murin e zjarrit të Windows duke ndjekur të njëjtat hapa.
Postime të ngjashme:
konkluzioni
Arsyeja e saktë e ERR_QUIC_PROTOCOL_ERROR ende nuk dihet. Në shumicën e rasteve, protokolli QUIC është përgjegjës për gabimin ERR_QUIC_PROTOCOL_ERROR . Ndonjëherë shtesat e palëve të treta, muret e zjarrit dhe programet antivirus gjithashtu krijojnë probleme.
Ky problem prek veçanërisht aksesin në faqet e internetit të operuara nga Google. Zgjidhjet e mësipërme duhet të ndihmojnë për të zgjidhur ERR_QUIC_PROTOCOL_ERROR. Por nëse problemi ende ekziston, atëherë kërkoni ndihmë nga një këshilltar teknik.
Po përpiqeni të fshini një faqe të zbrazët në Word? Në këtë udhëzues, ne do t
Kjo është një nga pyetjet më të mëdha që bëjnë përdoruesit, nëse mund të shohin kush e ka parë profilin e tyre në Instagram. Mësoni më shumë për mënyrat dhe mjetet që ndihmojnë në monitorimin e vizitorëve të profilit tuaj!
Mësimi për instalimin e një printeri në Windows 10, duke përfshirë printerët Wi-Fi dhe ata lokalë. Udhëzime hap pas hapi dhe zgjidhje për problemet e zakonshme.
Mësoni se si të zhbllokoni dikë në Facebook dhe Messenger lehtësisht me këtë udhëzues të detajuar. Ndiqni hapat e thjeshtë për të rifituar kontaktin me miqtë tuaj të bllokuar.
Dëshironi të fshini lejet e skaduara dhe të rregulloni portofolin e Apple? Ndiqni ndërsa unë shpjegoj në këtë artikull se si të hiqni artikujt nga Apple Wallet.
Pavarësisht nëse jeni i rritur apo i ri, mund t'i provoni këto aplikacione ngjyrosëse për të çliruar kreativitetin tuaj dhe për të qetësuar mendjen tuaj.
Ky udhëzues ju tregon se si të zgjidhni një problem me pajisjen tuaj Apple iPhone ose iPad që shfaq vendndodhjen e gabuar.
Shiko se si mund të aktivizosh dhe menaxhosh "Mos shqetëso" në iPad, në mënyrë që të përqendrohesh në atë që duhet të bësh. Këtu janë hapat që duhen ndjekur.
Shihni mënyra të ndryshme se si mund ta bëni tastierën tuaj iPad më të madhe pa një aplikacion të palës së tretë. Shihni gjithashtu se si ndryshon tastiera me një aplikacion.
A po përballeni me gabimin e iTunes që nuk zbulon iPhone ose iPad në kompjuterin tuaj Windows 11? Provoni këto metoda të provuara për të zgjidhur problemin tani!






