Si të fshini një faqe në Word {Udhëzues}
Po përpiqeni të fshini një faqe të zbrazët në Word? Në këtë udhëzues, ne do t
ERR_PROXY_CONNECTION_FAILED është një gabim i bazuar në shfletues. Mund të ndodhë në çdo version të sistemit operativ Windows. Ndodh nëse ka ndonjë problem me cilësimet e proxy. Proxy server ose proxy është një medium që lidh shërbimin online/faqet e jashtme me rrjetin e shtëpisë ose IP-në. Është i dobishëm për filtrimin e përmbajtjes së Uebit, mbrojtjen e privatësisë dhe zhbllokimin e përmbajtjeve specifike të Uebit.
Nuk krijon një lidhje të drejtpërdrejtë me internetin. Në vend të kësaj, ajo krijon një lidhje përmes serverëve të shumtë. Prandaj, ai maskon informacionin e njerëzve në lidhje me shfletimin, siç janë adresat IP. Kjo është arsyeja pse nëse Proxy/IP është konfiguruar gabim ose nëse dëmtohet gjatë disa procedurave të konfigurimit të sistemit, ndodh gabimi ERR_PROXY_CONNECTION_FAILED .
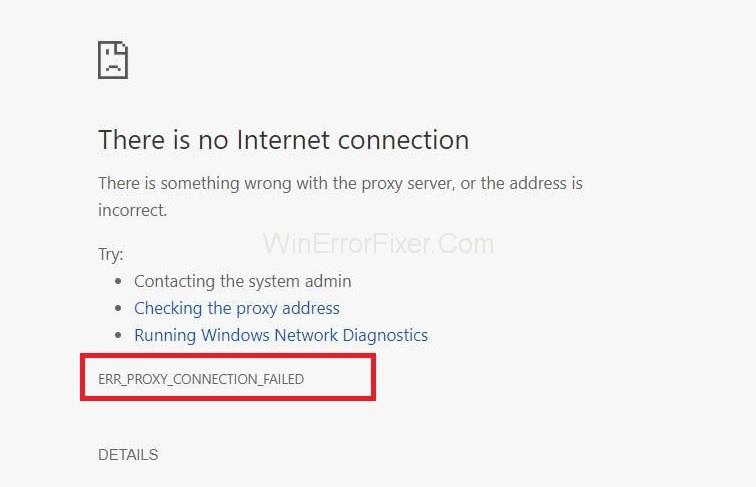
Mesazhi i gabimit ERR_PROXY_CONNECTION_FAILED thotë:
Mesazhi ERR_PROXY_CONNECTION_FAILED do të shfaqet papritmas kur jeni duke shfletuar internetin duke përdorur Mozilla Firefox, Google Chrome, Edge, IE ose ndonjë shfletues tjetër Web. Ndërsa ekspertët e Windows kryejnë statistikat, përdoruesit e Google Chrome hasin më shpesh gabimin ERR_PROXY_CONNECTION_FAILED .
Kur shfaqet gabimi, mesazhi i gabimit "Nuk ka lidhje interneti. Ka diçka që nuk shkon me serverin proxy, ose adresa është e pasaktë” shfaqet dhe bllokon faqen e parë, parandalon më tej përdorimin e internetit që është një gabim mjaft irritues që mund të rezultojë në humbje të të dhënave. Por mos u frikësoni pasi ky problem është plotësisht i zgjidhshëm. Ky udhëzues përmban të gjitha metodat e thjeshta dhe efektive për të trajtuar me lehtësi gabimin ERR_PROXY_CONNECTION_FAILED.
Përmbajtja
Rregullimi i gabimit ERR_PROXY_CONNECTION_FAILED
Përpara se të filloni me metodat për të rregulluar gabimin Err_Proxy_Connection_Failed, duhet të kryeni disa ndryshime të thjeshta. Mund ta rregullojë problemin po aq me efikasitet sa do të bëjnë metodat e përshkruara më poshtë.
Nëse Google Chrome juaj po shfaq në mënyrë të përsëritur dritaren ERR_PROXY_CONNECTION_FAILED , nuk ka asgjë për t'u shqetësuar. Para së gjithash, hapni faqen e internetit në ndonjë shfletues tjetër të internetit, si Mozilla Firefox, etj. Nëse ky hap i thjeshtë jua zgjidh këtë problem, atëherë është mirë. Përndryshe, ju rekomandojmë të riinstaloni Google Chrome ose ta përditësoni në versionin e tij më të fundit.
Nëse kalimi i shfletuesit tuaj të internetit nga Google Chrome në ndonjë shfletues tjetër nuk e zgjidh këtë problem, rinisni ruterin tuaj WiFi. Mund të provoni gjithashtu lidhjen LAN . Nëse asnjë nga këto nuk funksionoi, atëherë ndiqni metodat e përshkruara më poshtë. Filloni me Metodën 1 dhe vazhdoni derisa një nga metodat të rregullojë gabimin Err_Proxy_Connection_Failed për ju.
Le të fillojmë!
Zgjidhja 1: Rivendos cilësimet e Internetit
Siç u tha më herët, rivendosja e cilësimeve do të rregullojë të gjitha cilësimet e gabuara dhe gabimet e programit. Më poshtë janë hapat për të rivendosur cilësimet e Internetit:
Hapi 1: Para së gjithash, shtypni kombinimin e tasteve Windows + R dhe shkruani inetcpl.cpl në dritaren Run që do të shfaqet. Shtypni tastin enter.
Hapi 2: Dritarja e opsioneve të Internetit do të hapet, lundroni te skeda e avancuar në krye të saj.
Hapi 3: Tani klikoni në butonin Reset dhe më pas prisni që procesi të ekzekutohet.
Zgjidhja 2: Kontrolloni cilësimet e përfaqësuesit
Në shumicën e gabimeve, problemi Err_Proxy_Connection_Failed në përgjithësi qëndron brenda cilësimeve të gabuara. Sigurohuni që cilësimet tuaja të proxy janë të sakta:
Hapi 1: Para së gjithash, klikoni në tastin Windows. Pastaj shkruani Control Panel dhe klikoni në rezultatet e kërkimit.
Hapi 2: Pas kësaj, klikoni në opsionin Rrjeti dhe Interneti dhe më pas lundroni te opsionet e Internetit .
Hapi 3: Zgjidhni skedën Lidhjet në krye të dritares.
Hapi 4: Tani, klikoni në cilësimet e LAN -it të pranishëm në fund të dritares. Tani kontrolloni nëse kutia e zgjedhjes së serverit proxy është e pazgjedhur (kutia e tretë e kontrollit). Në rast se kontrollohet me tik-tak, atëherë hiqeni atë.
Zgjidhja 3: Çaktivizoni përkohësisht përfaqësuesin
Nëse problemi qëndron tek Proxy, atëherë mund të provoni ta çaktivizoni atë për ca kohë dhe të shihni nëse gabimi shfaqet akoma. Hapat për të çaktivizuar përkohësisht Proxy janë:
Hapi 1: Para së gjithash, shtypni kombinimin e tasteve Windows + R dhe më pas shkruani Regedit në dritaren Run që do të shfaqet dhe shtypni Enter.
Hapi 2: Rekomandohet të krijoni një kopje rezervë të Regjistrit përpara se të bëni ndonjë ndryshim. Për ta bërë këtë, zgjeroni skedën File dhe më pas klikoni në Export .
Hapi 3: Më pas ndiqni rrugën e dhënë më poshtë:
HKEY_CURRENT_USER → Software → Microsoft → Windows → Current version → Internet setting
Hapi 4: Tani, fshini vlerat e dhëna më poshtë:
Proxy override
Migrate Proxy
Proxy Enable
Proxy Server
Hapi 5: Rinisni sistemin tuaj kompjuterik.
Zgjidhja 4: Rivendos TCP/IP
Rivendosja e TCP/IP do të rivendosë cilësimet e paracaktuara dhe do të heqë të gjitha gabimet gjatë procesit. Hapat për të rivendosur TCP/IP janë dhënë më poshtë:
Hapi 1: Së pari, kliko me të djathtën në tastin Windows dhe më pas kliko në Command Prompt (Admin) .
Hapi 2: Tani, shtypni tastin Enter pasi të kopjoni dhe ngjitni komandat e dhëna më poshtë secilës prej tyre:
netsh winsock reset
netsh int ip reset
Hapi 3: Më pas shkruani Exit dhe shtypni tastin Enter dhe Mbyllni vijën e komandës .
Hapi 4: Për të zbatuar ndryshimet e bëra, rinisni Windows.
Zgjidhja 5: Rinovoni adresën IP
Nëse asnjë nga metodat e sipërpërmendura nuk funksionoi për ju, atëherë përpiquni të rinovoni adresën tuaj IP. Hapat janë:
Hapi 1: Para së gjithash, klikoni me të djathtën në tastin e Windows dhe më pas zgjidhni Command Prompt (Admin) .
Hapi 2: Shkruani komandat e dhëna më poshtë në dritaren e vijës së komandës dhe shtypni tastin Enter pas secilit prej tyre:
ipconfig /release
ipconfig /flushdns
ipconfig /renew
Hapi 3: Më në fund, shkruani Exit. Më pas shtypni tastin Enter për të mbyllur vijën e komandës.
Zgjidhja 6: Riparoni gabimet tuaja automatikisht
Nëse dëshironi të siguroheni që të mos hasni në gabime në të ardhmen, atëherë mund të përdorni programe për të rregulluar automatikisht gabimet në sistemin tuaj. Ka softuer të ndryshëm të testuar që mund të heqin qafe gabimet për ju.
Postime të ngjashme:
konkluzioni
Ky udhëzues përmban të gjitha metodat e thjeshta dhe efektive për të trajtuar gabimin ERR_PROXY_CONNECTION_FAILED. Kaloni këtë udhëzues me kujdes me një mendje vigjilente. Ndiqni hapat me saktësi, futni komandat në mënyrë korrekte dhe besojmë se një nga metodat do ta zgjidhë këtë problem për ju.
Po përpiqeni të fshini një faqe të zbrazët në Word? Në këtë udhëzues, ne do t
Kjo është një nga pyetjet më të mëdha që bëjnë përdoruesit, nëse mund të shohin kush e ka parë profilin e tyre në Instagram. Mësoni më shumë për mënyrat dhe mjetet që ndihmojnë në monitorimin e vizitorëve të profilit tuaj!
Mësimi për instalimin e një printeri në Windows 10, duke përfshirë printerët Wi-Fi dhe ata lokalë. Udhëzime hap pas hapi dhe zgjidhje për problemet e zakonshme.
Mësoni se si të zhbllokoni dikë në Facebook dhe Messenger lehtësisht me këtë udhëzues të detajuar. Ndiqni hapat e thjeshtë për të rifituar kontaktin me miqtë tuaj të bllokuar.
Dëshironi të fshini lejet e skaduara dhe të rregulloni portofolin e Apple? Ndiqni ndërsa unë shpjegoj në këtë artikull se si të hiqni artikujt nga Apple Wallet.
Pavarësisht nëse jeni i rritur apo i ri, mund t'i provoni këto aplikacione ngjyrosëse për të çliruar kreativitetin tuaj dhe për të qetësuar mendjen tuaj.
Ky udhëzues ju tregon se si të zgjidhni një problem me pajisjen tuaj Apple iPhone ose iPad që shfaq vendndodhjen e gabuar.
Shiko se si mund të aktivizosh dhe menaxhosh "Mos shqetëso" në iPad, në mënyrë që të përqendrohesh në atë që duhet të bësh. Këtu janë hapat që duhen ndjekur.
Shihni mënyra të ndryshme se si mund ta bëni tastierën tuaj iPad më të madhe pa një aplikacion të palës së tretë. Shihni gjithashtu se si ndryshon tastiera me një aplikacion.
A po përballeni me gabimin e iTunes që nuk zbulon iPhone ose iPad në kompjuterin tuaj Windows 11? Provoni këto metoda të provuara për të zgjidhur problemin tani!






