Si të fshini një faqe në Word {Udhëzues}
Po përpiqeni të fshini një faqe të zbrazët në Word? Në këtë udhëzues, ne do t
ERR_NETWORK_CHANGED është një nga problemet më të zakonshme të rrjetit dhe ky gabim ndodh për shkak të problemit të lidhjes me internetin. Ndonjëherë, një lidhje interneti ose shfletues po pengon shfaqjen e faqes së kërkuar.
Përmbajtja
Si të rregulloni ERR_NETWORK_CHANGED në Chrome
Prandaj, mesazhi i gabimit tregon se google chrome nuk është në gjendje të hyjë ose të arrijë në rrjet. Gjithashtu, nuk do të mund të shihni asgjë në krom derisa të rregulloni gabimin. Prandaj, më poshtë janë zgjidhjet e ofruara për të rregulluar gabimin ERR_NETWORK_CHANGED në Chrome:
Zgjidhja 1: Rinisja e modemit tuaj
Ndonjëherë, rrjeti ka probleme teknike për shkak të të cilave ndodh gabimi " ERR_NETWORK_CHANGED ", të cilat mund të kapërcehen thjesht duke rindezur modemin tuaj. Është një nga zgjidhjet më të drejtpërdrejta. Megjithatë, nëse keni probleme ose përballeni me të njëjtin gabim, provoni metodën tjetër.
Zgjidhja 2: Shpëlarja e DNS dhe rivendosja e TCP/IP
Hapi 1 : Fillimisht, shtypni së bashku tastin Windows dhe X dhe zgjidhni opsionin Command Prompt (Admin). Nëse Command Prompt (Admin) nuk është i disponueshëm, mund të zgjidhni Windows Power Shell (Admin) .
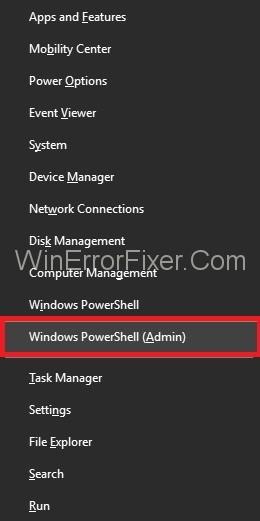
Hapi 2 : Tani, futni komandat e mëposhtme njëra pas tjetrës dhe shtypni Enter pas çdo komande në panelin e energjisë:
ipconfig /release
ipconfig /flushdns
ipconfig /renew
Hapi 3 : Hapni përsëri Power Shell dhe shkruani komandat e mëposhtme njëra pas tjetrës dhe shtypni Enter pas çdo komande:
ipconfig /flushdns
nbtstat –r
netsh int ip reset
netsh winsock reset
Hapi 4 : Hapi i fundit është të rindizni sistemin tuaj. Tani, kontrolloni nëse problemi ekziston ende.
Zgjidhja 3: Pastrimi i të dhënave tuaja të shfletimit në Chrome
Një zgjidhje tjetër është të pastroni historikun e shfletuesit tuaj, i cili ndihmon në rregullimin e gabimit "ERR_NETWORK_CHANGED". Pra, ndiqni hapat e mëposhtëm për të pastruar të dhënat në Chrome:
Hapi 1 : Shtypni tastet Ctrl + H së bashku nga tastiera në skedën e hapur Historia.
Hapi 2: Në anën e majtë të panelit, klikoni në Pastro të dhënat e shfletimit .
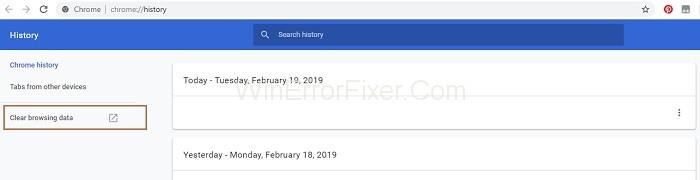
Hapi 3 : Tani, një dritare kërcyese do të shfaqet dhe do të zgjedhë intervalin e kohës si " Gjithë kohën " dhe gjithashtu kontrolloni për të shënuar opsionet: Historia e Shfletimit, Cookies dhe të dhëna të tjera të sajtit, Imazhet dhe skedarët e ruajtur në memorie.
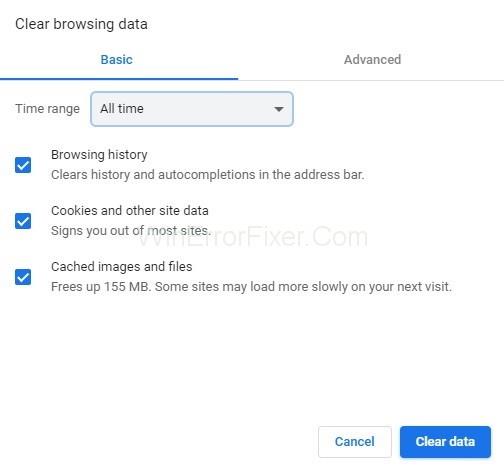
Hapi 4 : Më pas, klikoni në butonin Pastro të dhënat . I gjithë historia do të pastrohet.
Më në fund, mbyllni shfletuesin tuaj dhe rinisni sistemin tuaj. Tani, pas rinisjes, hapni shfletuesin dhe kontrolloni nëse gabimi "ERR_NETWORK_CHANGED" ekziston ende.
Zgjidhja 4: Hiq zgjedhjen e përfaqësuesit
Shumë herë, heqja e zgjedhjes së opsionit Proxy Server ndihmon në rregullimin e gabimit "ERR_NETWORK_CHANGED". Për ta kryer këtë, ndiqni hapat e mëposhtëm:
Hapi 1 : Hapni kutinë Run duke shtypur bashkë tastin Windows dhe R dhe tani shkruani inetcpl.cpl inbox dhe klikoni në butonin Ok .
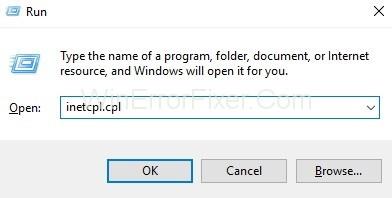
Hapi 2 : Do të shfaqet dritarja e Internet Properties. Tani, shkoni te skeda Lidhjet dhe klikoni butonin Cilësimet e LAN -it .
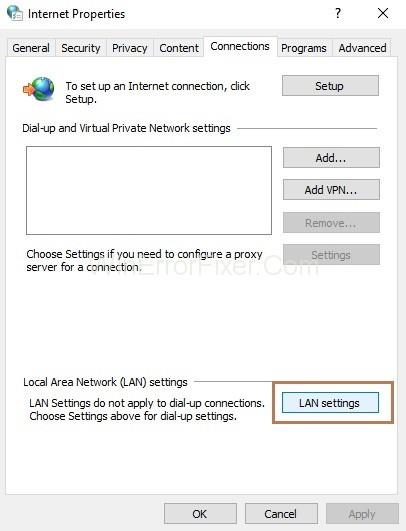
Hapi 3 : Do të shfaqet dritarja e cilësimeve të rrjetit lokal (LAN). Tani, kontrolloni për të shënuar opsionin " Zbulo automatikisht cilësimet " dhe zgjidh opsionin " Përdor një server proxy për LAN-in tënd".
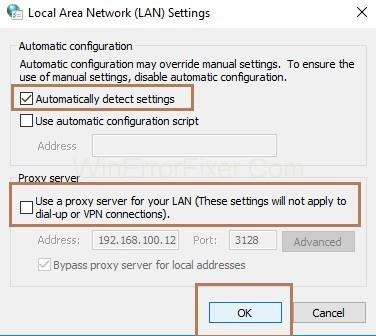
Hapi 4 : Klikoni në butonin OK dhe më pas klikoni në butonin Apliko .
Pra, tani Rinisni sistemin tuaj dhe kontrolloni nëse gabimi është zgjidhur tani.
Zgjidhja 5: Fshirja e profileve WLAN
Për shkak të shumë profileve WLAN, gabimi "ndodh. Pra, provoni të fshini profilet nga sistemi juaj. Për të fshirë profilet WLAN, bëni si më poshtë:
Hapi 1 : Fillimisht, shtypni së bashku tastin Windows dhe X dhe zgjidhni opsionin Command Prompt (Admin). Nëse Command Prompt (Admin) nuk është i disponueshëm, mund të zgjidhni Windows Power Shell (Admin) .
Hapi 2 : Dritarja e Power Shell do të hapet. Tani, shkruani komandën netsh wlan show profiles në PowerShell dhe shtypni Enter. Do të shfaqet një listë e të gjitha lidhjeve Wi-Fi të sistemit tuaj.
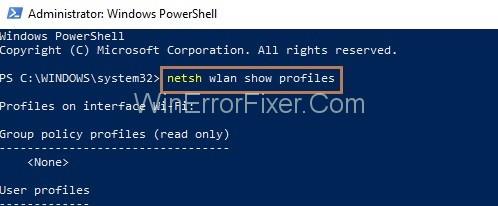
Hapi 3 : Tani, shkruani komandën netsh wlan delete profile name=”[profile name]” për të fshirë lidhjen. Ndiqni të njëjtën komandë për të fshirë lidhjen një nga një dhe provoni të rilidhni Wi-Fi tuaj.
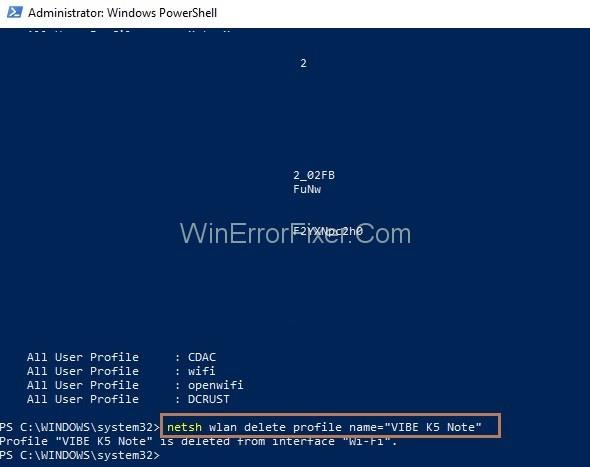
Zgjidhja 6: Ndryshimi i cilësimeve tuaja DNS
Hapi 1 : Së pari, thirrni kutinë Run duke shtypur së bashku tastin Windows dhe R dhe më pas futeni në panelin e kontrollit dhe klikoni në butonin Ok .
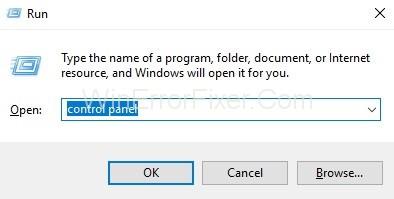
Hapi 2 : Tani klikoni në Rrjeti dhe Interneti .
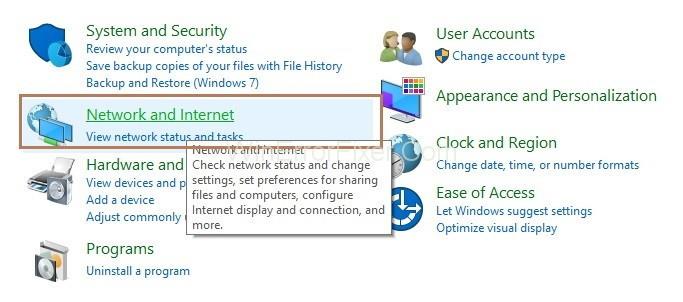
Hapi 3 : Tjetra, klikoni në opsionin Network and Sharing Center dhe në anën e majtë të faqes klikoni në C varni cilësimet e përshtatësit .
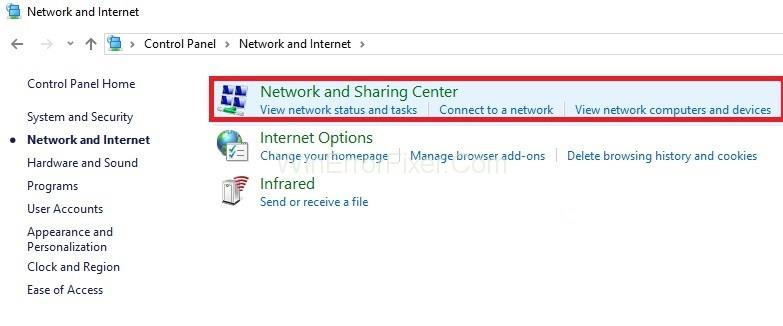
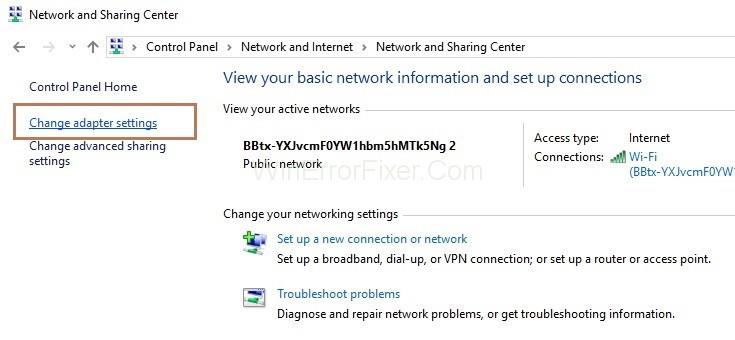
Hapi 4 : Do të shfaqet dritarja e Lidhjeve të Rrjetit. Tani, kliko me të djathtën në rrjetin me të cilin jeni lidhur dhe më pas zgjidhni opsionin Properties.
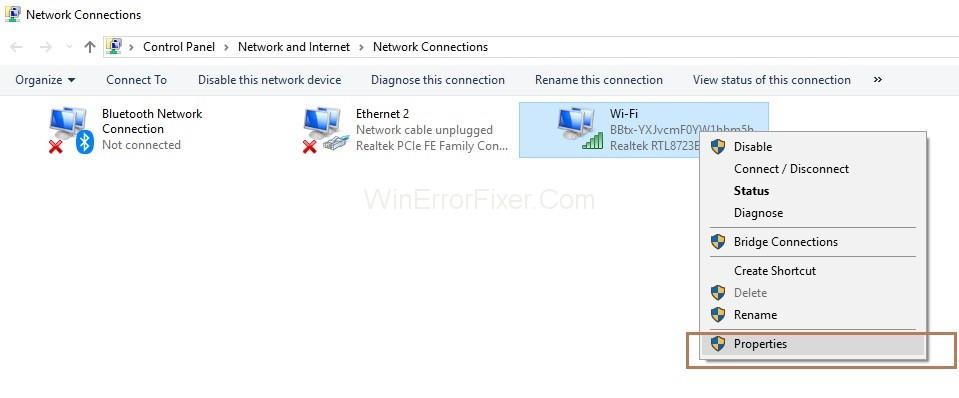
Hapi 5 : Tani, kërkoni për Versionin 4 të Protokollit të Internetit (TCP/IPv4) dhe klikoni në butonin Properties .
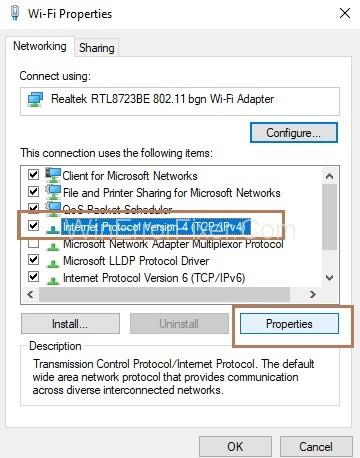
Hapi 6 : Do të shfaqet dritarja e Vetive. Tani, shënoni opsionin " Përdor adresat e mëposhtme të serverit DNS " dhe më pas plotësoni vlerat si më poshtë:
Preferred DNS server: 8.8.8.8
Alternate DNS server: 8.8.4.4
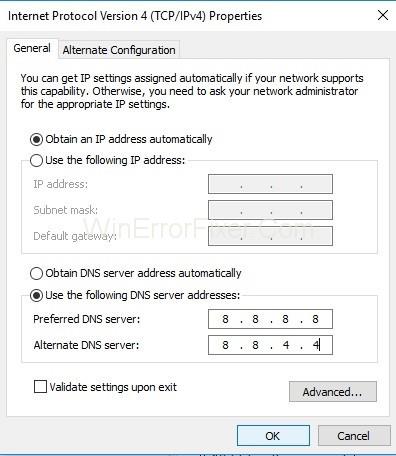
Hapi i fundit është të rinisni sistemin tuaj dhe të kontrolloni nëse gabimi ERR_NETWORK_CHANGED është rregulluar.
Postime të ngjashme:
konkluzioni
Shpresojmë, zgjidhjet e dhëna më sipër do t'ju ndihmojnë në rregullimin e gabimit ERR_NETWORK_CHANGED në Chrome dhe ndiqni udhëzimet siç duhet në sekuencë për të kapërcyer shpejt gabimin.
Po përpiqeni të fshini një faqe të zbrazët në Word? Në këtë udhëzues, ne do t
Kjo është një nga pyetjet më të mëdha që bëjnë përdoruesit, nëse mund të shohin kush e ka parë profilin e tyre në Instagram. Mësoni më shumë për mënyrat dhe mjetet që ndihmojnë në monitorimin e vizitorëve të profilit tuaj!
Mësimi për instalimin e një printeri në Windows 10, duke përfshirë printerët Wi-Fi dhe ata lokalë. Udhëzime hap pas hapi dhe zgjidhje për problemet e zakonshme.
Mësoni se si të zhbllokoni dikë në Facebook dhe Messenger lehtësisht me këtë udhëzues të detajuar. Ndiqni hapat e thjeshtë për të rifituar kontaktin me miqtë tuaj të bllokuar.
Dëshironi të fshini lejet e skaduara dhe të rregulloni portofolin e Apple? Ndiqni ndërsa unë shpjegoj në këtë artikull se si të hiqni artikujt nga Apple Wallet.
Pavarësisht nëse jeni i rritur apo i ri, mund t'i provoni këto aplikacione ngjyrosëse për të çliruar kreativitetin tuaj dhe për të qetësuar mendjen tuaj.
Ky udhëzues ju tregon se si të zgjidhni një problem me pajisjen tuaj Apple iPhone ose iPad që shfaq vendndodhjen e gabuar.
Shiko se si mund të aktivizosh dhe menaxhosh "Mos shqetëso" në iPad, në mënyrë që të përqendrohesh në atë që duhet të bësh. Këtu janë hapat që duhen ndjekur.
Shihni mënyra të ndryshme se si mund ta bëni tastierën tuaj iPad më të madhe pa një aplikacion të palës së tretë. Shihni gjithashtu se si ndryshon tastiera me një aplikacion.
A po përballeni me gabimin e iTunes që nuk zbulon iPhone ose iPad në kompjuterin tuaj Windows 11? Provoni këto metoda të provuara për të zgjidhur problemin tani!






