Si të fshini një faqe në Word {Udhëzues}
Po përpiqeni të fshini një faqe të zbrazët në Word? Në këtë udhëzues, ne do t
A po hasni gabim ERR_NAME_NOT_RESOLVED gjatë qasjes në ndonjë uebsajt? Nëse po, atëherë mund të përballeni me disa probleme serioze në zgjidhjen e këtij problemi. Nëpërmjet këtij artikulli, ne do t'ju ndihmojmë të kuptoni këtë problem ERR_NAME_NOT_RESOLVED në mënyrë që të mund ta hiqni qafe këtë problem me lehtësi.
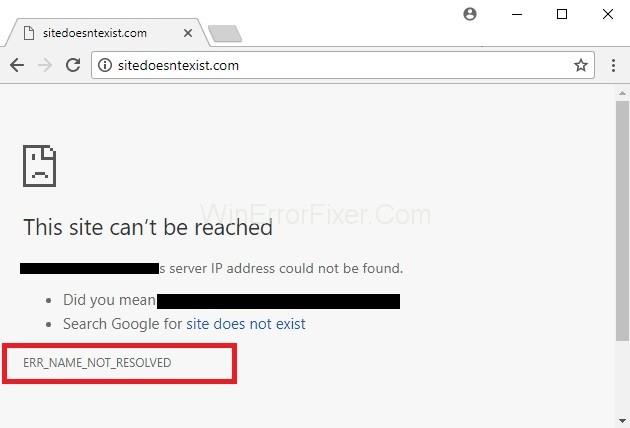
Për informacionin tuaj, ERR_NAME_NOT_RESOLVED zakonisht shfaqet kur po përpiqeni të identifikoheni në një uebsajt të caktuar, por sistemi nuk është në gjendje të zgjidhë adresën DNS të asaj faqe interneti. Kështu, duke çuar në një mesazh gabimi që na tregon se faqja e internetit nuk është e disponueshme.
Zakonisht, problemet me adresën DNS shkaktojnë ERR_NAME_NOT_RESOLVED Error pasi adresa DNS e internetit bllokohet nga serveri juaj në vend që të tregojë rezultate për shkak të të cilave ajo mbetet e pazgjidhur dhe gabimi shfaqet në ekranin tuaj.
Kuptimi teknik i këtij ERR_NAME_NOT_RESOLVED është se emri nuk mund të zgjidhet, përgjithësisht për shkak të konfigurimit të gabuar në kompjuterin ose ruterin tuaj ose për shkak të problemeve me faqen e internetit ku po përpiqeni të identifikoheni.
Sidoqoftë, gjithmonë mund ta rregulloni këtë problem duke pastruar skedarët e skedarëve të shfletuesit tuaj, duke fshirë dhe rinovuar DNS-në, duke ndryshuar DNS-në tuaj në DNS-në publike të Google, duke kontrolluar murin e zjarrit dhe softuerin e sigurisë pasi ato mund të bllokojnë hyrjen në atë faqe interneti, duke përdorur një VPN ose duke lëvizur me energji ruterin tuaj. Ju mund të zgjidhni cilëndo nga mënyrat e mëposhtme të mësipërme sipas situatës suaj.
Përmbajtja
Si të rregulloni ERR_NAME_NOT_RESOLVED në Google Chrome
Ky gabim është i zakonshëm dhe mund të ndodhë në çdo kohë. Megjithatë, dy skenarë të mundshëm janë të zbatueshëm për shumicën e përdoruesve që hasin këtë problem. Tani, ne do t'i kalojmë këto dy skenarë një nga një, në mënyrë që ta kuptoni pak më mirë këtë ERR_NAME_NOT_RESOLVED dhe më pas, mund ta rregulloni atë në një kohë të shkurtër.
Zgjidhja 1: Faqja në të cilën po përpiqeni të hyni është faqja juaj e internetit dhe kthen ERR_NAME_NOT_RESOLVED
Në përgjithësi, ajo që ndodh është se sa herë që krijoni një faqe interneti, ju merrni hostimin e saj dhe më pas ju jepen serverë emrash unikë, të cilët duhet të përditësohen me regjistrat e domenit. Por kur regjistrat e domenit nuk përditësojnë emrat e hostimit, ato shfaqen si të pavlefshme ose të padisponueshme.
Kështu, është shumë e rëndësishme të siguroheni që serverët tuaj të emrave të jenë të përditësuar me regjistrat e domenit. Një nga regjistrat më të njohur të domenit është GoDaddy , i cili vetë siguron përditësimin e serverëve tuaj të emrave herë pas here.
Nëse dëshironi të kontrolloni statusin e serverit tuaj të emrave, atëherë mund të kontrolloni cilësimet duke shkuar te intodns.com/your-domain-name.com
Nëse thjesht faqja juaj nuk funksionon dhe të gjitha faqet e tjera po funksionojnë, mund të shihni se çfarë raporton nslookup nga Command Prompt. Për atë,
Hapi 1: Së pari, shtypni Windows Key + R . Në kutinë e ekzekutimit u shfaq, shkruani CMD dhe shtypni OK .
Hapi 2: Më pas, shkruani nslookup your-site.com dhe shtypni Enter .
Nëse nuk kthen një adresë IP të vlefshme, ose nëse tregon se domeni nuk ekziston, ose ndonjë gabim tjetër, atëherë duhet të kontrolloni me hostin tuaj.
Zgjidhja 2: Faqja në të cilën po përpiqeni të hyni është një sajt i përgjithshëm, që është i aksesueshëm kudo tjetër, por jo vetëm në pajisjen tuaj
Nëse është kështu, atëherë ju sugjerojmë të ndryshoni DNS-në tuaj në DNS publike të ofruara nga Google. Kjo ka shumë të ngjarë të ndihmojë në shmangien e problemeve të shkaktuara nga DNS problematike. Për këtë, ndiqni udhëzimet e dhëna më poshtë:
Hapi 1: Së pari, shtypni tastin Windows + R së bashku për të hapur kutinë e dialogut të ekzekutimit.
Hapi 2: Më pas, shkruani ncpa.cpl dhe klikoni OK .
Hapi 3: Pas kësaj, klikoni me të djathtën në përshtatësin tuaj të rrjetit dhe zgjidhni Karakteristikat , Theksoni/Zgjidhni Versionin 4 të Protokollit të Internetit (TCP/IPv4) dhe klikoni në Karakteristikat .
Hapi 4: Tani, vendosni një kontroll Përdorni adresat e mëposhtme të serverit DNS.
Hapi 5: Më në fund, shkruani kodin e mëposhtëm në të dy fushat dhe klikoni OK dhe provoni.
8.8.8.8
8.8.4.4
Zgjidhja 3: Pastroni cache-në e pritësit të Google Chrome dhe çaktivizoni Parashikimin e Veprimeve të Rrjetit
Ky është rregullimi i dytë më efikas për problemin ERR_NAME_NOT_RESOLVED, i cili tashmë ka funksionuar për shumë përdorues. Hapat e mëposhtëm do t'ju udhëzojnë të pastroni cache-in e hostit të kromit:
Hapi 1: Para së gjithash, hapni google chrome dhe klikoni mbi cilësimet dhe më pas zgjidhni cilësimet e avancuara.
Hapi 2: Pas kësaj, klikoni në Privacy.
Hapi 3: Tani, gjeni Parashikoni veprimet e rrjetit për të përmirësuar performancën e ngarkimit të faqes ose përdorni një shërbim parashikimi për të ngarkuar faqet më shpejt dhe çaktivizoni atë .
Hapi 4: Më pas, shkruani chrome://net-internals/#dns në shiritin e adresave të kromit dhe shtypni butonin Enter .
Hapi 5: Më në fund, klikoni në fshirjen e cache të hostit .
Kjo është gjithçka që duhet të bëni për të pastruar cache-në e hostit të Google Chrome dhe kjo do të funksionojë me siguri.
Zgjidhja 4: Përditësoni DNS-në tuaj në një MAC OS X
Përditësimi i aplikacioneve ose programeve problematike është rregullimi universal që funksionon në pothuajse çdo korrigjim gabimi. Pra, mund ta aplikoni gjithmonë këtë metodë për të rregulluar problemin ERR_NAME_NOT_RESOLVED . Për të përditësuar DNS-në tuaj në një MAC OS X, mund të ndiqni udhëzimet e dhëna më poshtë:
Hapi 1: Së pari, klikoni në ikonën Apple nga lart majtas dhe më pas zgjidhni preferencat e sistemit. Tani, klikoni ikonën Rrjeti dhe sigurohuni që përshtatësi juaj aktiv (ethernet ose wireless) të jetë zgjedhur, më pas klikoni në Advanced.
Hapi 2: Pas kësaj, shkoni te skeda DNS dhe klikoni simbolin + dhe shtoni DNS-në e mëposhtme në të. Gjithashtu, hiqni DNS-në ekzistuese, nëse ka.
8.8.8.8
8.8.4.4
Kjo eshte. Tani mund ta kontrolloni problemin duke u identifikuar në të njëjtin sajt. Nëse kodi i gabimit ERR_NAME_NOT_RESOLVED shfaqet ende, atëherë kaloni te metoda tjetër që kemi përmendur më poshtë.
Postime të ngjashme
konkluzioni
Shpresojmë, ky artikull ju ka ndihmuar në gjetjen e një zgjidhjeje të duhur për të rregulluar gabimin ERR_NAME_NOT_RESOLVED dhe për të hyrë në faqen e dëshiruar të internetit ku dëshironi të identifikoheni.
Po përpiqeni të fshini një faqe të zbrazët në Word? Në këtë udhëzues, ne do t
Kjo është një nga pyetjet më të mëdha që bëjnë përdoruesit, nëse mund të shohin kush e ka parë profilin e tyre në Instagram. Mësoni më shumë për mënyrat dhe mjetet që ndihmojnë në monitorimin e vizitorëve të profilit tuaj!
Mësimi për instalimin e një printeri në Windows 10, duke përfshirë printerët Wi-Fi dhe ata lokalë. Udhëzime hap pas hapi dhe zgjidhje për problemet e zakonshme.
Mësoni se si të zhbllokoni dikë në Facebook dhe Messenger lehtësisht me këtë udhëzues të detajuar. Ndiqni hapat e thjeshtë për të rifituar kontaktin me miqtë tuaj të bllokuar.
Dëshironi të fshini lejet e skaduara dhe të rregulloni portofolin e Apple? Ndiqni ndërsa unë shpjegoj në këtë artikull se si të hiqni artikujt nga Apple Wallet.
Pavarësisht nëse jeni i rritur apo i ri, mund t'i provoni këto aplikacione ngjyrosëse për të çliruar kreativitetin tuaj dhe për të qetësuar mendjen tuaj.
Ky udhëzues ju tregon se si të zgjidhni një problem me pajisjen tuaj Apple iPhone ose iPad që shfaq vendndodhjen e gabuar.
Shiko se si mund të aktivizosh dhe menaxhosh "Mos shqetëso" në iPad, në mënyrë që të përqendrohesh në atë që duhet të bësh. Këtu janë hapat që duhen ndjekur.
Shihni mënyra të ndryshme se si mund ta bëni tastierën tuaj iPad më të madhe pa një aplikacion të palës së tretë. Shihni gjithashtu se si ndryshon tastiera me një aplikacion.
A po përballeni me gabimin e iTunes që nuk zbulon iPhone ose iPad në kompjuterin tuaj Windows 11? Provoni këto metoda të provuara për të zgjidhur problemin tani!






