Si të fshini një faqe në Word {Udhëzues}
Po përpiqeni të fshini një faqe të zbrazët në Word? Në këtë udhëzues, ne do t
ERR_INTERNET_DISCONNECTED është një gabim i njohur, për përdoruesit që nuk kërkojnë me një lidhje të duhur interneti. Mund të ndodhë për arsye të ndryshme. Disa prej tyre janë si më poshtë. Njëra është një lidhje e gabuar e internetit. Kjo mund të jetë për shkak të sinjaleve të dobëta ose kushteve të këqija të motit. Arsyeja tjetër është kur përdoruesi nuk e ka të aktivizuar lidhjen me internetin. Që do të thotë se ai fillon të kërkojë përmbajtjen pa e kuptuar se nuk e ka ndezur lidhjen e internetit.
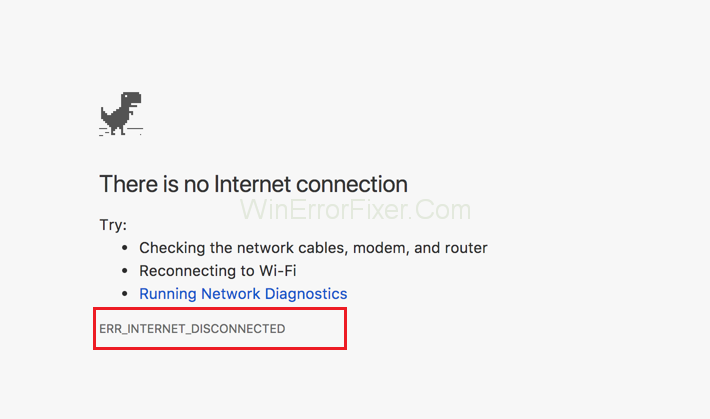
Burime të ndryshme të kësaj lidhjeje neto përfshijnë të dhënat celulare, WiFi, lidhjen dhe HotSpot. Të gjitha këto lidhen me ndarjen e internetit. Kur përdoruesit gjejnë mesazh gabimi ERR_INTERNET_DISCONNECTED, ai mund t'i acarojë pasi mendojnë se rezultati i kërkimit të tyre nuk u gjet. Ata madje mund të mendojnë se janë duke u kufizuar për arsye ose kushte të caktuara. Tani le të shohim se si mund të zgjidhet ky problem.
Përmbajtja
Si të rregulloni gabimin ERR_INTERNET_DISCONNECTED
Është shumë e rëndësishme të shmangni gabimin ERR_INTERNET_DISCONNECTED. Këtu, ne ndjekim disa grupe procedurash ose udhëzimesh që duhen ndjekur. Kjo na ndihmon të qëndrojmë larg nga çdo fatkeqësi që mund të ndodhë për shkak të lidhjes së gabuar të rrjetit.
Gjëja kryesore që duhet bërë së pari është të identifikoni ose të njihni shkakun kryesor. Sepse nga këtu, vetëm metoda e parandalimit të gabimeve të tilla mund të shmanget.
Le ta shqyrtojmë këtë në detaje. Arsyeja kryesore për gabimin ERR_INTERNET_DISCONNECTED mund të jetë softueri antivirus. Kjo mund të instalojë softuer të padëshiruar që mund të jenë të dëmshëm për sistemin tonë ose kompjuterin. Ndërsa përdorim shfletuesin e internetit Google Chrome, ne vetë mund t'i njohim gabimet dhe t'i korrigjojmë ato. Disa nga metodat janë diskutuar në detaje.
Zgjidhja 1: Pastrimi i të dhënave të shfletimit
Pastrimi i të dhënave të shfletimit do të thotë të pastroni historinë tonë të kërkimit. Do të thotë që ne duhet të fshijmë të gjitha kërkimet tona. Me fjalë të tjera, do të thotë të fshini të gjitha kërkimet e bëra në motorin e kërkimit. Këshillohet që të pastroni skedarët e skedarëve dhe memorien specifike, pasi ato mund ta bëjnë shfletuesin të funksionojë më shpejt. Për ta bërë punën tonë më të lehtë komanda, futet Ctrl + Shift + Del në mënyrë që historia jonë e kërkimit të pastrohet
Për ta bërë atë një proces të gjatë hap pas hapi, duhet të ndiqen procedurat e mëposhtme. Shkoni te shiriti i menysë së kromit dhe klikoni në opsionin e cilësimeve. Më vonë klikoni opsionin e avancuar. Na ndihmon të eksplorojmë më shumë rreth artikullit përkatës. Më vonë zbrisni dhe klikoni opsionin e pastrimit të të dhënave të shfletimit. Ai hap një kuti të re dialogu. Tani të gjitha përmbajtjet dhe imazhet që janë kërkuar pastrohen.
Pastro të dhënat e shfletimit në Google Chrome
Le të shohim tani se si mund t'i pastrojmë të dhënat e shfletuara në Google Chrome. Na ndihmon të pastrojmë adresat e internetit dhe të gjitha faqet e tjera që janë vizituar më parë. Ka disa mbajtës në krom. Këto janë aplikacione të jashtme, të përdorura për të hapur lidhje të caktuara. Shikoni në detaje historinë e shkarkimit.
Ai përmban të gjithë historinë që lidhet me kërkimin tonë të mëparshëm në lidhje me përmbajtjen që po kërkonim. Nën opsionin e cilësimeve, shkoni te opsioni më shumë mjete. Këtu kemi të gjitha lehtësitë për të pastruar shfletimin tonë shumë shpejt.
Pastro të dhënat e shfletimit në Firefox
Është e rëndësishme të pastroni të dhënat e shfletimit në Firefox. Disa nga hapat që duhen ndjekur janë si më poshtë. Shkoni te kategoria e shfletimit privat dhe përdorni Firefox-in pa e ruajtur përmbajtjen. Na ndihmon të ndalojmë përkohësisht Firefox-in për të ruajtur historinë tonë të kërkimeve. Historia e shfletimit dhe shkarkimit luan një rol shumë të rëndësishëm.
Lista e shfletimit është një sajt që jep të gjithë informacionin rreth historisë së shfletimit të përdoruesit. Formulari i plotësimit automatik është një faqe që përfshin detajet e të gjithë artikujve që kemi futur në kërkimet tona. Gama kohore për t'u pastruar na tregon se sa kohë ka shfletuesi për të pastruar. Tani, cilësimet e personalizuara për historinë do të pastrojnë përmbajtjen.
Zgjidhja 2: Rregulloni cilësimet e rrjetit të zonës lokale
Këtu janë disa hapa që duhen ndjekur ndërsa rregullojmë cilësimet e lidhjes së rrjetit lokal. Së pari, shkoni te opsionet e cilësimeve dhe klikoni Paneli i Kontrollit. Këtu, opsioni i rrjetit dhe i internetit është i aktivizuar. Më tej, klikoni qendrën e rrjetit dhe ndarjes. Kjo qendër vepron si paneli i kontrollit për të gjitha fushat ose zonat e rrjetit.
Qëllimi kryesor i kësaj është të ndajë lidhjen e internetit. Më vonë, me një vështrim më të afërt në kolonën e majtë të ekranit, shfaqen ndryshimet në cilësimet e përshtatësit. Duhet të zgjidhet. Ne e gjejmë lidhjen e zonës lokale të çaktivizuar. Nëse lidhja e rrjetit lokal nuk është aty, kjo mund të çojë në rreziqet e mëposhtme. Për shembull, mund të mos ketë një konfigurim të vlefshëm UP. Ethernet është një emër tjetër për rrjetin lokal.
Zgjidhja 3: Riinstaloni Antivirusin
Ka disa hapa të ndjekur në këtë proces. Mënyra standarde, paneli i kontrollit dhe programi Uninstall Utility. Në rast të çinstalimit përmes mënyrës standarde, ai përfshin disa hapa bazë që duhen ndjekur.
Së pari, për të siguruar që ngarkesa në bateri është të paktën 20 përqind. Hapi tjetër është ruajtja e skedarëve dhe dokumenteve. Këtu vjen hapi për të çaktivizuar ose çaktivizuar aplikacionin përgjithmonë, pasi çaktivizimi është shumë i rëndësishëm. Më vonë, hapat përfshijnë përdoruesin që të pajtohet me terma dhe kushte të ndryshme dhe procedura kryhet. Tani vjen çinstalimi përmes panelit të kontrollit. E para është të kërkoni "CP" në kërkimin Cortana.
Artikujt minimizohen dhe mbahen anash. Skedarët e programit hapen dhe procedura është duke ndjekur me saktësi udhëzimet. Tani duke përdorur skedarin zyrtar, ne e çinstalojmë këtë softuer. Nga lidhja zyrtare, skedari shkarkohet. Më pas për të ruajtur skedarin zgjidhet skedari i ngjashëm dhe në fund përfundon procedura.
Zgjidhja 4: Fshi profilet WLAN (Profilet me valë)
WLAN i referohet një rrjeti lokal me valë. Për të fshirë profilet e zonës lokale me valë, ne ndjekim disa rregulla dhe rregullore. Së pari, shtypni ikonën e rrjetit që gjendet në këndin e djathtë në ekranin e poshtëm.
Më vonë kaloni te cilësimet e rrjetit. Këtu aktivizohet cilësimet e menaxhimit të WiFi, në mënyrë që t'u jepet lidhja e duhur. Tani zgjidhni të gjitha përmbajtjet që duhet të fshihen.
Postime të ngjashme:
konkluzioni
Nëse ndiqen të gjithë hapat e lartpërmendur, ne mund të parandalojmë Err_Internet_Disconnected në të ardhmen dhe të kemi një kërkim të sigurt dhe të sigurt për gjithë jetën.
Po përpiqeni të fshini një faqe të zbrazët në Word? Në këtë udhëzues, ne do t
Kjo është një nga pyetjet më të mëdha që bëjnë përdoruesit, nëse mund të shohin kush e ka parë profilin e tyre në Instagram. Mësoni më shumë për mënyrat dhe mjetet që ndihmojnë në monitorimin e vizitorëve të profilit tuaj!
Mësimi për instalimin e një printeri në Windows 10, duke përfshirë printerët Wi-Fi dhe ata lokalë. Udhëzime hap pas hapi dhe zgjidhje për problemet e zakonshme.
Mësoni se si të zhbllokoni dikë në Facebook dhe Messenger lehtësisht me këtë udhëzues të detajuar. Ndiqni hapat e thjeshtë për të rifituar kontaktin me miqtë tuaj të bllokuar.
Dëshironi të fshini lejet e skaduara dhe të rregulloni portofolin e Apple? Ndiqni ndërsa unë shpjegoj në këtë artikull se si të hiqni artikujt nga Apple Wallet.
Pavarësisht nëse jeni i rritur apo i ri, mund t'i provoni këto aplikacione ngjyrosëse për të çliruar kreativitetin tuaj dhe për të qetësuar mendjen tuaj.
Ky udhëzues ju tregon se si të zgjidhni një problem me pajisjen tuaj Apple iPhone ose iPad që shfaq vendndodhjen e gabuar.
Shiko se si mund të aktivizosh dhe menaxhosh "Mos shqetëso" në iPad, në mënyrë që të përqendrohesh në atë që duhet të bësh. Këtu janë hapat që duhen ndjekur.
Shihni mënyra të ndryshme se si mund ta bëni tastierën tuaj iPad më të madhe pa një aplikacion të palës së tretë. Shihni gjithashtu se si ndryshon tastiera me një aplikacion.
A po përballeni me gabimin e iTunes që nuk zbulon iPhone ose iPad në kompjuterin tuaj Windows 11? Provoni këto metoda të provuara për të zgjidhur problemin tani!






