Si të fshini një faqe në Word {Udhëzues}
Po përpiqeni të fshini një faqe të zbrazët në Word? Në këtë udhëzues, ne do t
Zakonisht, përdoruesit hasin shumë probleme në shfletuesit e internetit gjatë shfletimit. Për përdoruesit e Chrome, gabimi më i zakonshëm është "ERR_ CONNECTION_REFUSED". Ky gabim për përdoruesit e Chrome është i njohur mirë. Nëse ky gabim është shfaqur një herë, nuk mund ta rifreskoni faqen e internetit që po shfletoni, nëse e keni provuar, ai tregon përsëri të njëjtin gabim. Shfaqet si gabimi 102 në Google. Në Mozilla Firefox, u shfaq si Pamundësia për t'u lidhur . Në Microsoft Edge, u shfaq si Hmmm… nuk mund të arrihet kjo faqe .
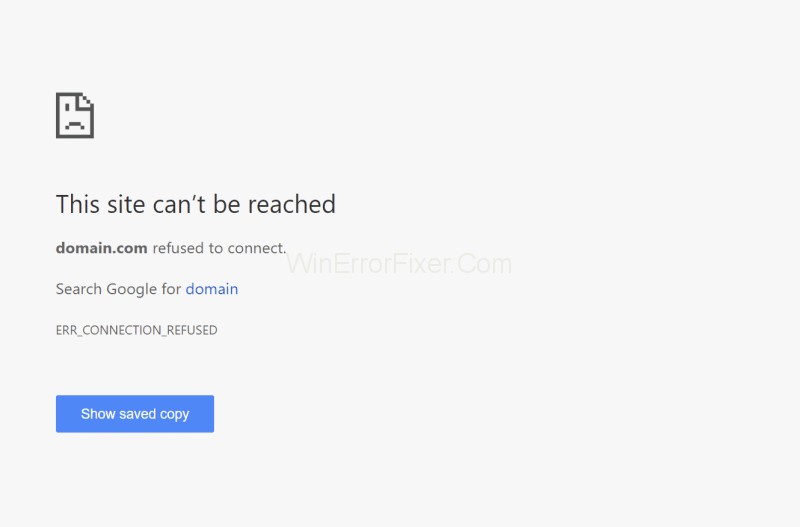
Përmbajtja
Çfarë e shkakton gabimin ERR_CONNECTION_REFUSED
Duke shfletuar çdo faqe interneti në shfletuesin Chrome dhe merrni mesazhin e gabimit ERR_CONNECTION_REFUSED , kjo do të thotë se faqja e internetit që dëshironi të hapni nuk mund të ngarkohet tani. Në Google Chrome, ai u shfaq si kodi i gabimit 102 . Në çdo shfletues, mund të përballeni me këtë gabim. Ata thjesht tregojnë mesazhe të ndryshme gabimi me të njëjtin problem lidhjeje.
Kryesisht, ky gabim ndodh kur serveri nuk funksionon. Ky gabim është një problem nga ana e klientit, mund të ndodhë për shkak të adresës së gabuar të internetit ose cilësimet e shfletuesit nuk mund të hyjnë në faqen e internetit për shkak të privatësisë. Ndonjëherë ky gabim mund të shfaqet kur zhvilluesit e uebit janë duke punuar dhe përdoruesit nuk mund të hyjnë përkohësisht.
Si të rregulloni gabimin ERR_CONNECTION_REFUSED
nëse është një çështje teknike nga ana e përdoruesit, atëherë ne kemi një shans për ta zgjidhur këtë çështje. Ju gjithashtu mund të rregulloni tuajin. Por ka disa vështirësi me disa nga këto gabime, të cilat mund të shkaktojnë bllokimin e mesazheve të gabimit për ju dhe thjesht të tregojnë pamundësinë në këtë faqe. Pra, ju keni vetëm një shans që të mund të kryeni të gjitha zgjidhjet e përmendura më poshtë një nga një derisa të zgjidhni gabimin.
Zgjidhja 1: Kontrolloni statusin e faqes në internet
Përpara se të ndiqni metodat për të rregulluar ERR_CONNECTION_REFUSED, dëshironi të kontrolloni shfletuesin dhe cilësimet e tij. Nëse interneti nuk është i lidhur, kjo do të thotë se jeni jashtë linje dhe kur shfletoni, tregon gabimin 102 në vend të mesazheve si mesazhi HTTP 503. Këtu keni dy mënyra për të kontrolluar statusin e uebit.
Metoda 1: Kontrolloni statusin e faqes në internet
Nëse gabimi shfaqet kur jeni duke shfletuar një uebsajt të caktuar, atëherë thjesht kthehuni, përpiquni të shfletoni një uebsajt tjetër. Nëse hapet faqja e internetit, atëherë problemi ishte me faqen e internetit, e cila tregon një mesazh gabimi. Mund të jetë një problem nga ana e serverit. Më pas mund të prisni pak kohë për të pastruar problemin nga ana e serverit për të hyrë.
Metoda 2: Kontrolloni statusin e faqes në internet
Një metodë tjetër është përdorimi i mjetit DownForEveryoneOrJustMe . Thjesht futni adresën e internetit, e cila tregon një mesazh gabimi në këtë mjet dhe kontrolloni atë. Tani, prisni disa sekonda. Ai ju jep një mesazh në lidhje me faqen e internetit që keni hyrë. Do t'ju tregojë se faqja e internetit është poshtë (jashtë linje) ose lart (në linjë).
Zgjidhja 2: Rinisni ruterin
Është një mënyrë e thjeshtë për të rregulluar gabimin në sistemin tuaj nëse ka një problem me ruterin tuaj. Në disa raste, për shkak të shpejtësisë së ulët të internetit, faqja e internetit që po shfletoni nuk mund të ngarkohet. Ndodh vetëm disa raste të rralla. Për të rregulluar këtë problem, atëherë rinisni ruterin si më poshtë:
Hapi 1: Në fillim, shkëputni furnizimin me energji nga ruteri.
Hapi 2: Prisni 30 sekonda pas shkëputjes.
Hapi 3: Tani lidhni furnizimin me energji elektrike me ruterin.
Hapi 4: Pasi ruteri është i ndezur, tani shfletoni përsëri faqen e internetit që shfaq një mesazh gabimi herën e fundit.
Nëse faqja e internetit mund të ngarkohet, atëherë ai gabim ka ndodhur për shkak të shpejtësisë së lidhjes suaj të internetit. Përndryshe, ka një arsye tjetër për gabimin ERR_CONNECTION_REFUSED.
Zgjidhja 3: Pastro memorien e shfletuesit
Chrome ruan historinë, skedarët e skedarëve, detajet e identifikimit dhe çdo detaj tjetër të uebsajtit dhe faqeshënuesit që keni ruajtur, të gjitha këto ruhen në memorien specifike. Pastaj është e lehtë për të hyrë në të njëjtat faqe interneti që keni vizituar në të kaluarën. Nëse versioni i faqes së internetit është ndryshuar, atëherë adresa e internetit e ruajtur në cache dhe adresa e re e përditësuar e internetit është e ndryshme.
Mund të çojë në shfaqjen e një mesazhi gabimi të tillë si ERR_CONNECTION_REFUSED kur shfletoni adresën e vjetër të internetit. Për të zgjidhur këtë çështje, ju keni një shans. Është për të pastruar të dhënat e Cache. Ndiqni udhëzimet e dhëna për të pastruar cache-in e Chrome:
Metoda 1: Pastroni memorien e shfletuesit
Hapi 1: Thjesht shfletoni Chrome me këtë adresë Chrome://settings/clearBrowseData në Chrome.
Hapi 2: Ai u ridrejtua në menynë tuaj të Cache në cilësimet e Chrome. Këtu mund të pastroni të dhënat.
Hapi 3: Tregon historinë, skedarët, faqerojtësit, etj…, zgjidhni të gjitha.
Hapi 4: Tani klikoni në opsionin Fshi të dhënat për të pastruar cache.
Metoda 2: Pastro memorien e shfletuesit
Hapi 1: Këtu, thjesht hapni shfletuesin Chrome.
Hapi 2: Klikoni në tre pikat në këndin e sipërm të djathtë të shfletuesit.
Hapi 3: Tani shkoni te menyja e cache dhe zgjidhni të gjithë historinë, skedarët, faqerojtësit.
Hapi 4: Klikoni në opsionin FSHI TË DHËNAT për të pastruar historinë e shfletuesit.
Shënim: Ju nuk mund ta fshini historinë e cache-it të orëve të fundit në të njëjtën kohë me të gjitha.
Zgjidhja 4: Bëni ndryshime në cilësimet e përfaqësuesit
Mbrojtja e privatësisë së përdoruesve në internet ka qenë e rëndësishme për përdoruesit dhe krijuesin e shfletuesit të internetit. Aktualisht, faqet e internetit po hakohen nga kudo në mënyrë anonime. Prandaj, zhvilluesit e uebit janë paraqitur në sigurinë ndaj privatësisë së përdoruesit në faqet e tyre të internetit. Proxy server është cilësimet më të mira për të mbajtur të dhënat e përdoruesit në mënyrë të sigurt.
Ai luan një rol të ndërmjetëm midis faqes së internetit të shfletimit dhe shfletuesit. Cilësimet e përfaqësuesit mund të fshehin adresën IP të përdoruesit të shfletuesit dhe të filtrojnë të dhënat e memories për siguri. Proxy mund të bllokojë adresën e internetit që mund të dëmtojë të dhënat e përdoruesit dhe të shmangë hapjen e saj.
Nëse përfaqësuesi është jashtë linje ose nëse cilësimet e përfaqësuesit janë ndryshuar, atëherë ai mund të shfaqë një mesazh gabimi si ERR_CONNECTION_REFUSED dhe nuk mund ta hapë faqen e internetit. Ndiqni procedurën e dhënë më poshtë për të rregulluar cilësimet e proxy.
Hapi 1: Hapni cilësimet e Chrome siç përmenden në zgjidhjen e mësipërme.
Hapi 2: Klikoni opsionin Advanced për të hapur menunë.
Hapi 3: Tani zgjidhni opsionin "hap cilësimet e proxy" dhe hapeni atë. Do të gjendet nën cilësimet e sistemit.
Hapi 4: n��se keni ndonjë dyshim në lidhje me cilësimet e regjistruara të përfaqësuesit, atëherë fshijini ato.
Shënim: Në Windows, atëherë përdoruesi mund të hapë cilësimet e LAN dhe të çaktivizojë përfaqësuesin dhe opsionet e lidhura me të.
Zgjidhja 5: Çaktivizoni përkohësisht firewall-in dhe programin antivirus
Firewall-et dhe aplikacionet antivirus po punojnë kryesisht për të mbajtur në mbrojtje të dhënat e përdoruesit dhe sistemit. Pra, ekziston një shans për të shfaqur gabime në shfletues për shkak të këtyre aplikacioneve. Këto aplikacione kryejnë një skanim në kohë të rregullta për të gjetur çështje të dëmshme.
Dhe këto gjithashtu mund të filtrojnë informacionin e shfletuesit ndërsa jeni duke shfletuar. Nëse ata gjetën ndonjë problem menjëherë jashtë linje uebsajti që hapët dhe shfaq një gabim të tillë si ERR_CONNECTION_REFUSED. Bëhet problem gjatë shfletimit. Nëse dëshironi ta rregulloni këtë problem, ndiqni procedurën e përmendur më poshtë:
Zgjidhja 5.1: Fikni murin e zjarrit
Hapi 1: Shkoni te menyja Start dhe klikoni mbi të.
Hapi 2: Zgjidhni opsionin Paneli i Kontrollit.
Hapi 3: Tani shkoni së bashku me opsionin System & Security.
Hapi 4: Klikoni në opsionin Windows Firewall.
Hapi 5: Në anën e majtë të menysë së shfaqur, klikoni në Aktivizoni ose çaktivizoni Windows Firewall.
Hapi 6: Tani, fikni Firewall-in e Windows duke klikuar mbi opsionin.
Hapi 7: Tani, klikoni në Ok për të lejuar ndryshimet në sistemin tuaj.
Zgjidhja 5.2: Fikni mbrojtjen antivirus
Hapi 1: Shkoni te menyja dhe klikoni mbi të.
Hapi 2: Klikoni në Cilësimet.
Hapi 3: Zgjidhni opsionin Përditësimi dhe Siguria.
Hapi 4: Zgjidhni Sigurinë e Windows.
Hapi 5: Shkoni me opsionin Mbrojtja nga viruset dhe kërcënimet.
Hapi 6: Zgjidhni opsionin Menaxho Settings.
Hapi 7: Fikni mbrojtjen në kohë reale.
Zgjidhja 6: Pastro memorien e DNS (shpëlarja e DNS)
Të gjithë e dinë që shfletuesi mund të mbledhë cache-in e faqeve të internetit që kemi vizituar. Por shumica e njerëzve nuk e dinë se sistemi ynë operativ gjithashtu mund të mbledhë informacionin e shfletimit të faqeve të internetit si cache DNS. Ai përmban historinë e faqeve të vizituara përkohësisht.
Pasi të keni shfletuar edhe një herë të njëjtën faqe interneti, ai mund të hapet lehtësisht për shkak të kësaj cache. Por nuk është një avantazh i mirë për shfletimin. Nëse faqja e internetit që keni vizituar në të kaluarën mund të ndryshojë me adresën e internetit, atëherë shfaqet një mesazh gabimi gjatë shfletimit më vonë. Nëse dëshironi të pastroni cache DNS, ndiqni hapat e mëposhtëm:
Hapi 1: Hapni menunë e fillimit.
Hapi 2: Klikoni Run dhe shkruani cmd dhe shtypni tastin enter.
Hapi 3: Në Command Prompt shkruani ipconfig/flushdns dhe klikoni në butonin enter.
Ose
Hapi 1: Klikoni tastet Win + X për të hapur menunë Winx.
Hapi 2: Tani klikoni në Command Prompt dhe zgjidhni Run as Administrator.
Hapi 3: Shkruani ipconfig /flushdnsdhe shtypni tastin Enter për ta ekzekutuar.
Zgjidhja 7: Ndryshoni serverin DNS
Serveri DNS mund të jetë shkaku i gabimeve. Kjo është për shkak të funksionit jo të duhur të vetvetes, mund të jetë për shkak të ngarkesës së rëndë ose për shkak të offline. Pra, duhet të ndryshoni adresën e serverit DNS një herë.
Në shumicën e rasteve, adresa e serverit DNS mund të sigurohet automatikisht nga shpërndarësi i internetit dhe serveri i zgjedhur mund të zgjidhet. Përndryshe, mund të ndryshoni manualisht adresën e serverit. Përdorni serverët e Google (8.8.8.8 dhe 8.8.4.4). Dhe për përdorimin e CDN Cloudflare (1.1.1.1 dhe 1.0.0.1).
Zgjidhja 8: Çaktivizo shtesat e Chrome
Zgjerimet e shfletuesit mund të rrisin përvojën e mirë të përdoruesit gjatë shfletimit. Këto zgjerime janë zhvilluar kryesisht nga palë të treta. Pra, këto shtesa nuk kanë asnjë garanci për të funksionuar siç duhet siç janë zhvilluar. Dhe ato përditësohen vazhdimisht pa asnjë intimacion gjatë shfletimit.
Nëse shtesat e Chrome nuk funksionojnë siç duhet, atëherë mund të shkaktojë gabime të tilla si ERR_CONNECTION_REFUSED. Tani, kështu që duhet të kontrolloni aplikacionet tuaja të instaluara përmes Chrome. Për të çaktivizuar shtesat e Chrome në sistemin tuaj, atëherë ndiqni procedurën e dhënë si më poshtë:
Hapi 1: Në sistemin tuaj, hapni shfletuesin Chrome.
Hapi 2: Klikoni tre pikat në këndin e sipërm të djathtë.
Hapi 3: Zgjidhni opsionin Më shumë mjete.
Hapi 4: Dhe tani zgjidhni opsionin Extension.
Hapi 5: Tani çaktivizoni Zgjerimet duke e fikur.
Shënim: Këtu mund të aktivizoni shtesën, si dhe të riparoni shtesat nëse ndonjë shtesë nuk funksionon siç duhet ose është e dëmtuar. Nëse dëshironi t'i fshini, zgjidhni ato dhe klikoni në opsionin e fshirjes.
Tani kontrolloni faqen e internetit që ju tregoi një mesazh gabimi përpara se të çaktivizoni shtesat e Chrome. Nëse faqja e internetit hapet, atëherë problemi ishte me shtesat e Chrome. Përndryshe, shtesat e Chrome funksionojnë siç duhet. Arsyeja e gabimit mund të jetë diçka tjetër.
Zgjidhja 9: Riinstalimi i Chrome
Para së gjithash, mund të mbani mend se çdo shfletues mund të shfaqë mesazhe gabimi gjatë shfletimit. Për këto gabime, ka shumë arsye. Nëse shfletuesi juaj Chrome shfaq gabime vazhdimisht gjatë shfletimit të faqeve të ndryshme të internetit, mund të jetë një problem me shfletuesin tuaj Chrome të versionit aktual që po përdorni.
Në shfletuesin Chrome, gabimet mund të zgjidhen dhe përditësohen shpejt. Nëse ndodhin gabime, mund të jetë një problem midis sistemit tuaj dhe shfletuesit Chrome. Pra, duhet të riinstaloni shfletuesin Chrome të versionit të përditësuar. Për të riinstaluar shfletuesin Chrome, ndiqni udhëzimet e përmendura më poshtë:
Hapi 1: Klikoni në menunë Start.
Hapi 2: Kërkoni për panelin e kontrollit në shiritin e kërkimit.
Hapi 3: Hapni panelin e kontrollit. Dhe zgjidhni menunë Programet.
Hapi 4: Tani, zgjidhni aplikacionin Chrome për ta çinstaluar. Këtu të gjitha të dhënat tuaja në Chrome do të fshihen.
Hapi 5: Tani, hapni shfletuesin e paracaktuar të sistemit tuaj.
Hapi 6: Shkarkoni përsëri versionin më të fundit të shfletuesit Chrome.
Hapi 7: Shkoni te dosja e shkarkimit dhe nisni ChromeSet.exe. Ndiqni udhëzimet për ta instaluar dhe për të vazhduar me të.
Zgjidhja 10: Kontaktoni me ofruesin
Nëse nuk jeni në gjendje të zgjidhni gabimin ERR_CONNECTION_REFUSED, atëherë kontaktoni ofruesin tuaj të shërbimit të internetit.
konkluzioni
Gabimi ERR_CONNECTION_REFUSED mund të zgjidhet vetë nëse ndiqni me përpikëri zgjidhjet e përmendura. Këto metoda mund t'ju ndihmojnë dhe ato janë të lehta për t'u kuptuar. Thjesht ndiqni ato dhe zgjidhni problemet e shfletuesit tuaj.
Po përpiqeni të fshini një faqe të zbrazët në Word? Në këtë udhëzues, ne do t
Kjo është një nga pyetjet më të mëdha që bëjnë përdoruesit, nëse mund të shohin kush e ka parë profilin e tyre në Instagram. Mësoni më shumë për mënyrat dhe mjetet që ndihmojnë në monitorimin e vizitorëve të profilit tuaj!
Mësimi për instalimin e një printeri në Windows 10, duke përfshirë printerët Wi-Fi dhe ata lokalë. Udhëzime hap pas hapi dhe zgjidhje për problemet e zakonshme.
Mësoni se si të zhbllokoni dikë në Facebook dhe Messenger lehtësisht me këtë udhëzues të detajuar. Ndiqni hapat e thjeshtë për të rifituar kontaktin me miqtë tuaj të bllokuar.
Dëshironi të fshini lejet e skaduara dhe të rregulloni portofolin e Apple? Ndiqni ndërsa unë shpjegoj në këtë artikull se si të hiqni artikujt nga Apple Wallet.
Pavarësisht nëse jeni i rritur apo i ri, mund t'i provoni këto aplikacione ngjyrosëse për të çliruar kreativitetin tuaj dhe për të qetësuar mendjen tuaj.
Ky udhëzues ju tregon se si të zgjidhni një problem me pajisjen tuaj Apple iPhone ose iPad që shfaq vendndodhjen e gabuar.
Shiko se si mund të aktivizosh dhe menaxhosh "Mos shqetëso" në iPad, në mënyrë që të përqendrohesh në atë që duhet të bësh. Këtu janë hapat që duhen ndjekur.
Shihni mënyra të ndryshme se si mund ta bëni tastierën tuaj iPad më të madhe pa një aplikacion të palës së tretë. Shihni gjithashtu se si ndryshon tastiera me një aplikacion.
A po përballeni me gabimin e iTunes që nuk zbulon iPhone ose iPad në kompjuterin tuaj Windows 11? Provoni këto metoda të provuara për të zgjidhur problemin tani!






