Si të fshini një faqe në Word {Udhëzues}
Po përpiqeni të fshini një faqe të zbrazët në Word? Në këtë udhëzues, ne do t
Gabim Err_Cache_Miss ndodh kur shfletoni një uebsajt ose një aplikacion ueb. Gjithashtu, problemi qëndron me ruajtjen e të dhënave të faqes në internet në kompjuter. Me fjalë të tjera, Chrome ka probleme me sistemin e memorizimit.
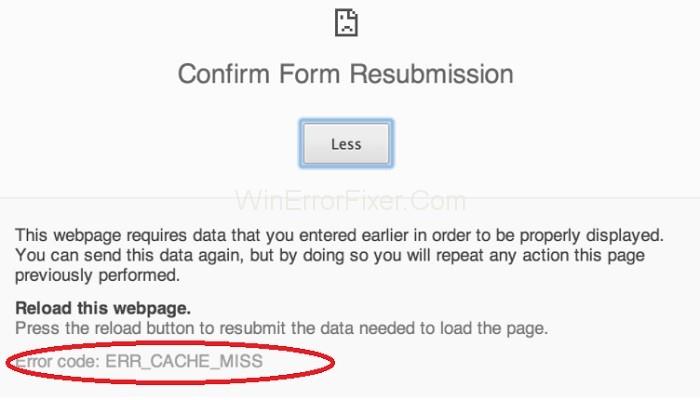
Një arsye tjetër për gabimin Err_Cache_Miss është se kodimi i faqes në internet është i pasaktë, ose ka disa shtesa të ndryshme që rezultojnë në funksionim jo të duhur të faqes në internet.
Përmbajtja
ERR_CACHE_MISS Mesazh gabimi në Google Chrome
Pra, për të rregulluar gabimin Err_Cache_Miss ndiqni hapat e mëposhtëm:
Zgjidhja 1: Pastrimi i të dhënave të shfletimit
Ndonjëherë, të dhënat e korruptuara të Shfletimit çojnë gjithashtu në gabimin " Err_Cache_Miss ". Pra, duhet të pastroni të dhënat e shfletimit nga shfletuesi duke ndjekur hapat e mëposhtëm:
Hapi 1 : Në fillim, klikoni në tre pikat në krye, në anën e djathtë të dritares së shfletuesit. Tani, zgjidhni opsionin More Tools dhe më pas klikoni në Clear Browsing Data ose thjesht shtypni Ctrl + Shift + Del.
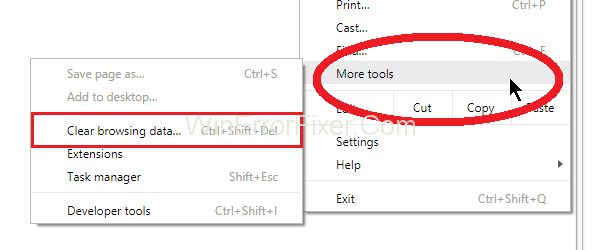
Hapi 2 : Tani, zgjidhni Gamën Kohore si Gjithë Kohën nga menyja rënëse, shënoni të gjithë artikujt më poshtë. Tani, klikoni në butonin Pastro të dhënat .
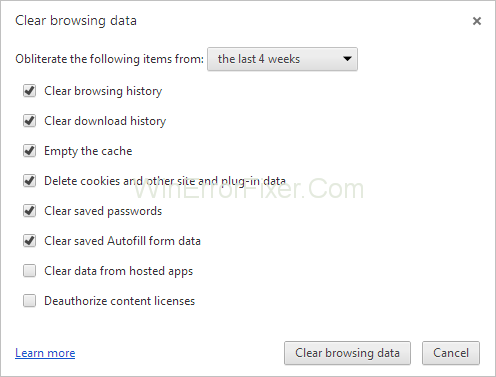
Hapi 3 : Hapi i fundit është të rinisni shfletuesin tuaj dhe të kontrolloni nëse gabimi Err_Cache_Miss është zgjidhur apo jo.
Lexoni gjithashtu:
Zgjidhja 2: Përditësoni shfletuesin
Versioni i Chrome që po përdorni mund të përmbajë gabime dhe kështu të rezultojë në një gabim " Err_Cache_Miss ". Pra, provoni të përmirësoni shfletuesin tuaj në versionin e tij më të fundit. Tani, përsëri kontrolloni nëse gabimi është zhdukur apo jo.
Zgjidhja 3: Kontrolloni zgjerimet e shfletuesit
Kontrollimi i shtesave të shfletuesit ndihmon gjithashtu në rregullimin e gabimit " Err_Cache_Miss ", pasi disa shtesa ndikojnë në shfletuesin tuaj, kështu që ju duhet t'i kontrolloni ato. Pra, për të hapur dritaret e Zgjerimeve ndiqni hapat e përshkruar më poshtë:
Hapi 1 : Në fillim, klikoni në tre pikat në krye, në anën e djathtë të dritares së shfletuesit. Tani, zgjidhni opsionin More Tools dhe më pas klikoni në Extensions .
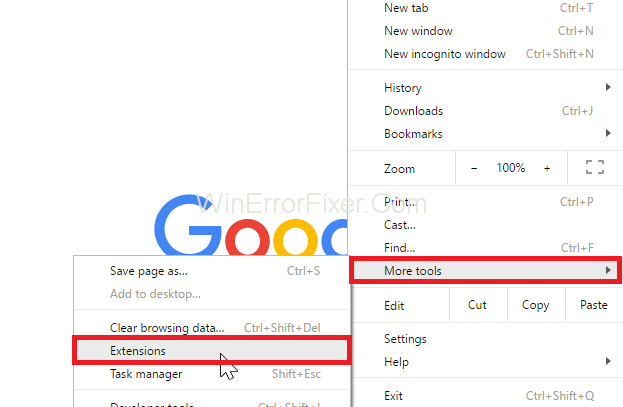
Hapi 2 : Do të shfaqet një listë që tregon Zgjerimet. Tani, kërkoni për problemin që shkakton shtesat duke i çaktivizuar shtesat një nga një dhe nëse nuk po shkakton problemin, aktivizojeni sërish.
Zgjidhja 4: Çaktivizo Cache System
Çaktivizimi i Sistemit të Cache ndihmon gjithashtu për të rregulluar gabimin " Err_Cache_Miss ", kështu që ndiqni hapat e mëposhtëm për të çaktivizuar cache:
Hapi 1 : Filloni me shtypjen e tasteve Ctrl + Shift + I së bashku nga tastiera.
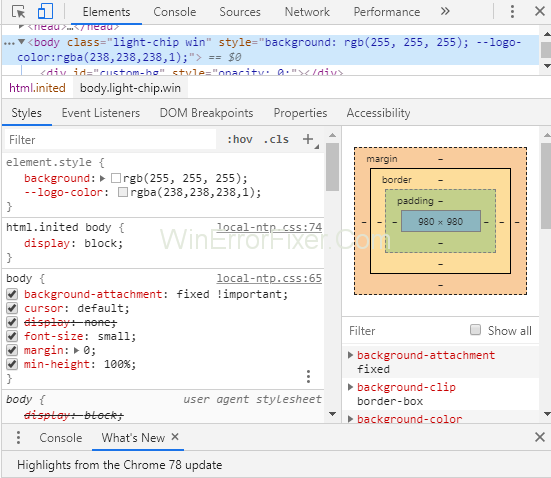
Hapi 2 : Klikoni në skedën Rrjeti dhe shënoni opsionin Disable Cache .
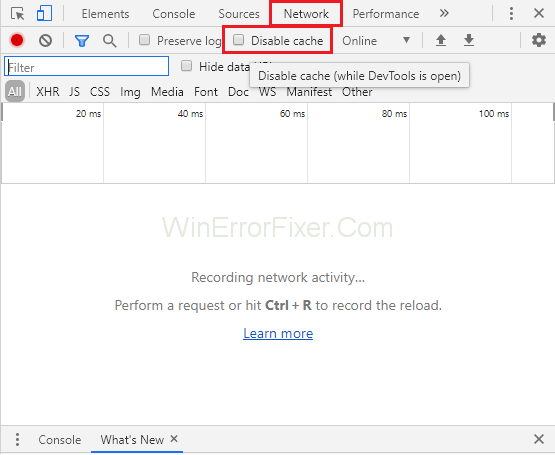
Hapi 3 : Hapi i fundit është të ringarkoni faqen dhe të kontrolloni nëse problemi vazhdon.
Zgjidhja 5: Rivendos cilësimet e rrjetit
Cilësimet e gabuara të rrjetit mund të jenë gjithashtu arsyeja për gabimin " Err_Cache_Miss ". Pra, për të rivendosur cilësimet e rrjetit ndiqni hapat e dhënë më poshtë:
Hapi 1 : Fillimisht, shtypni bashkë tastin Windows dhe X. Do të shfaqet një listë opsionesh dhe tani zgjidhni Command Prompt (Admin) . Nëse cmd nuk është i disponueshëm, zgjidhni PowerShell (Admin) .
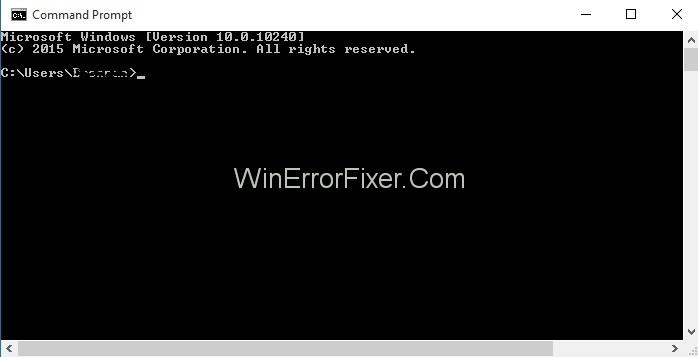
Hapi 2 : Lloji tjetër është të shkruani komandat e mëposhtme një nga një në Power Shell dhe shtypni Enter pas çdo komande:
ipconfig /release
ipconfig /all
ipconfig /flushdns
ipconfig /renew
netsh int ip set dns
netsh winsock reset
Hapi 3 : Më në fund, rinisni shfletuesin tuaj për të kontrolluar nëse problemi ekziston ende.
Zgjidhja 6: Rivendosja e shfletuesit tuaj
Për shkak të cilësimeve ose konfigurimit të gabuar të shfletuesit, mund të ndodhë gabimi " Err_Cache_Miss ". Pra, provoni të rivendosni cilësimet e shfletuesit tuaj në parazgjedhje. Për ta bërë këtë, ndiqni hapat e mëposhtëm:
Hapi 1: Klikoni në tre pikat në krye, në anën e djathtë të dritares së shfletuesit. Tani, klikoni në Cilësimet .
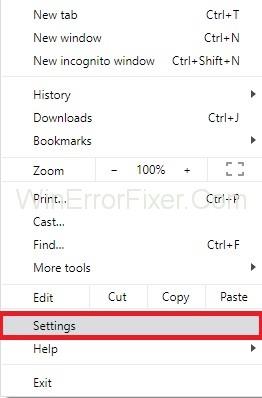
Hapi 2 : Tani duhet të klikoni në Shfaq cilësimet e avancuara dhe më pas të kërkoni për butonin Reset Settings dhe të klikoni mbi të.
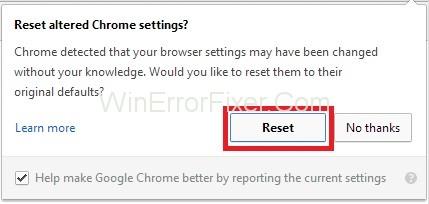
Rivendos Chrome
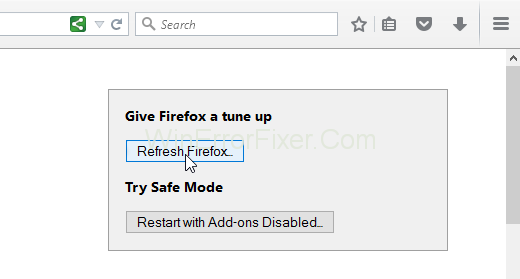
Rivendos Firefox-in
Hapi 3 : Do të shfaqet një dritare kërcyese për rivendosjen e cilësimeve. Ju duhet të konfirmoni veprimin tuaj duke klikuar në butonin Reset . Tani kontrolloni nëse mund të shfletoni në shfletues.
Postime të ngjashme:
konkluzioni
Prandaj, kaloni një nga një zgjidhjet e thjeshta të përmendura më lart për të rregulluar gabimin "Err_Cache_Miss" dhe më pas do të mund të shfletoni faqen e internetit pa asnjë gabim.
Po përpiqeni të fshini një faqe të zbrazët në Word? Në këtë udhëzues, ne do t
Kjo është një nga pyetjet më të mëdha që bëjnë përdoruesit, nëse mund të shohin kush e ka parë profilin e tyre në Instagram. Mësoni më shumë për mënyrat dhe mjetet që ndihmojnë në monitorimin e vizitorëve të profilit tuaj!
Mësimi për instalimin e një printeri në Windows 10, duke përfshirë printerët Wi-Fi dhe ata lokalë. Udhëzime hap pas hapi dhe zgjidhje për problemet e zakonshme.
Mësoni se si të zhbllokoni dikë në Facebook dhe Messenger lehtësisht me këtë udhëzues të detajuar. Ndiqni hapat e thjeshtë për të rifituar kontaktin me miqtë tuaj të bllokuar.
Dëshironi të fshini lejet e skaduara dhe të rregulloni portofolin e Apple? Ndiqni ndërsa unë shpjegoj në këtë artikull se si të hiqni artikujt nga Apple Wallet.
Pavarësisht nëse jeni i rritur apo i ri, mund t'i provoni këto aplikacione ngjyrosëse për të çliruar kreativitetin tuaj dhe për të qetësuar mendjen tuaj.
Ky udhëzues ju tregon se si të zgjidhni një problem me pajisjen tuaj Apple iPhone ose iPad që shfaq vendndodhjen e gabuar.
Shiko se si mund të aktivizosh dhe menaxhosh "Mos shqetëso" në iPad, në mënyrë që të përqendrohesh në atë që duhet të bësh. Këtu janë hapat që duhen ndjekur.
Shihni mënyra të ndryshme se si mund ta bëni tastierën tuaj iPad më të madhe pa një aplikacion të palës së tretë. Shihni gjithashtu se si ndryshon tastiera me një aplikacion.
A po përballeni me gabimin e iTunes që nuk zbulon iPhone ose iPad në kompjuterin tuaj Windows 11? Provoni këto metoda të provuara për të zgjidhur problemin tani!






