Si të fshini një faqe në Word {Udhëzues}
Po përpiqeni të fshini një faqe të zbrazët në Word? Në këtë udhëzues, ne do t
Një nga pajisjet thelbësore të lidhura me kompjuterin tuaj është Printeri. Printeri mund të nevojitet për shumë arsye, pavarësisht nëse është një zonë zyre, mësimdhënie ose organizatë biznesi. Roli i Printerit nuk mund të anashkalohet në asnjë mënyrë. Pra, është e nevojshme të ruhet përputhshmëria e shkëlqyer midis PC dhe Printerit. Por ndonjëherë kjo pajtueshmëri shqetësohet nga ndonjë gabim i padëshiruar, si p.sh. gabimi i padisponueshëm i drejtuesit të printerit.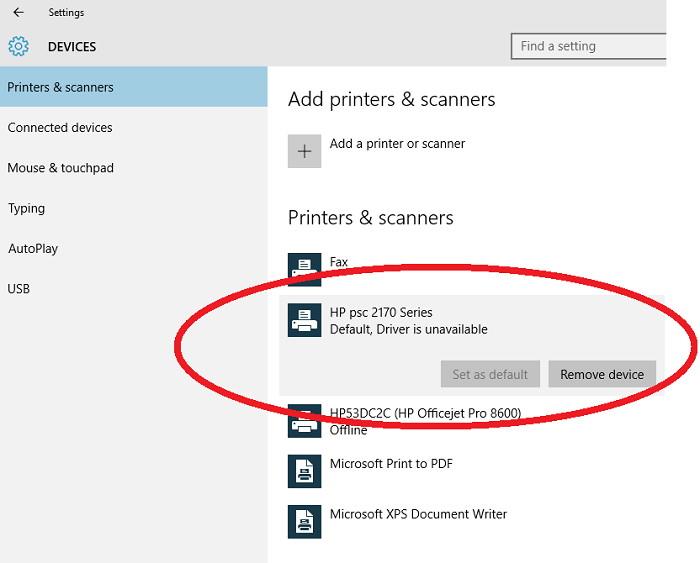
Përmbajtja
Ndonjëherë përdoruesit e Windows mund të përballen me problemin "Driveri i printerit është i padisponueshëm" që sugjeron se nuk ka drejtues printeri në sistemin tuaj edhe nëse keni një printer të lidhur me sistemin tuaj. Si rezultat i gabimit Drajveri i printerit është i padisponueshëm, mund të mos jeni në gjendje të përdorni printerin e lidhur me kompjuterin tuaj.
Gabimi i drejtuesit të printerit është i padisponueshëm mund të lindë për arsye të ndryshme dhe nuk ka asnjë arsye specifike për të që mund të thuhet. Këto arsye të ndryshme mund të përfshijnë lidhjen e një printeri të dëmtuar me kompjuterin tuaj, ose sistemi juaj Windows ka një problem në lidhjen me printerin për shkak të versionit të vjetër të Printerit ose mund të jetë po aq i thjeshtë sa problemi me kabllon e lidhjes.
Sidoqoftë, cilado qoftë arsyeja, nëse jeni duke përjetuar një gabim të tillë me sistemin tuaj, që Printeri i lidhur me sistemin tuaj nuk po përgjigjet në atë mënyrë që prisnit të ishte atëherë, duhet ta referoni këtë artikull përpara për të marrë më të mirën. zgjidhje që ju e zgjidhni problemin tuaj në mënyrë efikase pa marrë shumë nga koha juaj.
Përpara në këtë artikull, ne kemi deklaruar 10 zgjidhje që do t'ju ndihmojnë të zgjidhni gabimin "Driveri i printerit është i padisponueshëm" në një kohë të shkurtër! Ndiqni me kujdes zgjidhjet e rekomanduara hap pas hapi për të marrë rezultate efektive.
Zgjidhja 1: Rifresko me drejtuesin më të fundit të printerit
Ndonjëherë problemi mund të ndodhë për shkak të drejtuesit të gabuar të printerit që është instaluar në kompjuterin tuaj. Nëse jeni duke përdorur një printer të një marke specifike, atëherë duhet të përdorni vetëm një drejtues printeri të së njëjtës markë.
Nëse nuk jeni duke përdorur një drejtues printeri të njëjtë me markën e printerit tuaj, atëherë kjo është arsyeja për të cilën ky gabim shfaqet në kompjuterin tuaj. Më poshtë kemi përmendur marka të ndryshme të printerit dhe drejtuesit e printerit të lidhur me to:
1. Drejtues printeri HP
Shumica e markave kanë drejtuesit e tyre të printerit dhe HP, duke qenë një markë e njohur në treg, ka prezantuar gjithashtu drejtuesin e vet të printerit. Pra, nëse jeni duke përdorur një printer HP, atëherë duhet të përdorni gjithashtu drejtuesin e printerit HP.
2. Drejtues printeri Canon
Ashtu si printerët e markave të tjera Canon presin që ju të keni të instaluar në sistemin tuaj drejtues printeri shumë të vetën për funksionim efikas.
3. Drejtuesi i printerit Epson
Epson është një tjetër markë më e mirë që prodhon jo vetëm projektorë, por edhe printera të shquar dhe kështu ka ofruar drejtues printerësh të pajtueshëm për Windows.
4. Drejtues printeri Brother
Brother është gjithashtu një markë e linjës së lartë me printera të jashtëzakonshëm në treg; prandaj, kjo markë fokusohet gjithashtu që të instalojë drejtuesin e printerit në PC për funksionim efikas.
5. Drejtues printeri Samsung
Samsung prodhon printerë të klasës së blershme dhe siguron gjithashtu që të instaloni drejtuesin e printerit të tyre për përdorimin e printerit në sistemin tuaj.
Zgjidhja 2: Kontrolloni të gjitha lidhjet
Ndonjëherë gabimi i drejtuesit të printerit është i padisponueshëm mund të shkaktohet edhe nga lidhja e kabllove. Kështu që ju nuk mund ta anashkaloni këtë zgjidhje. Ndiqni hapat e dhënë më poshtë:
Hapi 1: Së pari, duhet të kontrolloni kabllot që lidhen me sistemin tuaj.
Hapi 2: Më pas, duhet të kuptoni nëse i keni lidhur siç duhet.
Hapi 3: Nëse ka një problem me njohjen e lidhjes me kabllo USB të sistemit tuaj. Pastaj duhet të kontrolloni edhe lidhjet që do t'ju ndihmojnë të rregulloni këto probleme të lidhura me USB.
Zgjidhja 3: Përdorni zgjidhjen e problemeve
Për të rregulluar gabimin "Driveri i printerit është i padisponueshëm", ndiqni hapat e mëposhtëm:
Hapi 1: Mund të shkarkoni zgjidhësin e problemeve të printerit dhe ta ekzekutoni atë në sistem.
Hapi 2: Për ta instaluar, shkoni te lidhja e mëposhtme, 'aka.ms/diag_printer10'.
Hapi 3: Ndiqni hapat e përmendur në lidhjen pas hapjes në shfletues.
Zgjidhja 4: Hiqeni nga priza dhe rinisni printerin
Është gjithmonë e dobishme për të trajtuar një problem që nga baza. Pra, zgjidhja e parë që ne ofrojmë është që ju duhet të shkëputni printerin nga sistemi dhe të provoni ta rindizni atë në mënyrë që të mund të rindizet vetë në një mënyrë që të mund të provojë përsëri të lidhet me sistemin. Ja se si ta bëni këtë:
Hapi 1: Fikni printerin.
Hapi 2: Fikni butonin kryesor dhe Hiqeni plotësisht printerin nga sistemi.
Hapi 3: Prisni 30 sekonda dhe mos u nxitoni.
Hapi 4: Tani, lidhni përsëri të gjitha lidhjet siç duhet dhe futeni printerin.
Hapi 5: Ndizni çelësin kryesor si dhe printerin dhe më pas ndizni sistemin e kompjuterit tuaj dhe kontrolloni nëse drejtuesi i printerit tregon disponueshmërinë.
Ju duhet ta bëni këtë përpara se të shkoni me nxitim në zgjidhje të tjera pasi ndonjëherë edhe zgjidhja më e drejtpërdrejtë mund të jetë e dobishme për probleme më të vështira. Por për fat të keq, nëse kjo zgjidhje dështon, atëherë ka më shumë zgjidhje të deklaruara më poshtë, të cilave mund t'u referoheni.
Zgjidhja 5: Kërkoni opsionet me valë
Për të shmangur të gjitha problemet që lidhen me lidhjet kabllore dhe për të krijuar një lidhje të pashqetësuar midis kompjuterit dhe printerit, përdorimi i lidhjes me valë është alternativa më e mirë. Pra, kur blini një printer për sistemin tuaj, atëherë duhet të provoni të zgjidhni një printer me valë për të shmangur problemet e panevojshme. Por nëse tashmë zotëroni një printer me valë, atëherë duhet të ndiqni hapat e mëposhtëm:
Hapi 1: Së pari duhet të bëni një kontroll të duhur të lidhjes me valë.
Hapi 2: Më pas, duhet të kontrolloni nëse opsioni me valë është AKTIV nëse nuk është, më pas aktivizohet.
Hapi 3: Provoni përpara për ta lidhur atë me sistemin.
Hapi 4: Ju gjithashtu mund të përdorni një ruter dhe një printer WiFi për të vendosur lidhjen me valë.
Nëse ende nuk po gjeni zgjidhjen e duhur që funksionon për ju, atëherë mos u shqetësoni, ne kemi edhe zgjidhje të tjera, të cilat do t'ju ndihmojnë.
Zgjidhja 6: Përditësoni Windows me të gjitha opsionet e disponueshme
Ndonjëherë gabimi i drejtuesit të printerit është i padisponueshëm shkaktohet për shkak të versionit të Windows që po përdorni në sistemin tuaj dhe jo për shkak të versionit të drejtuesit të printerit që mund të përdorni. Për të shmangur këtë, ju keni vazhduar të përditësoni rregullisht sistemin tuaj në mënyrë që ky gabim të mos ju shqetësojë në çdo kohë.
Ja se si mund të përditësoni Windows-in tuaj:
Për Windows 10
Hapi 1: Klikoni në ikonën e Windows në fund të ekranit ose thjesht shkruani drejtpërdrejt në shiritin e kërkimit si Përditësimet.
Hapi 2: Tani klikoni në Kontrolloni për përditësime dhe shikoni nëse ka ndonjë përditësim të disponueshëm.
Hapi 3: Nëse ka ndonjë përditësim të disponueshëm, atëherë klikoni në Instalo dhe prisni derisa sistemi juaj të përditësohet.
Hapi 4: Pas përditësimit të sistemit tuaj, rinisni kompjuterin. Kontrolloni lidhjen e printerit. Gjithashtu, provoni të printoni një skedar për të konfirmuar nëse po funksionon siç duhet.
Për Windows 8
Hapi 1: Përsëriteni të njëjtën procedurë edhe këtu.
Hapi 2: Më pas rinisni kompjuterin tuaj për të aplikuar ndryshimet në të.
Hapi 3: Së fundi, provoni nëse Printeri funksionon siç duhet.
Zgjidhja 7: Rivendosni rrotullën e printimit
Për të pastruar skedarët spooler dhe për ta rivendosur atë për të menaxhuar të gjithë procesin, ndiqni hapat e dhënë më poshtë:
Hapi 1: Fillimisht, shkoni te skedari "Kërko" në fund të ekranit dhe shkruani Shërbimet.
Hapi 2: Tani zgjidhni opsionin Shërbimet dhe në dritaren e sapohapur shkoni te skeda standarde dhe klikoni dy herë Printer Spooler.
Hapi 3: Së fundi zgjidhni opsionin Stop dhe më pas klikoni në butonin OK.
Hapi 4: Tani, në kutinë e kërkimit shkruani:
%WINDIR%\system32\spool\printers
Hapi 5: Në listën e rezultateve, zgjidhni dhe fshini të gjithë skedarët.
%WINDIR%\system32\spool\PRINTERS
Hapi 6: Shkoni përsëri në shiritin e detyrave dhe kërkoni kutinë e kërkimit dhe zgjidhni opsionin e shërbimeve.
Hapi 7: Përsëri klikoni dy herë në Printer Spooler dhe zgjidhni start dhe më pas zgjidhni Automatic në kutinë Startup Type dhe klikoni OK.
Më poshtë është zgjidhja jonë përfundimtare për problemin e "Shoferit të printerit është i padisponueshëm".
Zgjidhja 8: Ndryshoni statusin e printerit
Ndryshimi i statusit të printerit tuaj është gjithashtu thelbësor për të shmangur problemin e Drajverit të printerit është i padisponueshëm. Nëse rastësisht printeri juaj shfaq statusin " jashtë linje ", atëherë ndiqni hapat e dhënë për të zgjidhur problemin e "Shoferi i printerit është i padisponueshëm":
Hapi 1: Së pari kontrolloni nëse printeri juaj është i ndezur. Gjithashtu, është i lidhur me të njëjtin wifi si sistemi juaj dhe drejton ciklin e energjisë.
Hapi 2: Vendosni printerin tuaj si printerin e paracaktuar në meny duke pastruar radhën e printimit.
Hapi 3: Gjithashtu, mund të rivendosni opsionet që menaxhojnë radhën e printimit dhe të hiqni printerin tuaj nga pajisja.
Hapi 4: Së fundi, ri-shtoni printerin në pajisje dhe rinisni sistemin tuaj për të zbatuar këto ndryshime në të.
Zgjidhja 9: Riinstalimi i drejtuesit të printerit
Së pari, duhet të çinstaloni drejtuesin e printerit. Për ta bërë këtë, ndiqni hapat:
Hapi 1: Shtypni tastin Windows + X në tastierë për të hapur Device Manager ose shkoni te ikona e Windows në fund të ekranit dhe klikoni me të djathtën mbi të dhe nga opsionet e shfaqura zgjidhni opsionin Device Manager për ta hapur.
Hapi 2: Në Device Manager, kërkoni emrin e printerit tuaj dhe më pas duke klikuar me të djathtën mbi zgjedhjen e opsionit për të çinstaluar pajisjen.
Pasi të keni mbaruar me procesin e çinstalimit, tani riinstaloni drejtuesin e printerit duke e shkarkuar atë në internet dhe rinisni sistemin tuaj për të zbatuar këto ndryshime. Dhe kontrolloni lidhjen edhe një herë.
Zgjidhja 10: Çinstaloni printerin
Është një zgjidhje e lehtë. E tëra çfarë ju duhet të bëni është të hiqni pajisjen nga sistemi juaj. Mund të bëhet si më poshtë:
Hapi 1: Shkoni te ikona e Windows në fund të ekranit dhe klikoni mbi të dhe tani shkoni te Settings.
Hapi 2: Në dritaren e cilësimeve, klikoni në opsionin Devices.
Hapi 3: Tani shkoni te Printera dhe Skanera dhe tani kërkoni emrin e printerit tuaj dhe zgjidhni opsionin "Hiq pajisjen".
Lexo më tej:
konkluzioni
Zgjidhjet e mësipërme do t'ju ndihmojnë ta zgjidhni problemin në mënyrë efikase dhe gjithashtu do t'ju sugjerojnë të tregoni në mënyrë që problemi i drejtuesit të printerit është i padisponueshëm të mos ju shqetësojë përsëri. Ju mund të shkoni për çdo zgjidhje që ju duket e lehtë. Ndiqni hapat me kujdes për të marrë një zgjidhje efektive në asnjë kohë!
Po përpiqeni të fshini një faqe të zbrazët në Word? Në këtë udhëzues, ne do t
Kjo është një nga pyetjet më të mëdha që bëjnë përdoruesit, nëse mund të shohin kush e ka parë profilin e tyre në Instagram. Mësoni më shumë për mënyrat dhe mjetet që ndihmojnë në monitorimin e vizitorëve të profilit tuaj!
Mësimi për instalimin e një printeri në Windows 10, duke përfshirë printerët Wi-Fi dhe ata lokalë. Udhëzime hap pas hapi dhe zgjidhje për problemet e zakonshme.
Mësoni se si të zhbllokoni dikë në Facebook dhe Messenger lehtësisht me këtë udhëzues të detajuar. Ndiqni hapat e thjeshtë për të rifituar kontaktin me miqtë tuaj të bllokuar.
Dëshironi të fshini lejet e skaduara dhe të rregulloni portofolin e Apple? Ndiqni ndërsa unë shpjegoj në këtë artikull se si të hiqni artikujt nga Apple Wallet.
Pavarësisht nëse jeni i rritur apo i ri, mund t'i provoni këto aplikacione ngjyrosëse për të çliruar kreativitetin tuaj dhe për të qetësuar mendjen tuaj.
Ky udhëzues ju tregon se si të zgjidhni një problem me pajisjen tuaj Apple iPhone ose iPad që shfaq vendndodhjen e gabuar.
Shiko se si mund të aktivizosh dhe menaxhosh "Mos shqetëso" në iPad, në mënyrë që të përqendrohesh në atë që duhet të bësh. Këtu janë hapat që duhen ndjekur.
Shihni mënyra të ndryshme se si mund ta bëni tastierën tuaj iPad më të madhe pa një aplikacion të palës së tretë. Shihni gjithashtu se si ndryshon tastiera me një aplikacion.
A po përballeni me gabimin e iTunes që nuk zbulon iPhone ose iPad në kompjuterin tuaj Windows 11? Provoni këto metoda të provuara për të zgjidhur problemin tani!






