Si të fshini një faqe në Word {Udhëzues}
Po përpiqeni të fshini një faqe të zbrazët në Word? Në këtë udhëzues, ne do t
Gabimi " DNS_PROBE_FINISHED_NO_INTERNET " ndodh kur nuk ka lidhje interneti në sistemin tuaj. Me fjalë të tjera, ju nuk jeni në gjendje të hyni në internet.
Përmbajtja
Si të rregulloni DNS_Probe_Finished_No_Internet në Chrome
Ka shumë mënyra për të zgjidhur gabimin, si ndryshimi i adresës së serverit tuaj DNS, pastrimi i historisë së kromit ose cookies, ekzekutimi i komandave në vijën e komandës. Pra, kryeni zgjidhjet e mëposhtme për të rregulluar gabimin:
Zgjidhja 1: Ndryshimi i adresës së serverit tuaj DNS
Hapi 1 : Shtypni bashkë tastin Windows dhe I për të hapur dritaren e Cilësimeve dhe më pas zgjidhni opsionin Rrjeti dhe Interneti .
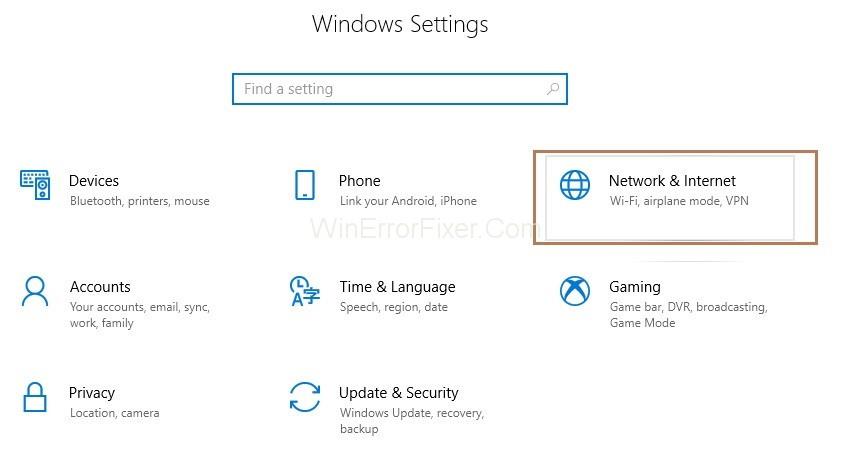
Hapi 2 : Klikoni në ndryshimin e opsioneve të përshtatësit.
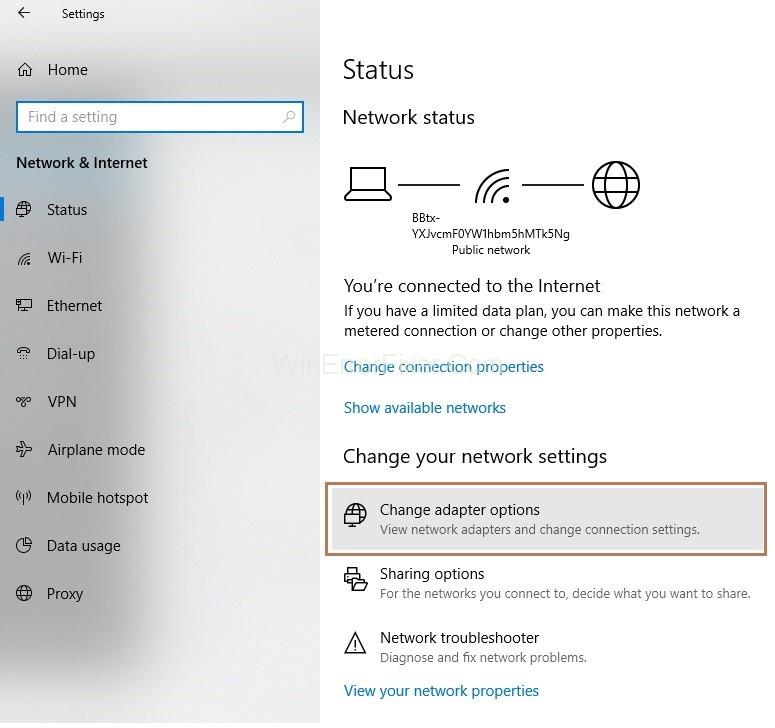
Hapi 3 : Tani, duhet të klikoni me të djathtën në lidhjen tuaj dhe më pas të klikoni Properties .
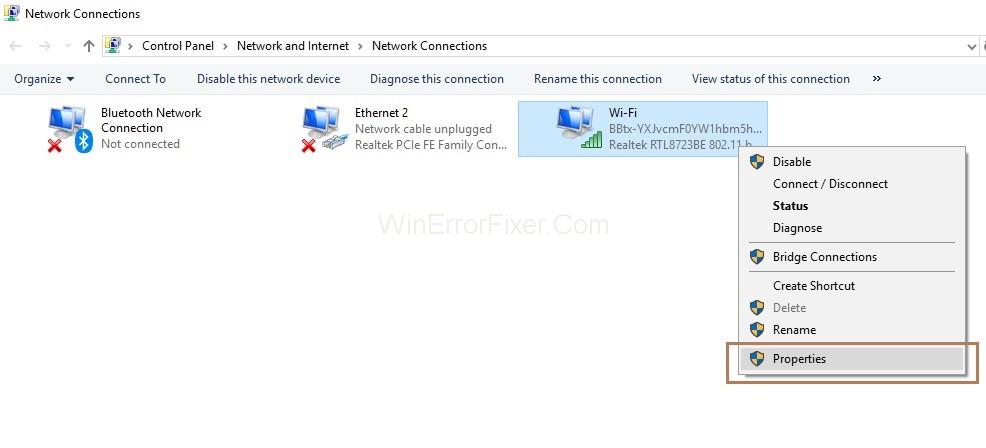
Hapi 4 : Më pas duhet të klikoni dy herë në opsionin Versioni i Protokollit të Internetit 4 (TCP/IPv4) . Tani do të shfaqet dritarja Vetitë e Protokollit të Internetit Versioni 4 (TCP/IPv4).
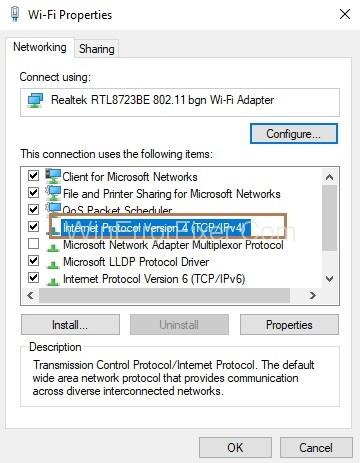
Hapi 5: Në seksionin Adresa e serverit DNS, vendosni adresën e preferuar të serverit DNS si 8.8.8.8 dhe adresën alternative të serverit DNS si 8.8.4.4 .

Hapi 6 : Klikoni në butonin Ok .
Më në fund, duhet të kontrolloni nëse mund të shfletoni në internet apo jo.
Zgjidhja 2: Drejtoni Command Prompt ose PowerShell
Hapi 1 : Shtypni tastin Windows dhe X së bashku nga tastiera. Do të shfaqet një listë opsionesh dhe zgjidhni Command Prompt(Admin) . Në rast se cmd nuk është i dukshëm, zgjidhni opsionin Power Shell (Admin) .
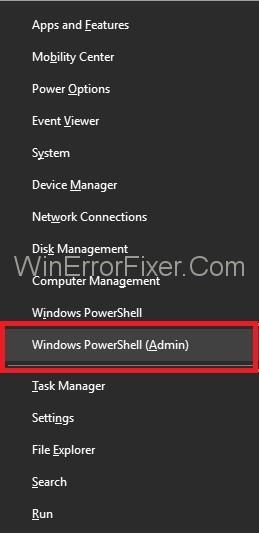
Hapi 2 : Tani shkruani komandat e mëposhtme në Power Shell një nga një dhe shtypni Enter pas çdo komande.
ipconfig /release ipconfig /all ipconfig /flushdns ipconfig /rinovo netsh int ip set dns netsh winsock reset
Hapi 3 : Rinisni sistemin tuaj dhe kontrolloni nëse jeni në gjendje të shfletoni internetin tani.
Zgjidhja 3: Rivendosja e Chrome
Hapi 1 : Fillimisht, shtypni bashkërisht tastin Windows dhe R për të thirrur kutinë e dialogut Run.
Hapi 2 : Shkruani komandën " %USERPROFILE%\Local Settings\ Application Data\Google\Chrome\User Data\ " në Windows XP dhe shkruani komandën " %LOCALAPPDATA%\Google\Chrome\User Data\" në Windows 7, Vista , 8, 8.1 dhe 10 dhe klikoni në butonin Ok .
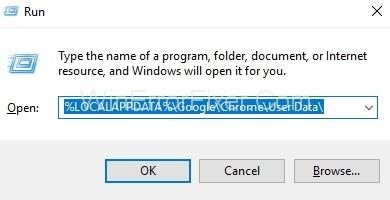
Hapi 3 : Dritarja e Windows Explorer do të shfaqet duke treguar një listë dosjesh. Tani, kliko me të djathtën në dosjen Default dhe më pas zgjidh opsionin Riemërto dhe riemëro atë në default.old . Rinisni sistemin tuaj nëse mesazhi "Chrome është tashmë në përdorim" shfaqet në ekran. Tani, pa hapur Chrome, kryeni përsëri hapat dhe tani kontrolloni nëse mund të hyni në internet.
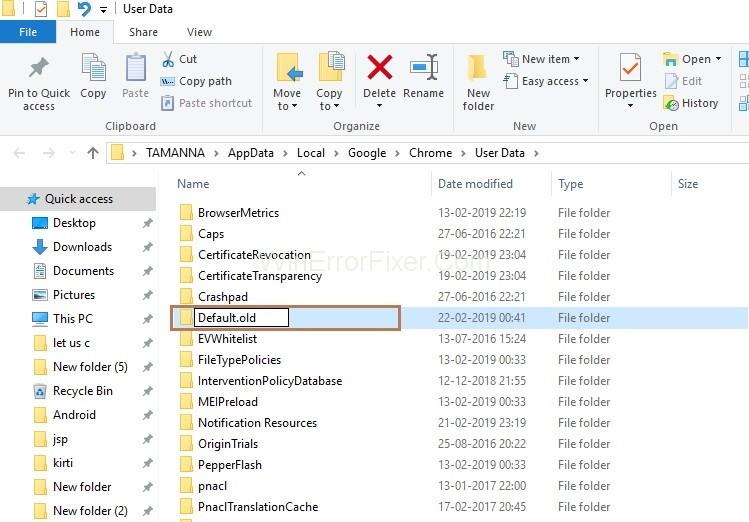
Zgjidhja 4: Kontrolloni lidhjen tuaj të rrjetit
Sigurohuni që sistemi juaj të jetë i lidhur me internetin përmes wi-fi ose ruterit/modemit. Për të kontrolluar nëse sistemi juaj është i lidhur me internetin apo jo, ndiqni hapat e mëposhtëm:
Hapi 1 : Së pari, thirrni kutinë e dialogut Run duke shtypur dritaret dhe tastin R së bashku nga tastiera. Tani, futni cmd në kutinë e dialogut dhe klikoni në butonin Ok .
Hapi 2 : Shkruani komandën ping -t 4.2.2.2 dhe më pas shtypni Enter .
Hapi 3 : Nëse shfaqet mesazhi " Kërkesa mbaroi " do të thotë se sistemi juaj nuk është i lidhur me internetin dhe nëse ekrani tregon rreshtat e mëposhtëm do të thotë se jeni i lidhur me internetin.
Përgjigje nga 4.2.2.2: bytes=32 time=193ms TTL=53
Tani hapni sërish vijën e re të komandës dhe mos e mbyllni cmd-në e mëparshme.
Hapi 4 : Tani shkruani komandat e mëposhtme një nga një në vijën e komandës dhe shtypni Enter pas çdo komande.
netsh int ip rivendosja C:\resetlog.txt netsh winsock rivendos ipconfig /flushdns ipconfig /release ipconfig /rinew
Hapi i fundit është të kontrolloni nëse mund të përdorni internetin tani. Shikoni vijën e komandës që u hap më herët dhe kontrolloni nëse po merr përgjigje tani. Nëse po merr përgjigje, atëherë do të thotë se jeni i lidhur me internetin përndryshe nuk jeni i lidhur.
Zgjidhja 5: Fikni modemin/ruterin tuaj
Hapi 1 : Në fillim, duhet të fikni modemin/ruterin tuaj .
Hapi 2 : Prisni për ca kohë dhe më pas ndizni modemin/ruterin tuaj.
Hapi 3 : Bëni që sistemi juaj të jetë i lidhur me internetin.
Hapi 4 : Tani, kontrolloni komandën tuaj për të parë nëse po merr përgjigje.
Rekomanduar:
konkluzioni
Pra, në thelb për të zgjidhur gabimin DNS_PROBE_FINISHED_NO_INTERNET ndiqni këto hapa:
Metodat e mësipërme do t'ju ndihmojnë patjetër të rregulloni gabimin DNS_PROBE_FINISHED_NO_INTERNET.
Po përpiqeni të fshini një faqe të zbrazët në Word? Në këtë udhëzues, ne do t
Kjo është një nga pyetjet më të mëdha që bëjnë përdoruesit, nëse mund të shohin kush e ka parë profilin e tyre në Instagram. Mësoni më shumë për mënyrat dhe mjetet që ndihmojnë në monitorimin e vizitorëve të profilit tuaj!
Mësimi për instalimin e një printeri në Windows 10, duke përfshirë printerët Wi-Fi dhe ata lokalë. Udhëzime hap pas hapi dhe zgjidhje për problemet e zakonshme.
Mësoni se si të zhbllokoni dikë në Facebook dhe Messenger lehtësisht me këtë udhëzues të detajuar. Ndiqni hapat e thjeshtë për të rifituar kontaktin me miqtë tuaj të bllokuar.
Dëshironi të fshini lejet e skaduara dhe të rregulloni portofolin e Apple? Ndiqni ndërsa unë shpjegoj në këtë artikull se si të hiqni artikujt nga Apple Wallet.
Pavarësisht nëse jeni i rritur apo i ri, mund t'i provoni këto aplikacione ngjyrosëse për të çliruar kreativitetin tuaj dhe për të qetësuar mendjen tuaj.
Ky udhëzues ju tregon se si të zgjidhni një problem me pajisjen tuaj Apple iPhone ose iPad që shfaq vendndodhjen e gabuar.
Shiko se si mund të aktivizosh dhe menaxhosh "Mos shqetëso" në iPad, në mënyrë që të përqendrohesh në atë që duhet të bësh. Këtu janë hapat që duhen ndjekur.
Shihni mënyra të ndryshme se si mund ta bëni tastierën tuaj iPad më të madhe pa një aplikacion të palës së tretë. Shihni gjithashtu se si ndryshon tastiera me një aplikacion.
A po përballeni me gabimin e iTunes që nuk zbulon iPhone ose iPad në kompjuterin tuaj Windows 11? Provoni këto metoda të provuara për të zgjidhur problemin tani!






