Si të fshini një faqe në Word {Udhëzues}
Po përpiqeni të fshini një faqe të zbrazët në Word? Në këtë udhëzues, ne do t
Gmail është ndoshta emri i parë që vjen në mendje kur bëhet fjalë për dërgimin ose marrjen e emailit. Ju ndoshta përdorni Gmail gjatë gjithë ditës për të shkëmbyer qindra e mijëra email. Por, mund të mos i keni kushtuar kurrë vëmendje shumë cilësimeve të Gmail, të cilat do t'ju ndihmojnë të renditeni më shumë, të dërgoni dhe të merrni email si me shpejtësi dhe të bëni shumë gjëra të tjera.
Cilësimet e Gmail që mund të provojnë të jenë shumë të dobishme
1. Dërgove një mesazh të gabuar? Mos u shqetësoni! Ju mund ta merrni atë përsëri dhe ja se si
Megjithëse rekomandohet gjithmonë të rishikoni një email përpara se ta shkrepni. Megjithatë, nëse punoni nën presion të lartë dhe keni frikë se mund të përfundoni duke dërguar një email të gabuar te marrësit e gabuar, mund të shpëtoni nga sikleti duke zgjedhur opsionin e postës elektronike të padërguar në Gmail. Këtë mund ta bëni duke aktivizuar zhbërjen e dërgimit në Gmail. Në këtë mënyrë, do të keni nga 5 deri në 30 sekonda për të ndaluar një email përpara se t'i dërgohet marrësit.
Si të aktivizoni zhbërjen e dërgimit në Gmail?
Tani, pasi të klikoni në butonin Dërgo , do të keni diku nga 5 deri në 30 sekonda për të zhbërë një mesazh të dërguar.
2. Auto Forwarding Email
Imagjinoni t'u dërgoni të njëjtat mesazhe që kanë të bëjnë me "përditësimin e të dhënave të katalogut" për një grup anëtarësh të ekipit nga ekipi i logjistikës çdo ditë. Dakord! Se pas një kohe, ndoshta do të kishit zotëruar shpejtësinë e përcjelljes së mesazhit në sekonda, por si të kurseni atë kohë dhe të rrisni produktivitetin ? Po! Ju mund t'i përcillni automatikisht emailet dikujt duke përdorur transferimin automatik të Gmail .
Si të përcillni automatikisht emailet në Gmail?
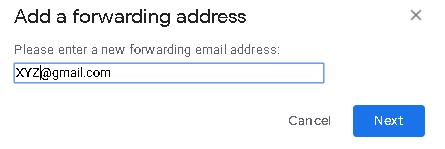
Një tjetër gjë e mrekullueshme që mund të bëni është të krijoni një filtër për të dërguar një postë nga një marrës te tjetri. Ja se si mund ta bëni këtë -
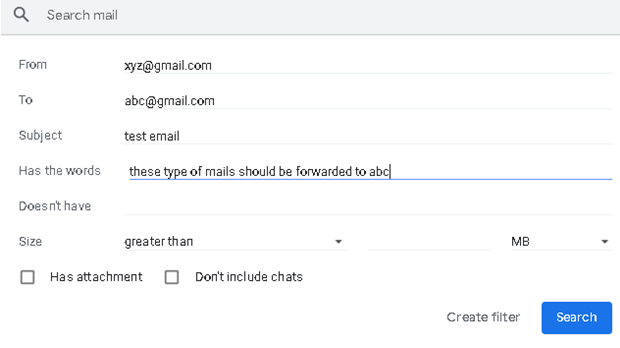
Lexoni gjithashtu: Si të përcillni shumë emaile në Gmail me një lëvizje
3. Ndaloni hyrjen e emaileve në dosjen e postës elektronike të Gmail
Kjo nuk duket të jetë e vërtetë për email-et mashtruese të padëshiruara të maskuara si email-e që japin shpërblime dhe nuk është çudi që ato zbresin në dosjen e postës së padëshiruar.
Por, le të themi se jeni abonuar për email nga një faqe interneti e besueshme dhe nuk po merrni përditësimet e tyre në kutinë tuaj hyrëse. Dhe, atëherë një ditë kur kontrolloni dosjen tuaj të Spam-it , do të habiteni që të gjitha emailet kanë mbërritur atje. Pra, pyetja është
Si mund të parandaloni që emailet të hyjnë në dosjen e padëshiruar të Gmail

Mënyra më e lehtë për të parandaluar hyrjen e një emaili në dosjen e postës së padëshiruar të Gmail është të shkoni te emaili i caktuar dhe të klikoni në opsionin Jo spam i pranishëm pikërisht nën shiritin e kërkimit pranë ikonës së Gmail. Ju gjithashtu mund të shtoni kontaktin te KONTAKTET tuaj dhe edhe nëse kjo nuk mjafton, ne kemi një rregullim këtu -
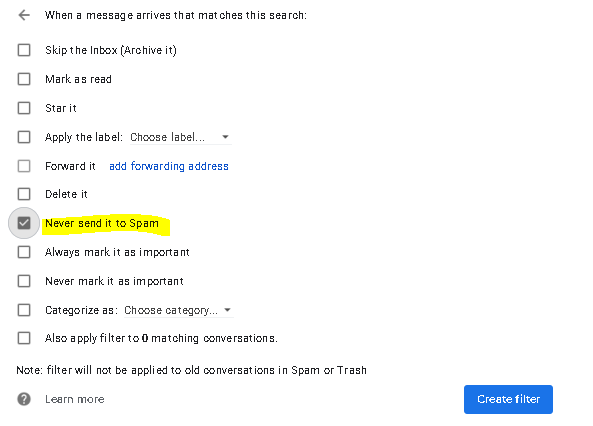
4. Dërgimi i skedarëve më të mëdhenj është shumë i mundshëm
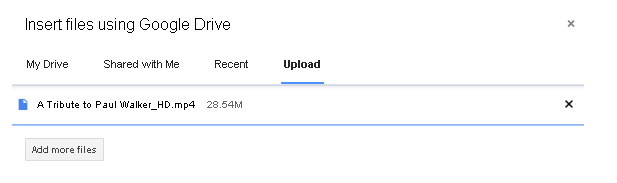
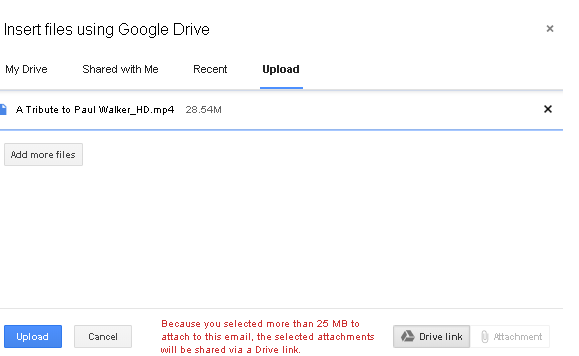
Ky nuk është saktësisht një cilësim i Gmail, por një truk i dobishëm për ata që dëshirojnë të dërgojnë skedarë më të mëdhenj.
E shihni, sapo madhësia e bashkëngjitjeve tuaja kalon 25 MB, nuk ka asnjë shans që Gmail t'ju lejojë t'i dërgoni ato. Oh! vërtet? Ne kemi një rrugëdalje edhe për këtë. Jo ne, Google Drive e ka atë. Këtu është marrëveshja, shtoni skedarin në Google Drive. Pasi ta keni bërë këtë, shkoni te dritarja e kompozimit të Gmail. Tani, klikoni në butonin Google Drive dhe zgjidhni skedarin që dëshironi të dërgoni. Shtypni butonin Dërgo dhe voila! Është bërë.
5. Krijimi i modeleve të paracaktuara në Gmail
Çfarë është një përgjigje e konservuar në Gmail
Tani që e kemi përmendur si veçori, mund të pyesni veten se çfarë është? E drejtë? Le të themi, ju i kishit caktuar një detyrë ekipit tuaj dhe dëshironi të shkruani një email duke vlerësuar përpjekjet e tyre. Dhe, ju dëshironi këtë lloj emaili sa herë që u caktoni atyre një detyrë. Tani, mund të keni menduar për përgjigje të ndryshme për situata të ndryshme. Këtu vjen koncepti i përgjigjeve të konservuara. Është një cilësim i gmail i cili në thelb ju lejon të krijoni shabllone të emaileve gjenerike që mund t'u dërgohen disa marrësve.
Si të krijoni përgjigje të konservuara në Gmail?
Tani, klikoni në Shkruani dhe korniza një mesazh. Pastaj klikoni në tre pikat vertikale në fund të djathtë. Pastaj klikoni në Modelet dhe zgjidhni Ruaj draftin si shabllon ose Fshi shabllonin.
Lexoni gjithashtu: Përdoruesit e Gmail më në fund mund të zgjedhin midis nënshkrimeve të shumta
Eksplorimi i cilësimeve të Gmail është si zhytja në një oqean mrekullish
Gmail po përdoret nga mbi 1.5 miliardë përdorues. Popullariteti i tij i atribuohet faktit se vjen me tonelata dhe shumë karakteristika. Ndonëse mund t'i njihni mirë disa prej tyre, ka shumë që as përdoruesit më të avancuar nuk i dinë. Nga këto, ndoshta 5 cilësimet kryesore të Gmail-it të mësipërm do t'ju vijnë në ndihmë në një moment ose në një moment tjetër. Nëse ka edhe një cilësim tjetër të Gmail që na ka munguar, na njoftoni në seksionin e komenteve më poshtë dhe nëse e keni të vështirë të gjeni rrugën tuaj për këtë cilësim, ne do ta kuptojmë së bashku. Për më shumë këshilla dhe truke të tilla, vazhdoni të lexoni blogjet e Systweak dhe mos harroni të na ndiqni në të gjitha platformat e mediave sociale.
Po përpiqeni të fshini një faqe të zbrazët në Word? Në këtë udhëzues, ne do t
Kjo është një nga pyetjet më të mëdha që bëjnë përdoruesit, nëse mund të shohin kush e ka parë profilin e tyre në Instagram. Mësoni më shumë për mënyrat dhe mjetet që ndihmojnë në monitorimin e vizitorëve të profilit tuaj!
Mësimi për instalimin e një printeri në Windows 10, duke përfshirë printerët Wi-Fi dhe ata lokalë. Udhëzime hap pas hapi dhe zgjidhje për problemet e zakonshme.
Mësoni se si të zhbllokoni dikë në Facebook dhe Messenger lehtësisht me këtë udhëzues të detajuar. Ndiqni hapat e thjeshtë për të rifituar kontaktin me miqtë tuaj të bllokuar.
Dëshironi të fshini lejet e skaduara dhe të rregulloni portofolin e Apple? Ndiqni ndërsa unë shpjegoj në këtë artikull se si të hiqni artikujt nga Apple Wallet.
Pavarësisht nëse jeni i rritur apo i ri, mund t'i provoni këto aplikacione ngjyrosëse për të çliruar kreativitetin tuaj dhe për të qetësuar mendjen tuaj.
Ky udhëzues ju tregon se si të zgjidhni një problem me pajisjen tuaj Apple iPhone ose iPad që shfaq vendndodhjen e gabuar.
Shiko se si mund të aktivizosh dhe menaxhosh "Mos shqetëso" në iPad, në mënyrë që të përqendrohesh në atë që duhet të bësh. Këtu janë hapat që duhen ndjekur.
Shihni mënyra të ndryshme se si mund ta bëni tastierën tuaj iPad më të madhe pa një aplikacion të palës së tretë. Shihni gjithashtu se si ndryshon tastiera me një aplikacion.
A po përballeni me gabimin e iTunes që nuk zbulon iPhone ose iPad në kompjuterin tuaj Windows 11? Provoni këto metoda të provuara për të zgjidhur problemin tani!






