Si të fshini një faqe në Word {Udhëzues}
Po përpiqeni të fshini një faqe të zbrazët në Word? Në këtë udhëzues, ne do t
Kur vizitoni shpesh një faqe, është e vështirë për ju të harroni emrin e saj. Por ndonjëherë, ju vizatoni një bosh dhe nuk e mbani mend emrin. Me kaq shumë emra për të mbajtur mend, është e natyrshme që të harrosh një emër aty-këtu. Lajmi i mirë është se Google Chrome ka një mënyrë që ju të merrni një listë të faqeve që vizitoni shpesh. Nuk ka nevojë të instaloni një softuer tjetër shtesë që është një lajm i shkëlqyeshëm pasi thjesht nuk ka më vend në kompjuterin tuaj. Por nëse jeni të gatshëm të instaloni një shtesë, vazhdoni të lexoni për të parë se cilën.
Qasja në listën e faqeve të vizituara shpesh në Chrome
Pasi të keni hapur Chrome, klikoni në pikat lart djathtas dhe klikoni mbi Cilësimet . Pasi të jeni futur, klikoni në menunë me tre rreshta lart majtas dhe zgjidhni opsionin Privatësia dhe Siguria . Klikoni në opsionin Site Settings nga lista e opsioneve në fund.
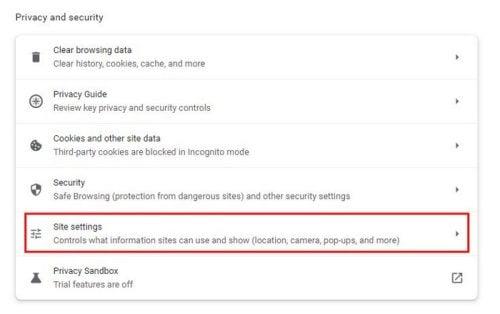
Cilësimet e faqes në Chrome
Pasi të jeni në Cilësimet e sitit, klikoni në opsionin Shiko lejet dhe të dhënat e ruajtura nëpër sajte . Do të jetë pikërisht mbi seksionin e lejeve. Në faqen tjetër, menyja rënëse do të vendoset tashmë në Më të Vizituarat. Por nëse klikoni mbi të, mund të shihni më shumë informacione si të dhënat e ruajtura dhe emri. Nëse klikoni në emrin e një sajti, mund të merrni informacion shtesë, si p.sh. lejet e sajtit. Për të bërë ndonjë ndryshim, klikoni në menynë rënëse për të lejuar ose bllokuar lejen.
Si të fshini listën e faqeve më të vizituara në Chrome
Fshirja ose modifikimi i listës së faqeve më të vizituara është më i lehtë sesa gjetja e saj. Në listë, çdo sajt do të ketë një ikonë të koshit në të djathtë. Nëse dëshironi të fshini vetëm një nga disa sajte, mund të vazhdoni dhe të klikoni në ikonën. Por nëse doni të fshini të gjithë listën, mund ta bëni këtë duke klikuar në butonin Clear all në krye.
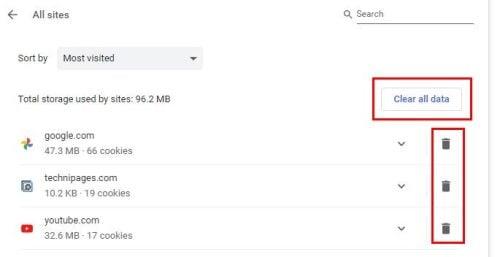
Butoni "Fshi të gjitha të dhënat" në Chrome
Mënyra shtesë për të hyrë në faqet e vizituara më shpesh
Kur hapni një skedë të re dhe përfundoni në faqen kryesore të Chrome, do të shihni miniaturë të ndryshme në fund. Ato që Chrome shton atje janë faqet që vizitoni shpesh. Nëse dëshironi të shtoni një sajt, klikoni në opsionin Shto shkurtore ( butoni me ikonën plus ). Kur dëshironi të fshini një nga këto ikona, mund ta vendosni kursorin në krye të asaj që dëshironi të fshini dhe zgjidhni opsionin Hiq.
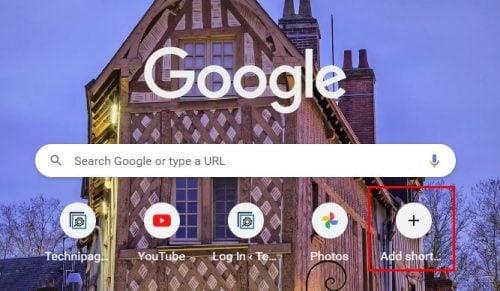
Faqja kryesore e Chrome më të vizituarat
Një mënyrë tjetër për të personalizuar shkurtoret që Chrome ju tregon janë duke klikuar në ikonën e lapsit në fund të djathtë të ekranit tuaj. Kur e lini kursorin mjaftueshëm në laps, do të shihni se është opsioni Personalizo këtë faqe. Në të majtë, do të shihni tre opsione; klikoni në opsionin Shortcuts në mes. Klikoni në opsionin që dëshironi të shihni sa herë që hapni një skedë të re, qofshin shkurtoret e mia ose faqet më të vizituara. Do të shihni gjithashtu një opsion të fshehtë të shkurtoreve vetëm në rast se dëshironi ta hiqni atë për një pamje më të pastër.
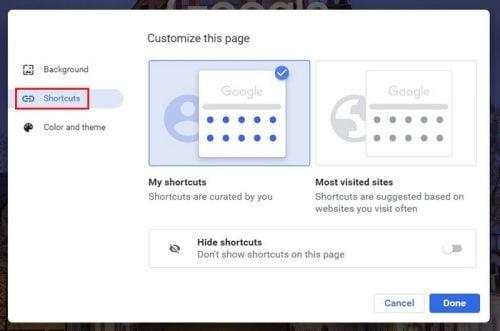
Personalizoje këtë faqe në Chrome
Për sa kohë që jeni në Personalizo këtë faqe, mund të bëni gjëra të tjera, si p.sh. të ndryshoni ngjyrën dhe temën e pamjes së Chrome. Ju mund të zgjidhni nga ngjyra të ndryshme, por nëse nuk shihni një që ju pëlqen, gjithmonë mund të zgjidhni një ngjyrë të personalizuar. Duke klikuar në opsionin e sfondit, mund të ndryshoni imazhin që shikoni sa herë që hapni një skedë të re. Ju mund të zgjidhni nga ngjyrat ose fotot. Ngjyrat aplikohen menjëherë pa pasur nevojë të rinisni Chrome.
Si të modifikoni faqet tuaja më të vizituara në Chrome për Android
Chrome do t'ju tregojë gjithashtu faqet që vizitoni më shumë në pajisjen tuaj Android. Kur hapni një skedë të re, si në kompjuterin tuaj, do të shihni shkurtoret për faqet tuaja më të vizituara. Nëse përpiqeni t'i lëvizni duke i shtypur gjatë, nuk do të funksionojë. Kur shtypni gjatë, ajo që mund të bëni është:
Fatkeqësisht, nuk do të gjeni një mundësi për të shtuar një sajt specifik në Android. Është vetëm diçka që mund të bëni në kompjuterin tuaj për momentin. Shpresojmë, kjo është diçka që Google do të shtojë në të ardhmen e afërt.
Hyni në listën tuaj më të vizituar të Chrome duke përdorur shtesat
Nëse nuk ju pëlqen të bëni gjithë atë duke klikuar për të arritur në listën e sajteve më të vizituara, gjithmonë mund të instaloni shtesat e Chrome. Një skedë që do t'ju tregojë faqet që vizitoni më shumë është Historia e fundit . Me një klikim, ju mund të hyni në faqet tuaja të preferuara. Shtesa do t'ju tregojë një listë të gjatë të sajteve që keni vizituar së fundi dhe nëse kjo nuk mjafton, mund të klikoni gjithashtu në opsionin "Shfaq të gjithë Historinë" në fund të listës.
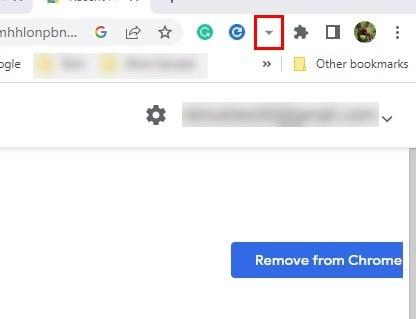
Shtesa e Historisë së fundit të Chrome
Në këtë opsion të fundit, do të shihni gjithashtu një kalendar që shfaqet kur vizitoni një sajt. Ju gjithashtu mund të zgjidhni sa më shumë faqe që dëshironi dhe më pas t'i fshini ato nëse dëshironi të mbuloni gjurmët tuaja. Ju mund të fshini një ose disa, por nëse dëshironi të fshini të gjithë listën, klikoni në kutinë e vetme që do të shihni në krye të listës dhe klikoni në butonin Fshi artikujt poshtë kalendarit. Ikona për zgjerimin do të duket si një shigjetë që tregon poshtë. Mos harroni të gozhdoni shtesën ose mund të mos shfaqet me shtesat e tjera në krye të Chrome.
Leximi më tej
Për sa kohë që jemi në temën e Chrome, pse të mos vazhdojmë me këtë temë duke lexuar artikuj interesantë si Si të përdorim modalitetin e kursimit të baterisë në Chrome dhe si të çaktivizojmë kamerën e internetit që shfletues të ndryshëm të ndihen më të sigurt?
Dhe për ato raste kur ju ka ngopur Chrome dhe dëshironi të lëvizni, ja se si mund të eksportoni faqeshënuesit tuaj . Nëse jeni i ri në Chromebook dhe jeni ende duke mësuar, ja se si mund të përdorni butonin e navigimit në Chromebook në modalitetin e tabletit . Për të përfunduar leximin, shihni se si mund të argëtoheni duke luajtur lojëra me avull në Chromebook .
konkluzioni
Kur keni faqet tuaja të preferuara, ka të ndryshme që mund të mbani mend. Por, me kaq shumë emra për t'u mbajtur mend, herët a vonë do ta harroni emrin e një prej këtyre faqeve. Ju mund ose nuk mund ta mbani mend emrin kur ju duhet të hyni në sajt, por të gjithë kanë nxjerrë një bosh në faqet që vizitojnë shpesh. Falë shtesës së Chrome, mund të ktheheni dhe të hyni në atë sajt që keni dashur të shtoni në të preferuarat tuaja, por e keni harruar. Çfarë ndryshimesh do të bënit në seksionin e sajtit më të vizituar në Chrome? Ndani mendimet tuaja në komentet më poshtë dhe mos harroni të ndani artikullin me të tjerët në rrjetet sociale.
Po përpiqeni të fshini një faqe të zbrazët në Word? Në këtë udhëzues, ne do t
Kjo është një nga pyetjet më të mëdha që bëjnë përdoruesit, nëse mund të shohin kush e ka parë profilin e tyre në Instagram. Mësoni më shumë për mënyrat dhe mjetet që ndihmojnë në monitorimin e vizitorëve të profilit tuaj!
Mësimi për instalimin e një printeri në Windows 10, duke përfshirë printerët Wi-Fi dhe ata lokalë. Udhëzime hap pas hapi dhe zgjidhje për problemet e zakonshme.
Mësoni se si të zhbllokoni dikë në Facebook dhe Messenger lehtësisht me këtë udhëzues të detajuar. Ndiqni hapat e thjeshtë për të rifituar kontaktin me miqtë tuaj të bllokuar.
Dëshironi të fshini lejet e skaduara dhe të rregulloni portofolin e Apple? Ndiqni ndërsa unë shpjegoj në këtë artikull se si të hiqni artikujt nga Apple Wallet.
Pavarësisht nëse jeni i rritur apo i ri, mund t'i provoni këto aplikacione ngjyrosëse për të çliruar kreativitetin tuaj dhe për të qetësuar mendjen tuaj.
Ky udhëzues ju tregon se si të zgjidhni një problem me pajisjen tuaj Apple iPhone ose iPad që shfaq vendndodhjen e gabuar.
Shiko se si mund të aktivizosh dhe menaxhosh "Mos shqetëso" në iPad, në mënyrë që të përqendrohesh në atë që duhet të bësh. Këtu janë hapat që duhen ndjekur.
Shihni mënyra të ndryshme se si mund ta bëni tastierën tuaj iPad më të madhe pa një aplikacion të palës së tretë. Shihni gjithashtu se si ndryshon tastiera me një aplikacion.
A po përballeni me gabimin e iTunes që nuk zbulon iPhone ose iPad në kompjuterin tuaj Windows 11? Provoni këto metoda të provuara për të zgjidhur problemin tani!






