Si të fshini një faqe në Word {Udhëzues}
Po përpiqeni të fshini një faqe të zbrazët në Word? Në këtë udhëzues, ne do t
Përdorimi i Command Prompt mund të jetë një mënyrë e shpejtë për të nisur programet, veçanërisht shërbimet e menaxhimit të Windows, të cilat mund të jenë të vështira për t'u gjetur përmes kërkimit.
Ne do të shohim disa procedura bazë për të punuar me programe dhe procese.
Për të nisur një program nga Command Prompt, thjesht shkruani emrin e tij:
bllok shënimesh
Kjo do të nisë një shembull të ri Notepad. Shembulli funksionon sepse Windows tashmë e di se ku është Notepad. Command Prompt kërkon automatikisht direktorinë e punës (rruga e treguar në fillim të linjës së kërkesës) dhe drejtoritë e sistemit të Windows kur ekzekutoni një program në këtë mënyrë.
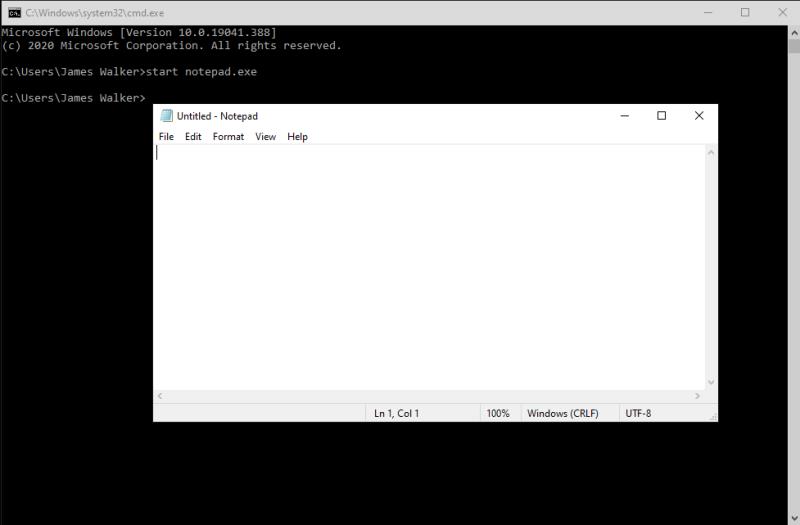
Kur ekzekutuesi ndodhet diku tjetër, do t'ju duhet të specifikoni të gjithë shtegun e tij - C:WindowsSystem32notepad në këtë shembull.
Një mënyrë alternative për të nisur programet është nëpërmjet komandës start:
nisni bllokun e shënimeve
Ky ka të njëjtin efekt si shembulli i mësipërm. Sidoqoftë, mekanizmi i nisjes është paksa i ndryshëm - Command Prompt do t'i dorëzohet vetë Windows-it, i cili do të kujdeset për gjetjen e programit të duhur. Do të kërkohen më shumë vendndodhje, duke përfshirë të gjithë përmbajtjen e variablit të mjedisit PATH dhe shkurtoret "shtegu i aplikacionit" të përcaktuara në regjistër (një mënyrë për të shkurtuar shtigjet e gjata të ekzekutueshme duke përdorur pseudonimet).
Ju mund t'i lidhni komandat duke i kombinuar ato me një & karakter:
dir & bllok shënimesh
Kjo do të shfaqë përmbajtjen e drejtorisë suaj të punës në terminal dhe më pas do të hapë Notepad.
Një variacion mund të arrihet duke përdorur && në vend:
dir && bllok shënimesh
Në këtë formë, komanda e dytë do të ekzekutohet vetëm nëse e para ekzekutohet me sukses. Nëse do të kishte një gabim në renditjen e përmbajtjes së drejtorisë suaj, Notepad nuk do të hapej. (Shënim: Mund të arrini të kundërtën duke përdorur ||, kështu që dir || Notepad do të ekzekutonte Notepad vetëm nëse komanda dir dështon.)
Ju gjithashtu mund të përdorni Command Prompt për të përfunduar proceset. Kjo është ideale kur ju duhet të vrisni një program, por nuk keni miun në dorë, ose vetë Task Manager nuk reagon.
taskkill /F /IM "notepad.exe" /T
Komanda e mësipërme do të vrasë menjëherë çdo shembull të ekzekutimit të Notepad. Zëvendësoni notepad.exe për emrin e programit që dëshironi të vrisni. Ju mund ta merrni këtë informacion duke ekzekutuar listën e detyrave për të parë një listë të të gjitha proceseve që po ekzekutohen aktualisht.
Po përpiqeni të fshini një faqe të zbrazët në Word? Në këtë udhëzues, ne do t
Kjo është një nga pyetjet më të mëdha që bëjnë përdoruesit, nëse mund të shohin kush e ka parë profilin e tyre në Instagram. Mësoni më shumë për mënyrat dhe mjetet që ndihmojnë në monitorimin e vizitorëve të profilit tuaj!
Mësimi për instalimin e një printeri në Windows 10, duke përfshirë printerët Wi-Fi dhe ata lokalë. Udhëzime hap pas hapi dhe zgjidhje për problemet e zakonshme.
Mësoni se si të zhbllokoni dikë në Facebook dhe Messenger lehtësisht me këtë udhëzues të detajuar. Ndiqni hapat e thjeshtë për të rifituar kontaktin me miqtë tuaj të bllokuar.
Dëshironi të fshini lejet e skaduara dhe të rregulloni portofolin e Apple? Ndiqni ndërsa unë shpjegoj në këtë artikull se si të hiqni artikujt nga Apple Wallet.
Pavarësisht nëse jeni i rritur apo i ri, mund t'i provoni këto aplikacione ngjyrosëse për të çliruar kreativitetin tuaj dhe për të qetësuar mendjen tuaj.
Ky udhëzues ju tregon se si të zgjidhni një problem me pajisjen tuaj Apple iPhone ose iPad që shfaq vendndodhjen e gabuar.
Shiko se si mund të aktivizosh dhe menaxhosh "Mos shqetëso" në iPad, në mënyrë që të përqendrohesh në atë që duhet të bësh. Këtu janë hapat që duhen ndjekur.
Shihni mënyra të ndryshme se si mund ta bëni tastierën tuaj iPad më të madhe pa një aplikacion të palës së tretë. Shihni gjithashtu se si ndryshon tastiera me një aplikacion.
A po përballeni me gabimin e iTunes që nuk zbulon iPhone ose iPad në kompjuterin tuaj Windows 11? Provoni këto metoda të provuara për të zgjidhur problemin tani!






