Si të fshini një faqe në Word {Udhëzues}
Po përpiqeni të fshini një faqe të zbrazët në Word? Në këtë udhëzues, ne do t
Google Chrome është shfletuesi kryesor i uebit për shkak të efikasitetit, sigurisë dhe veçorive të tjera. Pavarësisht nga popullariteti i tij, përdoruesit raportojnë se duhet të përballen me probleme të rastësishme gjatë përdorimit të tij. Një gabim i përsëritur i hasur nga përdoruesit e Chrome është "Adresa DNS e serverit nuk mund të gjendej".
Ndodh kur shfletuesi nuk është në gjendje të hyjë në një faqe interneti. Përdoruesit e Chrome në versione të ndryshme të Windows-it përballen me të, qoftë Windows 8 ose 10. Ky artikull ka të bëjë me natyrën e gabimit "Adresa DNS e serverit nuk u gjet" dhe mënyrat për ta rregulluar atë.
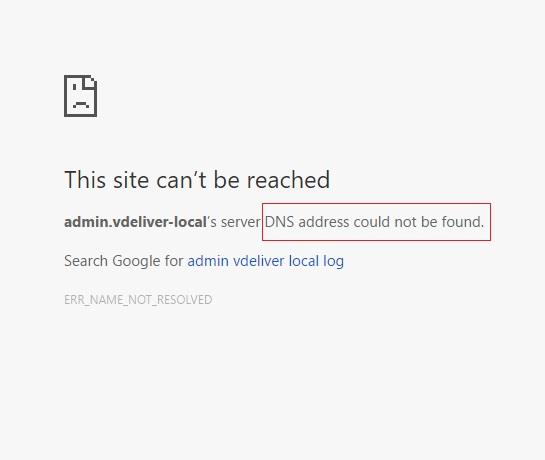
Përmbajtja
Çfarë është gabimi i adresës DNS të serverit që nuk u gjet?
Çdo faqe interneti ka një adresë të Protokollit të Internetit (IP) me numra dhe një emër domaini me të cilin njerëzit e njohin atë. Kur një përdorues fut emrin e domenit të një faqe interneti në një shfletues, shfletuesi kontakton një server DNS. Serveri i Sistemit të Emrave të Domainit (DNS), nga ana tjetër, përputhet me emrin e domenit të faqes në internet me adresën e tij IP. Në këtë mënyrë, shfletuesi mund të marrë faqen e internetit për përdoruesin.
Sidoqoftë, serveri DNS shpesh mund të dështojë të gjejë adresën IP për një emër domeni. Shfletuesi më pas nuk është në gjendje të hyjë në faqen e internetit dhe mesazhi i gabimit shfaqet në ekran. Ky gabim mund të ndodhë nëse për ndonjë arsye serveri nuk funksionon, ose nëse memoria lokale po dërgon një adresë IP të vjetëruar. Cilido qoftë shkaku, përdoruesi nuk është në gjendje të hyjë në uebsajtin e synuar për shkak të këtij gabimi.
Për fat të mirë, ekzistojnë disa teknika për të zgjidhur këtë problem. Kontrolloni metodat e përshkruara më poshtë dhe provoni ato për të rregulluar gabimin "Adresa DNS e serverit nuk u gjet" .
Zgjidhja 1: Përditësoni DNS
Një mënyrë efektive për të rregulluar gabime të tilla është përditësimi i DNS duke u zhvendosur në serverët DNS Publike të Google. Shërbimi publik DNS i Google është falas dhe i hapur për të gjithë përdoruesit. Më poshtë janë hapat për të ndryshuar cilësimet DNS për të përdorur serverët e Google:
Hapi 1: Hapni kutinë e dialogut Run duke shtypur tastet Windows + R dhe më pas shkruani "Control panel" dhe shtypni Enter.
Hapi 2: Zgjidhni "Rrjeti dhe Interneti" nga paneli i kontrollit.
Hapi 3: Zgjidhni "Qendrën e Rrjetit dhe Ndarjes"
Hapi 4: Klikoni në opsionin "Ndrysho cilësimet e përshtatësit" .
Hapi 5: Në dritaren e re që shfaqet, kliko me të djathtën në ikonën e lidhjes së rrjetit dhe zgjidh Properties
Hapi 6: Në dritaren tjetër të vogël që do të hapet, do të gjeni një listë të artikujve të lidhjes së rrjetit. Midis tyre, zgjidhni Versionin 4 të Protokollit të Internetit (TCP/IPv4) .
Hapi 7: Zgjidhni opsionin "Përdorni adresat e mëposhtme të serverit DNS " nga dritarja tjetër. Pastaj në kutitë e dialogut më poshtë, shkruani adresat e mëposhtme të serverit DNS:
Serveri i preferuar DNS: 8.8.8.8 Serveri alternativ DNS: 8.8.4.4
Pastaj klikoni OK.
Hapi 9: Rinisni pajisjen tuaj për të kontrolluar nëse gabimi i adresës së serverit DNS nuk mund të gjendej është zgjidhur.
Zgjidhja 2: Kërkoni IP dhe Shtoni në skedarin e hosteve
Nëse serveri po përpiqet të hyjë në një IP të vjetër të një domeni, ndodh gabimi. Sidoqoftë, mund të gjeni lehtësisht IP-në e re ose të saktë të domenit dhe më pas ta shtoni atë në skedarin Hosts. Mund të rregullojë gabimin. Ndiqni hapat e mëposhtëm për të provuar këtë metodë:
Hapi 1: Hapni faqen e internetit whatsmydns.net .
Hapi 2: Në kutinë e kërkimit, shkruani dhe shkruani emrin e domenit
Hapi 3: Në rezultatet e kërkimit, vini re adresën IP më të zakonshme. Duhet të jetë e duhura. Shënojeni atë.
Hapi 4: Tani, shkoni te menyja Start dhe zgjidhni Notepad. Klikoni me të djathtën në ikonën e saj dhe zgjidhni " Run si administrator ".
Hapi 5: Në menynë Notepad, zgjidhni Skedar → Hap .
Hapi 6: Tani lundroni në vendndodhjen e mëposhtme:
C: \Windows\System32\drivers\etj
Hapi 7: Në kategorinë e llojit të skedarit, zgjidhni " Të gjithë skedarët ".
Hapi 8: Ndër skedarët që do të shfaqen, klikoni dhe hapni Hosts
Hapi 9: Në fund të skedarit, vendosni adresën IP dhe emrin e domenit në formatin e mëposhtëm:
105.0.0.6 shembull.com
Duke supozuar se IP është 105.0.0.6, dhe emri i domenit është shembull.com
Hapi 10: Më në fund, ruani skedarin. Tani kontrolloni nëse gabimi i adresës së serverit DNS nuk mund të gjendej vazhdon apo jo.
Nëpërmjet kësaj teknike, shfletuesi do të përpiqet të hyjë në faqen e internetit në nivel lokal duke përdorur adresën IP të dhënë tashmë. Nuk është një metodë e pagabueshme, por mund të provohet nëse metodat e tjera dështojnë.
Zgjidhja 3: Pastro cache-në e hostit
Gabimi mund të jetë rezultat i mbushjes së cache-së së hostit të Chrome ose ndonjë shtesë e dëmtuar në të. Pastrimi i memories mund të zgjidhë problemin. Më poshtë janë hapat për të pastruar cache-in e hostit të Chrome:
Hapi 1: Hapni një dritare të fshehtë në Chrome duke zgjedhur opsionin "Dritarja e re e fshehtë" në menynë e Chrome (ikona me tre pika). Përndryshe, shtypni Ctrl + Shift + N për ta hapur atë.
Hapi 2: Në shiritin e adresave të dritares së fshehtë, shkruani URL-në e mëposhtme dhe shtypni Enter:
chrome://net-internals/#dns
Hapi 3: Kërkoni butonin "Pastro cache host" dhe klikoni mbi të.
Hapi 4: Për më tepër, provoni të ekzekutoni një komandë për të pastruar DNS-në . Kërkoni 'cmd' dhe hapni Command Prompt si administrator dhe më pas klikoni në opsionin "Run as administrator" .
Hapi 5: Shkruani komandën e dhënë në Command Prompt dhe shtypni Enter:
ipconfig /flushdns
Kontrolloni nëse gabimi i adresës së serverit DNS nuk mund të gjendej është zgjidhur pas përdorimit të kësaj metode.
Lexo më tej:
konkluzioni
Kështu, janë diskutuar mënyra të ndryshme për të zgjidhur gabimin "Adresa DNS e serverit nuk u gjet" në Google Chrome. Këto metoda janë të zbatueshme nëse problemi është me DNS. Sidoqoftë, një faqe interneti mund të dështojë të hapet nëse serveri i tij është i dëmtuar. Një skenar i tillë nuk është në duart e përdoruesit dhe e vetmja mundësi është të presësh që faqja e internetit të riparohet.
Po përpiqeni të fshini një faqe të zbrazët në Word? Në këtë udhëzues, ne do t
Kjo është një nga pyetjet më të mëdha që bëjnë përdoruesit, nëse mund të shohin kush e ka parë profilin e tyre në Instagram. Mësoni më shumë për mënyrat dhe mjetet që ndihmojnë në monitorimin e vizitorëve të profilit tuaj!
Mësimi për instalimin e një printeri në Windows 10, duke përfshirë printerët Wi-Fi dhe ata lokalë. Udhëzime hap pas hapi dhe zgjidhje për problemet e zakonshme.
Mësoni se si të zhbllokoni dikë në Facebook dhe Messenger lehtësisht me këtë udhëzues të detajuar. Ndiqni hapat e thjeshtë për të rifituar kontaktin me miqtë tuaj të bllokuar.
Dëshironi të fshini lejet e skaduara dhe të rregulloni portofolin e Apple? Ndiqni ndërsa unë shpjegoj në këtë artikull se si të hiqni artikujt nga Apple Wallet.
Pavarësisht nëse jeni i rritur apo i ri, mund t'i provoni këto aplikacione ngjyrosëse për të çliruar kreativitetin tuaj dhe për të qetësuar mendjen tuaj.
Ky udhëzues ju tregon se si të zgjidhni një problem me pajisjen tuaj Apple iPhone ose iPad që shfaq vendndodhjen e gabuar.
Shiko se si mund të aktivizosh dhe menaxhosh "Mos shqetëso" në iPad, në mënyrë që të përqendrohesh në atë që duhet të bësh. Këtu janë hapat që duhen ndjekur.
Shihni mënyra të ndryshme se si mund ta bëni tastierën tuaj iPad më të madhe pa një aplikacion të palës së tretë. Shihni gjithashtu se si ndryshon tastiera me një aplikacion.
A po përballeni me gabimin e iTunes që nuk zbulon iPhone ose iPad në kompjuterin tuaj Windows 11? Provoni këto metoda të provuara për të zgjidhur problemin tani!






