Si të fshini një faqe në Word {Udhëzues}
Po përpiqeni të fshini një faqe të zbrazët në Word? Në këtë udhëzues, ne do t
Nëse ju Google për instalimin e Windows 10 ISO File, rezultati i parë që do të shfaqet në ekranin tuaj do t'ju ridrejtojë këtu dhe më tej do t'ju kërkojë të përdorni mjetin e krijimit të mediave Windows 10 për të shkarkuar ISO.
Për ata që nuk janë të njohur, Mjeti i Krijimit të Mediave është në thelb një mjet që i lejon përdoruesit të shkarkojnë imazhin ISO dhe të ndihmojnë për të krijuar një disk bootable ose për të përmirësuar versionin tuaj aktual.
Epo, për të qenë i sinqertë, shkarkimi i ISO duke përdorur Windows 10 Creation Tool është mjaft i lehtë, por metoda është padyshim shumë e lodhshme pasi ju duhet të bëni dhjetëra klikime për të shkarkuar skedarin ISO. Sado i mirë që është, në raste të ndryshme, mund të përballeni edhe me probleme të caktuara gjatë përdorimit të mjetit, duke e bërë atë një ndërprerës të marrëveshjeve për shumë përdorues.
Problemet e zakonshme të veglave të krijimit të mediave Windows 10:
1. Në intervale të rregullta, mjeti i krijimit të mediave hedh gabime të rastësishme dhe ndalon shkarkimin papritmas.
2 . Nuk do të gjeni ndonjë mundësi të lehtë për të ndalur ose rifilluar procesin e instalimit.
3. Shpejtësia e shkarkimit nuk është e mirë gjatë përdorimit të Windows Media Creation Tool.
4. Gjatë përdorimit të Veglës së Krijimit, mund t'ju duhet t'i ri-shkarkoni skedarët shumë herë sa herë që ju nevojiten për përdorim.
5. Për çfarëdo arsye, Mjeti i Krijimit të Medias është super i ngadalshëm. A ju pëlqen pse duhet të prisni dhe të shikoni për disa minuta në ekranin "Përgatitja e disa gjërave"?
Për të shmangur të gjitha këto probleme, provoni metodat e përmendura më poshtë për të shkarkuar skedarin ISO Windows10 pa mjetin e krijimit të mediave!
Katër mënyra të ndryshme për të instaluar imazhin ISO të Windows10 pa mjetin e krijimit të mediave
Sigurohuni që të krijoni një pikë rikuperimi të sistemit , vetëm në rast se diçka nuk shkon.
METODA 1- Shkarkoni skedarin ISO pa mjetin e krijimit të mediave Windows 10 (me Chrome)
Ndiqni me kujdes udhëzimet:
HAPI 1- Hapni shfletuesin Google Chrome dhe lundroni në URL-në e mëposhtme dhe shtypni butonin Enter.
HAPI 2- Pasi të keni zbritur në faqen e internetit, kliko me të djathtën diku dhe kliko "Zgjidh Inspektimin" nga menyja e kontekstit që shfaqet.
HAPI 3 - Në Developer Console që shfaqet, shtypni ikonën "tre pika" në këndin e sipërm djathtas dhe shtypni opsionin "Më shumë mjete". Zgjidhni kushtet e rrjetit nga menyja e kontekstit.
HAPI 4- Nën agjentin e përdoruesit, thjesht zgjidhni butonin "Zgjidh automatikisht" dhe nga menyja rënëse e personalizuar, zgjidhni (Safari – iPad iOS 9 për shembull).
HAPI 5 - Rifresko faqen e internetit!
HAPI 6- Nga dritarja tjetër që shfaqet në ekranin tuaj, zgjidhni versionin e Windows 10, të cilin dëshironi ta instaloni në pajisjen tuaj. Mund ta gjeni opsionin nën menunë rënëse 'Zgjidh botimin'.
HAPI 7 – Pasi të keni mbaruar zgjedhjen e botimit të nevojshëm të Windows, konfirmoni procesin > zgjidhni gjuhën sipas preferencës tuaj dhe konfirmoni përsëri!
Përfundoni të gjithë procesin duke zgjedhur ose një shkarkim 64-bit ose një opsion shkarkimi 32-bit. (Varet nga lloji i Windows 10 që dëshironi të instaloni.) Skedari juaj Windows ISO do të fillojë automatikisht të shkarkohet!
Lexoni gjithashtu: Si të përmirësoni falas nga Windows 10 Home në Windows 10 Pro?
METODA 2- Shkarkoni skedarin ISO pa mjetin e krijimit të mediave Windows 10 (Me Edge)
Meqenëse Microsoft Edge është shfletuesi i integruar i uebit për të gjithë përdoruesit e Windows 10, mund të ndiheni të sigurt duke shkarkuar imazhin ISO duke përdorur shfletuesin Edge. Hapat për të shkarkuar skedarin ISO pa mjetin e krijimit të mediave Windows 10 janë mjaft të ngjashëm me atë që keni bërë në shfletuesin Chrome.
HAPI 1- Hapni shfletuesin Edge dhe shkoni te faqja e shkarkimit të Microsoft.
HAPI 2- Thjesht kliko me të djathtën në çdo pjesë të faqes së internetit > Inspect element > drejtohu drejt skedës Emulation. Ndryshoni agjentin e përdoruesit në një jo-Windows (Apple Safari (iPad), për shembull nën skedën Mode.
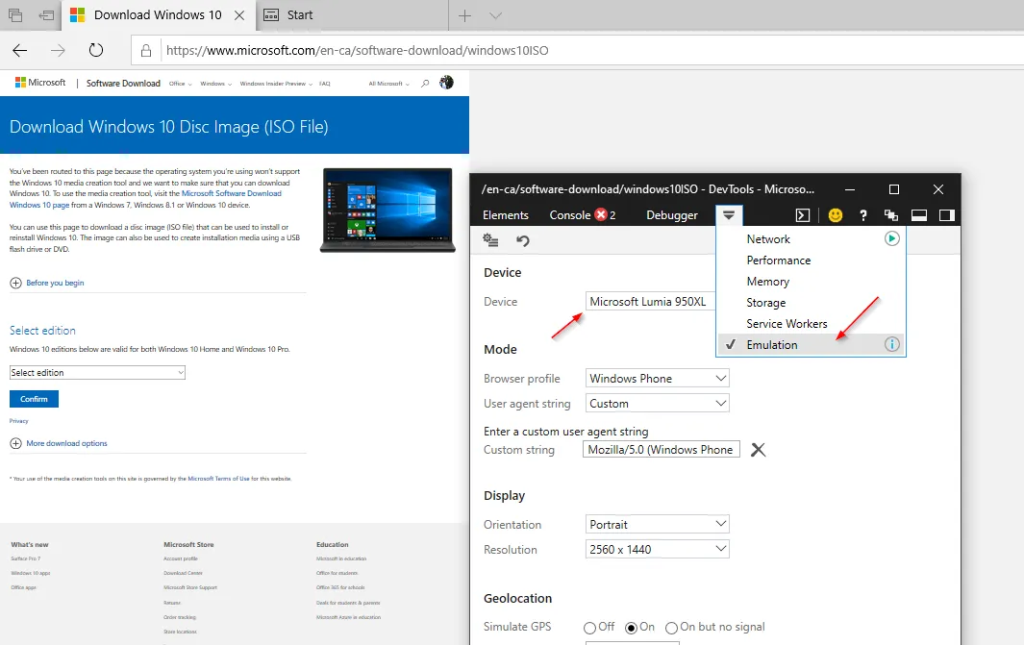
HAPI 3 - Shfletuesi juaj do të ringarkohet automatikisht. Nëse jo, atëherë rifreskoni faqen për të filluar shkarkimin e imazhit ISO për versionin e Windows 10 që dëshironi.
Përdoruesit e shfletuesit Edge (të bazuar në Chromium) mund të përdorin të njëjtat hapa të përdorur për shfletuesin Google Chrome.
METODA 3 – Shkarkoni skedarin ISO pa mjetin e krijimit të mediave Windows 10 (me Firefox)
Përdoruesit e Firefox-it mund të ndryshojnë agjentin e përdoruesit në shfletuesin e tyre për të lejuar shkarkimin e skedarit ISO të Windows 10 në sistemin e tyre. Ndiqni hapat e mëposhtëm:
HAPI 1- Hapni Mozilla Firefox në kompjuterin tuaj dhe drejtohuni drejt faqes ISO të Windows 10.
HAPI 2- Klikoni linjat tre-horizontale > zgjidhni opsionin Zhvilluesi i Uebit > Inspektori.
HAPI 3- Nga dritarja e inspektimit > shkoni te "Modaliteti i dizajnit të përgjegjshëm" (Është një telefon me një simbol tableti).
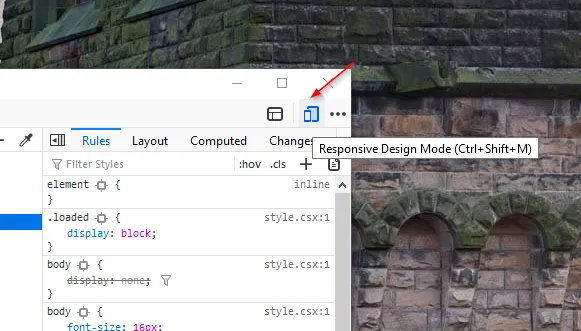
HAPI 4- Në menynë rënëse që shfaqet poshtë shiritit të adresave, zgjidhni një pajisje jo-Windows. Zgjidhni Galaxy S9/S9+ për shembull.
Tani rifresko faqen, Windows 10 ISO do të instalohet pa asnjë kufizim.
METODA 4- Shkarkoni skedarin ISO pa mjetin e krijimit të mediave Windows 10 (me PC Mac ose Linux)
Nëse jeni duke përdorur më shumë se një sistem ose OS të ndryshëm nga Windows, atëherë mund ta përdorni për të shkarkuar skedarin ISO. Kjo metodë do të funksiononte në mënyrë efektive në OS jo-Microsoft.
HAPI 1- Hapni shfletuesin e internetit në sistemin tuaj. Përdoruesit e Mac mund të përdorin Safari ose çdo shfletues tjetër për të përmbushur detyrën.
HAPI 2- Tani kaloni faqen e internetit të skedarit ISO të Windows 10 dhe këtë herë nuk do të ridrejtoheni për të përdorur ose përditësuar mjetin e krijimit të mediave.
HAPI 3- Thjesht zgjidhni botimin që dëshironi të përdorni dhe konfirmoni procesin.
HAPI 4- Vazhdoni të zgjidhni gjuhën dhe versionet 64-bit ose 32-bit që dëshironi të shkarkoni.
Vetëm mbani mend, këto lidhje shkarkimi do të ishin aktive vetëm për 24 orë. Pasi të kaloni këtë periudhë, duhet të ndiqni përsëri metodat e lartpërmendura për të shkarkuar skedarin ISO Windows 10 pa përdorur mjetin e krijimit të mediave.
Shpresojmë se udhëzuesi ynë i thjeshtë ju ka ndihmuar të instaloni skedarin ISO të Windows pa ndonjë telash. Nëse ju pëlqeu ky artikull, ju lutemi ndajeni atë me miqtë dhe kolegët tuaj që mund të jenë të interesuar për këtë temë!
Po përpiqeni të fshini një faqe të zbrazët në Word? Në këtë udhëzues, ne do t
Kjo është një nga pyetjet më të mëdha që bëjnë përdoruesit, nëse mund të shohin kush e ka parë profilin e tyre në Instagram. Mësoni më shumë për mënyrat dhe mjetet që ndihmojnë në monitorimin e vizitorëve të profilit tuaj!
Mësimi për instalimin e një printeri në Windows 10, duke përfshirë printerët Wi-Fi dhe ata lokalë. Udhëzime hap pas hapi dhe zgjidhje për problemet e zakonshme.
Mësoni se si të zhbllokoni dikë në Facebook dhe Messenger lehtësisht me këtë udhëzues të detajuar. Ndiqni hapat e thjeshtë për të rifituar kontaktin me miqtë tuaj të bllokuar.
Dëshironi të fshini lejet e skaduara dhe të rregulloni portofolin e Apple? Ndiqni ndërsa unë shpjegoj në këtë artikull se si të hiqni artikujt nga Apple Wallet.
Pavarësisht nëse jeni i rritur apo i ri, mund t'i provoni këto aplikacione ngjyrosëse për të çliruar kreativitetin tuaj dhe për të qetësuar mendjen tuaj.
Ky udhëzues ju tregon se si të zgjidhni një problem me pajisjen tuaj Apple iPhone ose iPad që shfaq vendndodhjen e gabuar.
Shiko se si mund të aktivizosh dhe menaxhosh "Mos shqetëso" në iPad, në mënyrë që të përqendrohesh në atë që duhet të bësh. Këtu janë hapat që duhen ndjekur.
Shihni mënyra të ndryshme se si mund ta bëni tastierën tuaj iPad më të madhe pa një aplikacion të palës së tretë. Shihni gjithashtu se si ndryshon tastiera me një aplikacion.
A po përballeni me gabimin e iTunes që nuk zbulon iPhone ose iPad në kompjuterin tuaj Windows 11? Provoni këto metoda të provuara për të zgjidhur problemin tani!






