Si të fshini një faqe në Word {Udhëzues}
Po përpiqeni të fshini një faqe të zbrazët në Word? Në këtë udhëzues, ne do t
Mund të mos e kuptoni shpejt, por shumë veçori të fshehura të Windows 10 janë fshehur në mënyrë misterioze. Sot, ne zbulojmë 10 lloje të ndryshme të modaliteteve të Windows 10 dhe si mund t'i përdorni ato për të përfituar sa më shumë nga sistemi juaj operativ. Ndërsa mund të keni dëgjuar për disa, por nuk i keni provuar kurrë vetë, kështu që, le të kontrollojmë se si këto mënyra shtesë të Windows mund t'i ndihmojnë përdoruesit të zgjidhin problemet, të maksimizojnë performancën ose të bëjnë detyra të tjera të dobishme.
Pra, le t'i kontrollojmë ato!
Zhbllokimi i 9 mënyrave të fshehura të Windows 10 dhe si t'i përdorni ato?
Ju nuk do të jeni në gjendje të përdorni këto mënyra nëse nuk e dini se ku t'i kërkoni saktësisht. Në këtë udhëzues, ne do t'ju tregojmë nëse këto modalitete të Windows ia vlen t'i eksploroni dhe nëse janë mënyra se si mund të përfitoni sa më shumë prej tyre.
1. Windows God Mode
Microsoft prezantoi këtë funksionalitet të dobishëm të fshehur për të cilin shumica e përdoruesve mund të mos jenë në dijeni; është God Mode.
Çfarë bën?
Ai sjell një koleksion të gjerë të shkurtoreve me disa komanda që nuk janë lehtësisht të disponueshme për t'u përdorur në Panelin e Kontrollit. Jo, ai nuk sjell ndonjë veçori sekrete shtesë, por me të vërtetë i lejon përdoruesit të modifikojnë cilësimet ose të kryejnë detyra që nuk mund t'i kryeni lehtësisht brenda një ndërfaqeje të rregullt Windows. Mund të aksesoni shpejt mjetet administrative, mjetet e indeksimit, Menaxherin e Kredencialeve, opsionet e rezervimit/rivendosjes dhe një gamë të gjerë mjetesh të tjera menaxhimi nga një panel i vetëm, duke përdorur Windows 10 God Mode.
Si të hyni në Windows 10 God Mode?
Ju sigurisht nuk keni nevojë të gjeni një modalitet të Zotit; duhet ta aktivizoni.
GodMode.{ED7BA470-8E54-465E-825C-99712043E01C}
2. Modaliteti i kursimit të baterisë
Epo, ndoshta mund ta keni marrë me mend se çfarë do të bëjë për ju ky modalitet Windows 10. Kjo do të rrisë ndjeshëm jetëgjatësinë e baterisë së sistemit tuaj.
Çfarë bën?
Ky modalitet Windows padyshim që do t'ju ndihmojë të zgjasni jetëgjatësinë e baterisë brenda tarifave të laptopit ose tabletit tuaj. Sapo aktivizoni modalitetin e kursimit të baterisë, ai fillon të vrasë detyrat që kërkojnë memorie dhe të menaxhojë cilësimet në një mënyrë që bateria juaj të konsumohet më pak dhe të mund të përfitoni sa më shumë nga sistemi juaj për një kohëzgjatje më të gjatë.
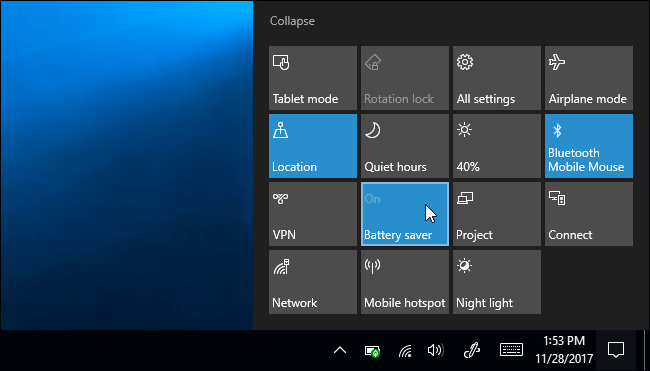
Si të hyni në modalitetin e kursimit të baterisë në Windows 10?
Për të gjetur modalitetin e kursimit të baterisë, ndiqni hapat e mëposhtëm:
3. Windows 10 Safe Mode
Ju ndoshta keni dëgjuar për Safe Mode qindra herë. Është një nga destinacionet përfundimtare kur duhet të bëni ndonjë zgjidhje të problemeve të Windows.
Çfarë bën?
Sa herë që sistemi juaj ndalon ngarkimin e saktë, ose parandalohet nga një artikull mashtrues i fillimit, ose keni të bëni me drejtues të gabuar. Përpara se të merrni ndonjë masë për të rregulluar këto probleme të zakonshme të Windows, duhet ta vendosni Windows-in tuaj në modalitetin e sigurt . Ai vepron si një version i lehtë i një sistemi operativ. Pra, mund të përjashtoni shpejt programet e palëve të treta ose artikujt ose cilësimet e konfiguruara gabimisht që shkaktojnë probleme.
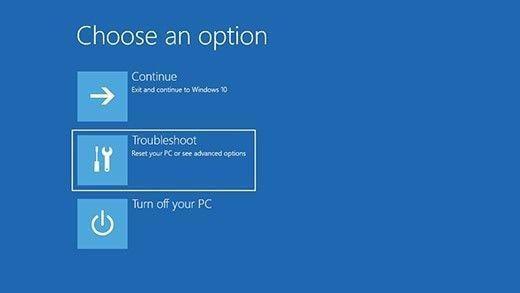
Si të hyni në modalitetin e sigurt të Windows 10?
Për të hyrë në modalitetin e sigurt në Windows 10, ndiqni me kujdes hapat:
4. Modaliteti i përputhshmërisë me Windows 10
Është një mjet i lehtë për t'u aksesuar që mund t'i ndihmojë përdoruesit të ekzekutojnë programe ose softuer të vjetër në sistemin e ri operativ.
Çfarë bën?
Jo shumë njerëz do të ishin të vetëdijshëm për këtë modalitet Windows 10, por ai funksionon duke ndryshuar cilësimet specifike nga programi në program, në mënyrë që të mos kërkojë potencialin e kërcitjes për të funksionuar siç duhet. Modaliteti i përputhshmërisë së Windows 10 krijon një mjedis që programet e vjetra të funksionojnë sikur të ishin në versionin e mëparshëm të Windows OS. Ai madje përmban një varg cilësimesh ekrani dhe grafike, në mënyrë që programet e vjetra të kenë mbështetje me rezolucionet dhe ekranet e duhura.
Si të hyni në modalitetin e përputhshmërisë së Windows 10?
Për të përdorur këtë modalitet Windows, gjithçka që duhet të bëni është:
5. Windows 10 Focus Assist Mode
Shumica prej jush mund të kenë dëgjuar për këtë modalitet Windows 10 për herë të parë. Por është padyshim një veçori e dobishme dhe e nënvlerësuar e Windows që mund të përdoret.
Çfarë bën?
Ndërsa luani lojëra ose drejtoni ndonjë lojë të nivelit të lartë, ndoshta nuk dëshironi të shpërqendroheni nga asnjë lloj njoftimi. Epo, Focus Assist Mode është diçka për t'ju ndihmuar me raste të tilla. Duke aktivizuar këtë modalitet Windows 10, ju mund të fshehni automatikisht njoftimet që të mos shfaqen kur jeni duke bërë diçka të rëndësishme. Ai funksionon si një modalitet unik dhe ju lejon të shtypni njoftimet e padobishme gjatë punës.
Si të aksesoni Windows 10 Focus Assist Mode?
Për të gjetur dhe përdorur Focus Assist Mode në Windows 10 , ndiqni udhëzimet:
6. Windows 10 S Mode
Është mënyra e vetme në Windows 10, të cilën ndoshta nuk do ta përdorni kurrë ose nuk do të dëshironit ta përdorni.
Çfarë bën?
Nëse mund të keni hasur në modalitetin Windows 10 S, ndoshta po përdorni një makinë që është më e bllokuar se instalimi standard i Windows. Meqenëse, S Mode i lejon përdoruesit vetëm të shkarkojnë aplikacione nga Microsoft Store dhe ju pengon të përdorni çdo shfletues përveç Microsoft Edge . Modaliteti i Windows S është padyshim mjaft kufizues dhe ka të ngjarë që kurrë nuk dëshironi ta aktivizoni atë për të penguar produktivitetin dhe përdorshmërinë tuaj.
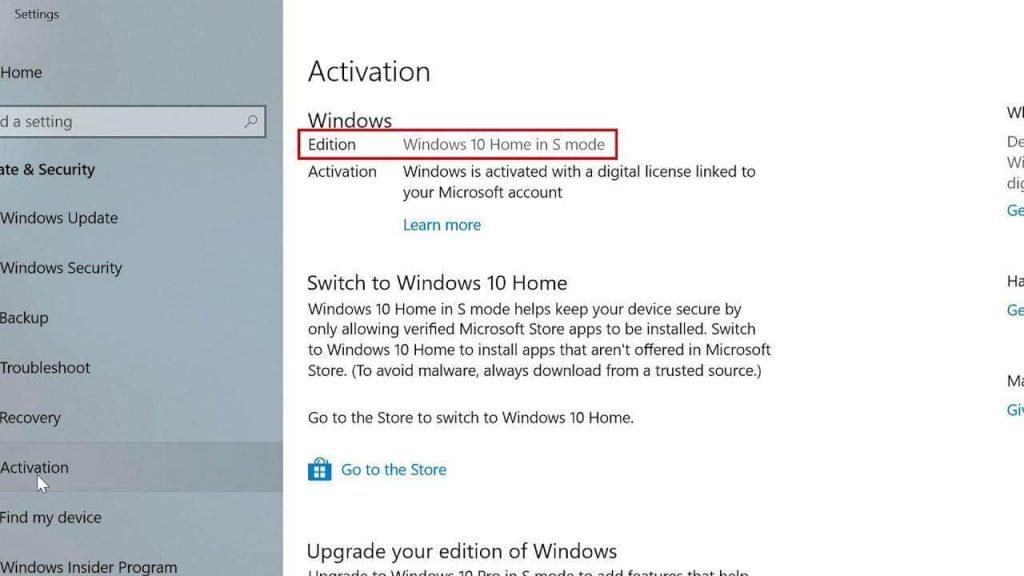
Si të hyni në modalitetin Windows 10 S?
Me disa disavantazhe, aktivizimi i këtij modaliteti Windows sigurisht që e ruan sistemin tuaj operativ nga kërcënimet e mundshme. Pra, disa prej jush mund të dëshirojnë ta aktivizojnë atë.
| Në rast se keni hyrë aksidentalisht në modalitetin Windows 10 S, ekziston një mënyrë për ta lënë atë. Shkoni te Cilësimet > Përditësimi dhe Siguria > Aktivizimi. Shtypni lidhjen Shko te Dyqani. Do të ridrejtoheni në një faqe të Microsoft-it të quajtur ad Switch out of S Mode. Duhet të klikoni mbi Get dhe thjesht të konfirmoni zgjedhjen tuaj për të lënë modalitetin Windows 10 S. |
7. Mënyra e lojës Windows 10
Ka disa lojtarë PC atje, për ta një grup i tërë funksionesh lojërash janë të paketuara në aplikacionin Settings dhe një prej tyre është Game Mode.
Çfarë bën?
Windows 10 Game Mode është krijuar posaçërisht për përdoruesit që të optimizojnë kompjuterin e tyre për performancë të qetë dhe të qëndrueshme . Ai u prezantua për herë të parë me Windows 10 Creators Update dhe që atëherë është bërë i preferuari i disa përdoruesve të PC për të menaxhuar burimet gjatë lojës në mënyrë inteligjente. Për më tepër, ai ofron veçori për të regjistruar lojëra dhe madje edhe për të marrë pamje nga ekrani në Windows 10 .
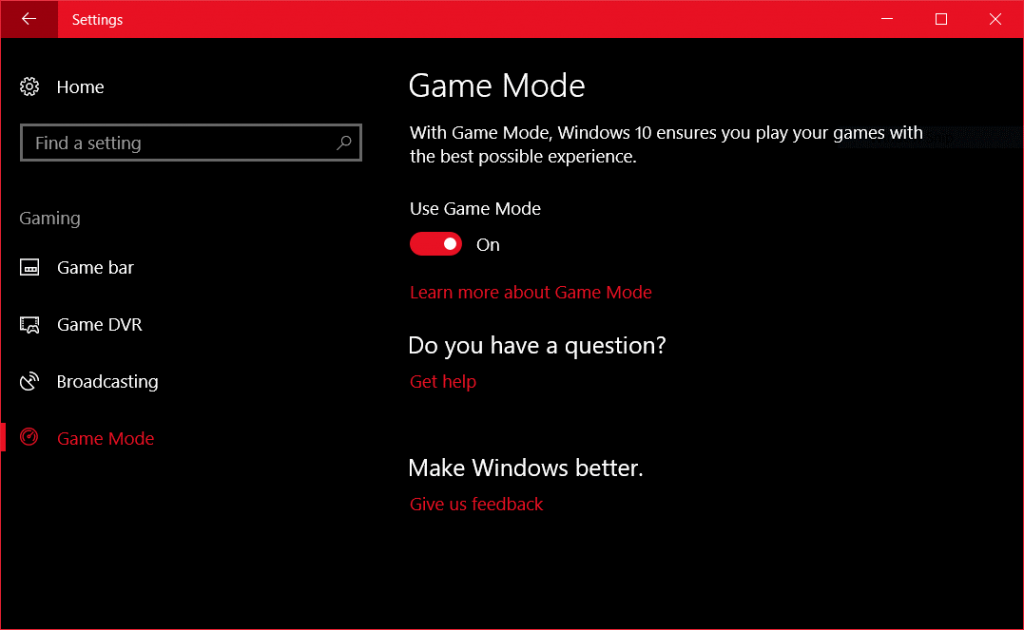
Si të hyni në modalitetin e lojës Windows 10?
Për të hapur dhe përdorur Game Mode në Windows 10, zbatoni hapat e mëposhtëm:
8. Windows 10 Dark Mode
Epo, sot pothuajse çdo sistem operativ ka një funksionalitet vendas të modalitetit të errët. Pra, si mund të mbetet Windows prapa?
Çfarë bën?
Epo, mund ta keni hequr nga emri i tij, "Modaliteti i errët" është një veçori popullore që lejon përdoruesit të shfletojnë dhe të përdorin ekranin e errët. Aktivizimi i këtij modaliteti Windows 10 jo vetëm që e bën ekranin tuaj të duket mirë, por gjithashtu ju ndihmon të kurseni një sasi të konsiderueshme të jetëgjatësisë së baterisë. Për më tepër, kur përdorni kompjuterin në modalitetin e errët, ju potencialisht reduktoni tendosjen e syve. Ndërsa është shumë e lehtë të aktivizosh modalitetin e errët në Windows 10 dhe pajisje të tjera, nëse je i ri në këtë modalitet, referojuni udhëzuesit tonë të plotë për Aktivizo modalitetin e errët pothuajse kudo !
Si të hyni në modalitetin e errët të Windows 10?
Për të aktivizuar modalitetin e errët në Windows PC:
9. Modaliteti i tabletit të Windows 10
Përdoruesit e Windows 10 të tabletave dhe laptopëve me ekran me prekje, ndoshta do të kuptojnë se sa ndërveprues bëhet sistemi operativ kur e përdorni atë në majë të gishtave.
Çfarë bën?
Aktivizimi i këtij modaliteti Windows 10 thjesht liron hapësirën në ekran dhe padyshim që do ta bënte më të lehtë navigimin. Është një modalitet i shkëlqyeshëm dhe i domosdoshëm Windows nëse nuk keni të lidhur maus ose tastierë. Aktivizimi i Windows Tablet Mode, zëvendëson menynë Start me një Ekran Start, ashtu si ai i prezantuar me Windows 8.
Si të hyni në modalitetin e tabletit të Windows 10?
Për të përdorur "Modalitetin e tabletit" në kompjuterin tuaj Windows 10:
Provoni mënyrat tuaja të preferuara të Windows 10
Epo, ky nuk ishte një koleksion shterues i modaliteteve në Windows 10. Por do të merrni një ide se çfarë ofron i gjithë sistemi juaj operativ i preferuar. Mbani parasysh këto modalitete të Windows dhe shpresojmë që ato të jenë të dobishme në kohën e duhur.
Dëshironi që ne të shkruajmë më shumë artikuj të tillë? Votoni për këtë blog!
Po përpiqeni të fshini një faqe të zbrazët në Word? Në këtë udhëzues, ne do t
Kjo është një nga pyetjet më të mëdha që bëjnë përdoruesit, nëse mund të shohin kush e ka parë profilin e tyre në Instagram. Mësoni më shumë për mënyrat dhe mjetet që ndihmojnë në monitorimin e vizitorëve të profilit tuaj!
Mësimi për instalimin e një printeri në Windows 10, duke përfshirë printerët Wi-Fi dhe ata lokalë. Udhëzime hap pas hapi dhe zgjidhje për problemet e zakonshme.
Mësoni se si të zhbllokoni dikë në Facebook dhe Messenger lehtësisht me këtë udhëzues të detajuar. Ndiqni hapat e thjeshtë për të rifituar kontaktin me miqtë tuaj të bllokuar.
Dëshironi të fshini lejet e skaduara dhe të rregulloni portofolin e Apple? Ndiqni ndërsa unë shpjegoj në këtë artikull se si të hiqni artikujt nga Apple Wallet.
Pavarësisht nëse jeni i rritur apo i ri, mund t'i provoni këto aplikacione ngjyrosëse për të çliruar kreativitetin tuaj dhe për të qetësuar mendjen tuaj.
Ky udhëzues ju tregon se si të zgjidhni një problem me pajisjen tuaj Apple iPhone ose iPad që shfaq vendndodhjen e gabuar.
Shiko se si mund të aktivizosh dhe menaxhosh "Mos shqetëso" në iPad, në mënyrë që të përqendrohesh në atë që duhet të bësh. Këtu janë hapat që duhen ndjekur.
Shihni mënyra të ndryshme se si mund ta bëni tastierën tuaj iPad më të madhe pa një aplikacion të palës së tretë. Shihni gjithashtu se si ndryshon tastiera me një aplikacion.
A po përballeni me gabimin e iTunes që nuk zbulon iPhone ose iPad në kompjuterin tuaj Windows 11? Provoni këto metoda të provuara për të zgjidhur problemin tani!






