Si të fshini një faqe në Word {Udhëzues}
Po përpiqeni të fshini një faqe të zbrazët në Word? Në këtë udhëzues, ne do t
Edhe me konkurrencë të ashpër nga Zoom dhe Google Meet, Microsoft Teams vazhdon të kapërcejë tabelat e popullaritetit në tregun e thirrjeve video. Me kredi për Microsoft, kompania ka qenë në një listë me veçori të reja për Microsoft Teams . Megjithatë, Microsoft Teams nuk është pa probleme. Gjatë telefonatave të gjata me video dhe përdorimit të vazhdueshëm, mund të vëreni vonesa dhe grila në të gjithë ndërfaqen e përdoruesit të ekipeve. Nëse po përballeni me një përvojë të vonuar të Microsoft Teams në Windows 10, është koha për të zgjidhur problemin.
Rregullimi i vonesave të Microsoft Teams në Windows
1. Kontrolloni lidhjen me internetin
Microsoft Teams kërkon një lidhje interneti me shpejtësi të lartë për një përvojë të përsosur të thirrjeve video/zanore. Duhet të siguroheni që jeni lidhur me një lidhje të shpejtë interneti duke përdorur mjete si Speedtest ose Fast.com .
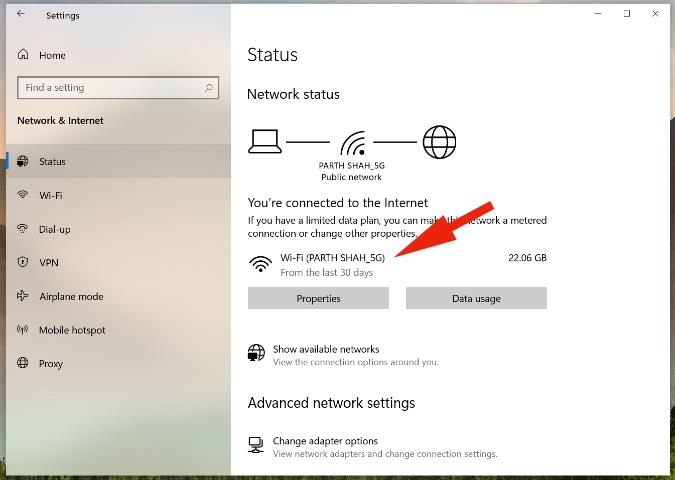
Hapni aplikacionin Cilësimet në Windows 10 (shtypni tastet Windows + I) dhe lundroni te Rrjeti dhe Interneti > menyja e statusit . Kontrolloni lidhjen e internetit dhe hapni Microsoft Teams.
Këshillë profesionale: Shumica e ruterave Wi-Fi këto ditë mbështesin frekuencat 5,0 GHz dhe 2,4 GHz. Për përvojën më të mirë, ju këshillojmë të lidheni me një rrjet Wi-Fi 5,0 GHz në një makinë Windows.
2. Mos përdorni figurën e sfondit gjatë telefonatave video
Microsoft Teams ju lejon të zgjidhni një sfond të personalizuar të sfondit për të fshehur atë dhomë të çrregullt pas jush. Kur zgjidhni një turbullim ose shtoni një sfond të personalizuar, sistemi përdor burime për të prerë siç duhet furnizimin tuaj të drejtpërdrejtë për të dhënë një efekt natyral.
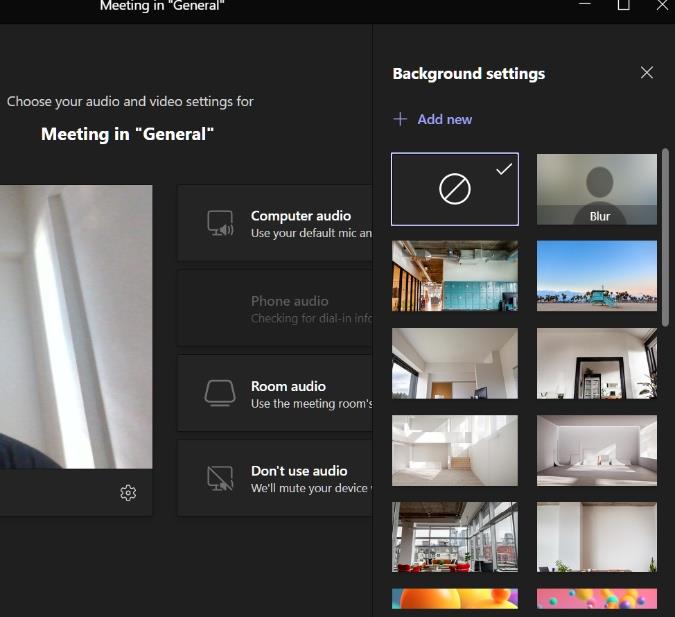
Kur nuk është e nevojshme, duhet të konsideroni çaktivizimin e filtrave të sfondit gjatë telefonatave video. Këto do të kursejnë burime dhe do t'u ofrojnë përdoruesve një përvojë të Ekipet pa vonesa.
3. Çaktivizoni mikrofonin kur nuk është në përdorim
Gjatë telefonatave të gjata me video, kur nuk ju kërkohet të flisni, duhet të mendoni të fikni mikrofonin. Microsoft Teams nuk do të përpiqet më të kapë zërin tuaj gjatë telefonatave. Bërja e kësaj mund të ndihmojë në përmirësimin e performancës dhe zvogëlimin e problemit të vonesës së ekipeve në kompjuterin tuaj Windows.
4. Çaktivizoni videon kur nuk kërkohet
Nëse nuk po angazhoheni ose nuk po prezantoni gjatë telefonatave video, duhet të fikni kamerën për të kursyer burime. Duke çaktivizuar videon, ju në të vërtetë zvogëloni tendosjen që Ekipi bën në gjerësinë e brezit tuaj.
5. Rezolucioni më i ulët i ekranit
Nëse jeni duke përdorur një monitor të jashtëm 4K, kaloni përkohësisht në rezolucion të plotë HD për të kursyer gjerësinë e brezit të përdorur nga Microsoft Teams. Nëse është e mundur, lidhni monitorin tuaj të jashtëm drejtpërdrejt me portën e videos në laptop.
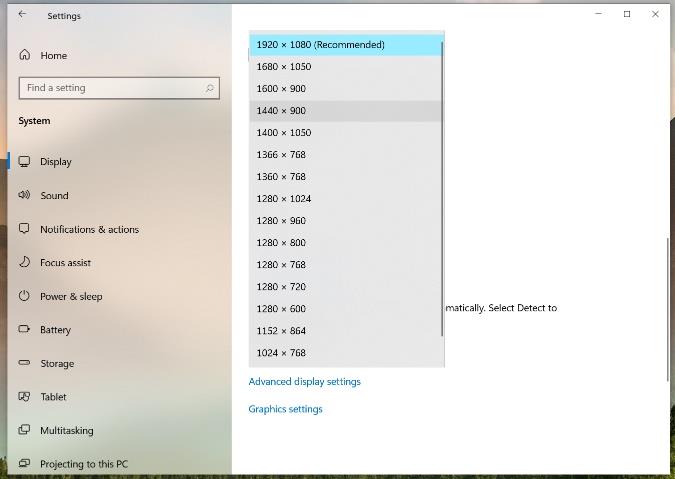
Hapni aplikacionin Cilësimet në kompjuterin tuaj Windows (Windows + I) dhe shkoni te Sistemi > Ekrani dhe ulni rezolucionin.
6. Çinstaloni aplikacionet e Microsoft Teams
Microsoft Teams ofron një treg të dedikuar aplikacionesh për të instaluar aplikacione dhe shtojca të palëve të treta për t'i bërë gjërat pa dalë nga aplikacioni.
Nëse keni instaluar dhjetëra aplikacione të tilla në Microsoft Teams, ai do të përdorë burimet dhe do të ngadalësojë ndërfaqen e përgjithshme të Teams UI. Ju duhet t'i çinstaloni ato aplikacione të parëndësishme nga Microsoft Teams.
1. Hapni Microsoft Teams në desktopin tuaj.
2. Klikoni në menunë me tre pika në shiritin anësor të majtë.
3. Këtu do t'i shihni të gjitha aplikacionet tuaja të instaluara. Klikoni me të djathtën në aplikacionin që dëshironi të çinstaloni.
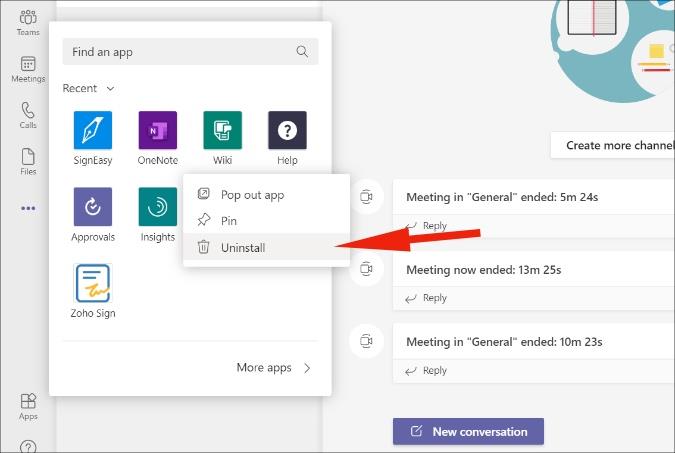
4. Zgjidhni Uninstall nga menyja e mëposhtme. Përsëritni hapat për çdo aplikacion që dëshironi të hiqni dhe jeni gati.
7. Mbyllni aplikacionet e tjera në sfond
Aplikacionet si Skype dhe Google Chrome janë burime burimesh në Windows 10. Kur mbani shumë aplikacione të hapura në sfond, ato do të konsumojnë pjesën më të madhe të RAM-it, duke lënë më pak RAM për Microsoft Teams.
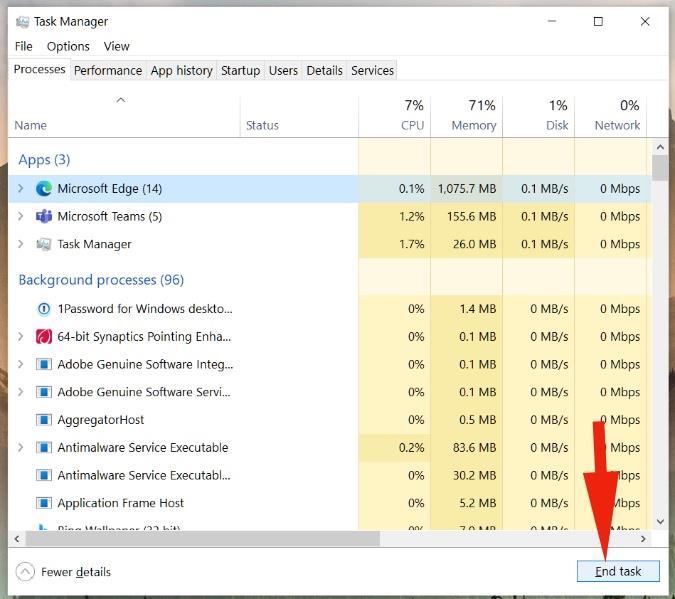
Shtypni tastin Windows dhe kërkoni për Task Manager. Hapni Task Manager dhe përfundoni detyrat e panevojshme në sfond.
8. Ndalo procesin e shkarkimit ose transmetimit në sfond
Siç e përmendëm më lart, Microsoft Teams kërkon një lidhje interneti me shpejtësi të lartë për të funksionuar siç duhet. Nëse ka një aplikacion tjetër që shkarkon skedarë të mëdhenj nga interneti ose YouTube transmeton një video 4K në sfond, duhet t'i ndaloni ato procese për pak dhe t'i kryeni gjërat fillimisht me Ekipet e Microsoft.
Çështja është të lejojmë Microsoft Teams të përdorë të gjithë gjerësinë e brezit të mundshëm në Windows 10 për të ofruar një përvojë të qetë.
9. Përditësoni Microsoft Teams
Ekipet e Microsoft që ngelen në Windows 10 mund të jetë për shkak të një ndërtimi të fundit me gabime të lëshuar nga kompania. Fatmirësisht, Microsoft është i shpejtë për të zgjidhur çështjet kritike.
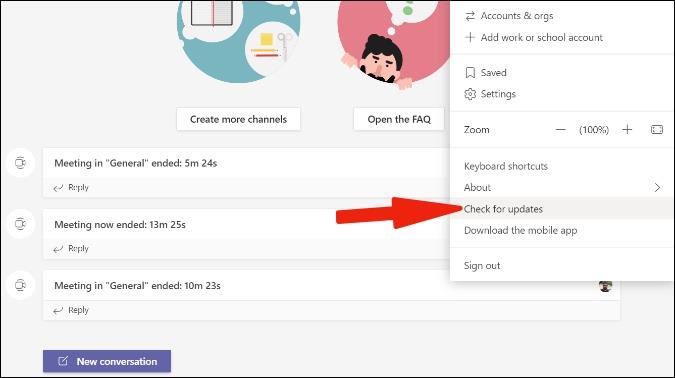
Hapni Microsoft Teams dhe klikoni në ikonën e profilit në shiritin e menusë. Zgjidhni Kontrolloni për përditësime nga menyja e mëposhtme dhe instaloni versionin më të fundit të Microsoft Teams në pajisje.
Përfundimi: Shijoni një përvojë të qetë të Microsoft Teams
Microsoft Teams është një pjesë integrale e miliona përdoruesve atje. Një përvojë e vonuar në Microsoft Teams mund të sjellë një dëm serioz në orët produktive për përdoruesit. Kaloni nëpër këshillat dhe më lart dhe zgjidhni problemin e vonesës së Microsoft Teams në Windows 10.
Po përpiqeni të fshini një faqe të zbrazët në Word? Në këtë udhëzues, ne do t
Kjo është një nga pyetjet më të mëdha që bëjnë përdoruesit, nëse mund të shohin kush e ka parë profilin e tyre në Instagram. Mësoni më shumë për mënyrat dhe mjetet që ndihmojnë në monitorimin e vizitorëve të profilit tuaj!
Mësimi për instalimin e një printeri në Windows 10, duke përfshirë printerët Wi-Fi dhe ata lokalë. Udhëzime hap pas hapi dhe zgjidhje për problemet e zakonshme.
Mësoni se si të zhbllokoni dikë në Facebook dhe Messenger lehtësisht me këtë udhëzues të detajuar. Ndiqni hapat e thjeshtë për të rifituar kontaktin me miqtë tuaj të bllokuar.
Dëshironi të fshini lejet e skaduara dhe të rregulloni portofolin e Apple? Ndiqni ndërsa unë shpjegoj në këtë artikull se si të hiqni artikujt nga Apple Wallet.
Pavarësisht nëse jeni i rritur apo i ri, mund t'i provoni këto aplikacione ngjyrosëse për të çliruar kreativitetin tuaj dhe për të qetësuar mendjen tuaj.
Ky udhëzues ju tregon se si të zgjidhni një problem me pajisjen tuaj Apple iPhone ose iPad që shfaq vendndodhjen e gabuar.
Shiko se si mund të aktivizosh dhe menaxhosh "Mos shqetëso" në iPad, në mënyrë që të përqendrohesh në atë që duhet të bësh. Këtu janë hapat që duhen ndjekur.
Shihni mënyra të ndryshme se si mund ta bëni tastierën tuaj iPad më të madhe pa një aplikacion të palës së tretë. Shihni gjithashtu se si ndryshon tastiera me një aplikacion.
A po përballeni me gabimin e iTunes që nuk zbulon iPhone ose iPad në kompjuterin tuaj Windows 11? Provoni këto metoda të provuara për të zgjidhur problemin tani!






