Si të fshini një faqe në Word {Udhëzues}
Po përpiqeni të fshini një faqe të zbrazët në Word? Në këtë udhëzues, ne do t
Ndërsa aplikacioni Zoom Desktop është plot me veçori, aplikacioni i uebit është mjaft themelor. I mungon veçoritë e vogla si marrja e shënimeve, sinkronizimi automatik me "Kalendarin e Google", etj. Për më tepër, Zoom e bën shumë të vështirë pjesëmarrjen në takimet e Zoom nga ueb. Këtu hyjnë shtesat e Chrome për Zoom.
Shtesat e Chrome për zmadhimin
Pra, këtu janë disa shtesa të dobishme të Zoom Chrome që ju lejojnë të kapërceni këtë vakum. Për më tepër, të gjitha këto shtesa janë me burim të hapur. Pra, ka shumë më pak për t'u shqetësuar për privatësinë dhe sigurinë.
1. Redirector zmadhimi
Një nga gjërat më të bezdisshme për pjesëmarrjen në takimet e Zoom nga ueb janë dritaret kërcyese. Zoom gjithmonë ju shtyn të shkarkoni aplikacionin e tyre për desktop.
Për të kapërcyer këtë problem, mund të përdorni një shtesë të quajtur Zoom Redirector. Ai ridrejton automatikisht çdo lidhje të takimit të Zoom pa probleme te klienti i uebit Zoom. Pra, në vend të dritareve kërcyese të bezdisshme, do të ridrejtoheni pa probleme në aplikacionin e desktopit Zoom.
Shkarko Zoom Redirector
2. Mbyllja automatike e faqes së takimeve të zmadhohet
Në rast se e keni tashmë të instaluar aplikacionin e desktopit Zoom, por dëshironi të merrni pjesë përmes shfletuesit, Zoom nuk e bën të lehtë. Pra, "Zoom Meetings Auto Page Closer" heq me zgjuarsi dritaren kërcyese të aplikacionit Launch Zoom dhe ju ndihmon të bashkoheni nga shfletuesi.
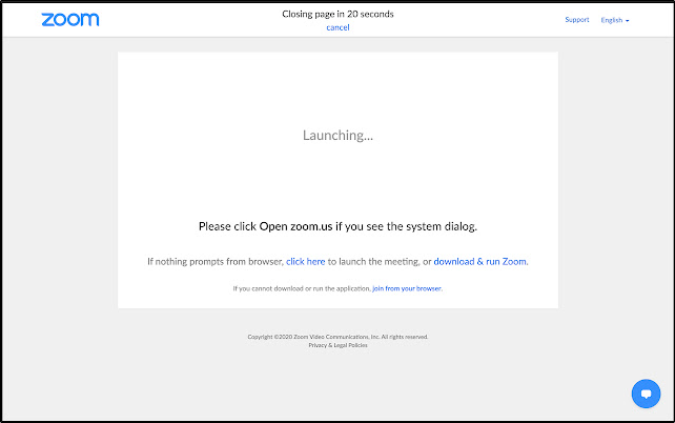
Shkarkoni "Zoom Meetings Auto Closer".
3. Zoom Scheduler nga Zoom
Zoom nuk sinkronizohet automatikisht me "Kalendarin e Google". Prandaj, ju nuk merrni njoftime automatike të takimeve nga Zoom direkt në pajisjen tuaj Android.
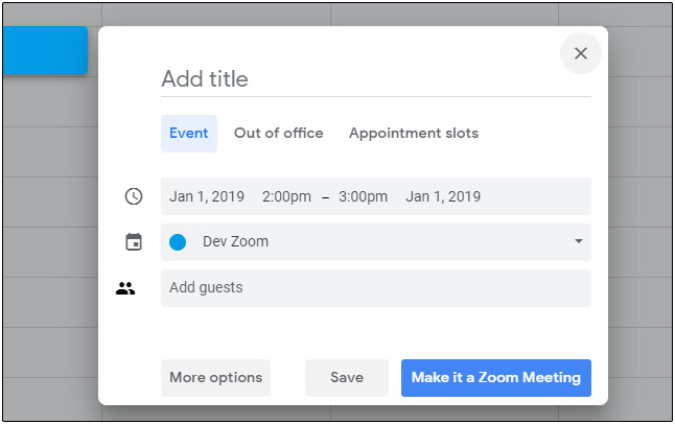
Për ta kapërcyer këtë, mund të përdorni shtesën e vet Zoom Scheduler të Zoom. Ai jo vetëm që sinkronizohet me Google Calendar , por gjithashtu ju lejon të krijoni takime shpejt me një klikim të vetëm. Mund të krijoni edhe takime nga aplikacioni i uebit "Kalendari Google" pasi të keni instaluar shtesën "Zoom Scheduler".
Shkarkoni programuesin e zmadhimit
4. Zmadhimi i përdorimit
Utils është një shtesë e vogël e dobishme e Chrome për Zoom, e zhvilluar për njerëzit që marrin pjesë në shumë takime të Zoom. Është një organizator i takimeve Zoom që mban gjurmët e takimeve tuaja të vjetra dhe të ardhshme të Zoom. Karakteristika ime e preferuar është se mund të zbulojë URL-të dhe lidhjet e Zoom-it nëpër ueb dhe automatikisht ju kërkon t'i shtoni ato te organizatori juaj i Zoom Utils.
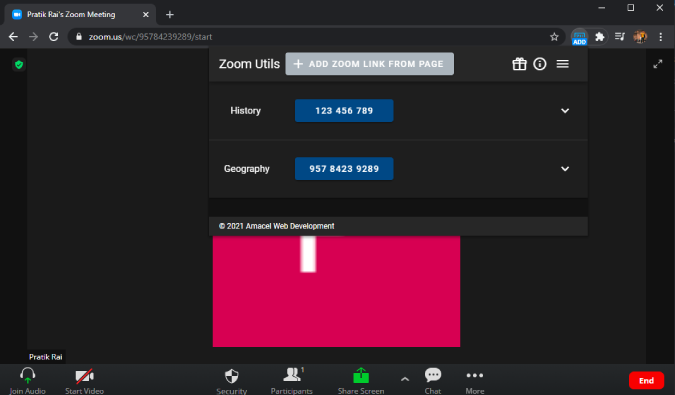
Mund të krijoni gjithashtu shënime manualisht për takime të shumta brenda shtesës së bashku me kohën, datën dhe ditën. Do t'ju dërgojë me zgjuarsi alarme rikujtuese për takimet e Zoom sipas planit tuaj, në mënyrë që të jeni gjithmonë në kohë.
Shkarkoni Zmadhimin Utils
5. Historia e zmadhimit
Zoom History është një tjetër organizator i Zoom ashtu si Zoom Utils. Por, është shumë minimale për sa i përket veçorive.
Thjesht mban një regjistër të të gjitha takimeve të Zoom që merrni pjesë çdo ditë. Në thelb, është një kuti e vogël ku mund të gjeni të gjitha lidhjet tuaja të mëparshme të takimeve të Zoom në një vend. Është një mënyrë e shpejtë për t'u ribashkuar me takimet e vjetra ose për të kaluar nëpër oraret e takimeve të ndjekura. Më parë, më duhej të gjeja të gjitha këto URL të takimeve të Zoom në historinë time të bisedës Slack, e cila ishte mjaft e lodhshme.
Shkarkoni Historinë e Zmadhimit
6. Zoom Tab Killer
Ju mund të keni vënë re se Zoom ka këtë zakon të bezdisshëm për të lënë skedat të hapura në shfletues. Për shembull, kur planifikoni dhe filloni një takim përmes aplikacionit në internet Zoom, ai hap 3 skeda të ndryshme për të njëjtin qëllim. Nëse nuk i mbyllni manualisht këto skeda, ato thjesht qëndrojnë të hapura në Chrome duke konsumuar RAM dhe burime të tjera.
Zoom Tab Killer ndihmon në zgjidhjen e këtij problemi. Ai mbyll automatikisht të gjitha skedat e mbetura të Zmadhimit, përveç dritares së skedës kryesore të takimit.
Shkarkoni Zoom Tab Killer
7. Bot i Dhomës së Breakout
Një tjetër veçori e lezetshme e Zmadhimit janë dhomat Breakout. Është një mënyrë efikase bashkëpunimi nëse keni një ekip të madh. Sidoqoftë, dhomat e shkëputjes janë të vështira për t'u menaxhuar për një host të vetëm. Por, mund të përdorni një shtesë të quajtur Breakout Room Bot.

Ai i lejon pjesëmarrësit të riemërtojë dhomat e Breakout dhe madje të kalojë ndërmjet tyre përmes bisedës publike të Zoom. Thjesht duhet të dërgoni mesazh "!ls" për të parë të gjitha dhomat e disponueshme të ndarjes. Më pas, shkruani "!mv breakout_room_name" për të kaluar në dhomën e përmendur të ndarjes. Ai funksionon pa të meta dhe gjithashtu krijon një regjistër brenda bisedës. Pra, në të ardhmen, ju mund ta kaloni atë për të parë më mirë.
Shkarkoni Bot Breakout Room për Takimet e Zmadhimit
8. Menaxher i pyetjeve të zmadhimit
Zoom Question Manager është një tjetër shtesë e dobishme e Chrome për Zoom për të menaxhuar bisedat tuaja të gjata të Zoom. Ai paraqet të gjitha pyetjet në një dritare tjetër ku mund t'u përgjigjeni shpejt me shabllone teksti të integruar ose thjesht t'i injoroni dhe arkivoni ato.
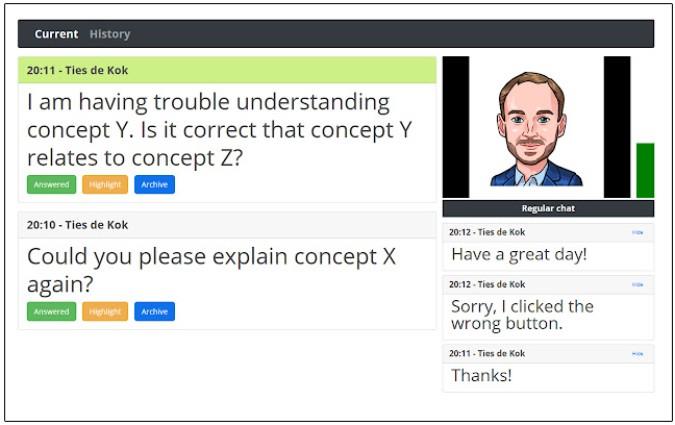
Zoom Question Manager filtron të gjitha pyetjet jo të rëndësishme. Nuk është mjaft i zgjuar për të zbuluar kontekstin e mesazhit, por thjesht zbulon pyetjet që përfundojnë me një "?" simbolin dhe jua paraqet atë. Sidoqoftë, është një mjet i dobishëm për t'u përdorur nëse merreni me takime të mëdha me shumë pyetje të shpeshta dhe biseda bisedash.
Shkarkoni Menaxherin e Pyetjeve të Zoom
Cilat shtesa të Zoom Chrome përdorni
Pra, këto ishin disa nga shtesat më të mira të Chrome për Zoom për të menaxhuar takimet. Kam hequr dorë nga shtesat si Zoom Spoofer dhe Zoom Smart Assistant sepse funksioni i gjurmimit të vëmendjes që ata anashkalojnë është hequr nga Zoom .
Në rast se përdorni Google Meet , ne kemi një listë shtesë të domosdoshëm të Google Meet që e bën përvojën e Google Meet më produktive.
Lexoni gjithashtu: Këshilla dhe truket për zmadhimin për të menaxhuar më mirë video-konferencat tuaja
Po përpiqeni të fshini një faqe të zbrazët në Word? Në këtë udhëzues, ne do t
Kjo është një nga pyetjet më të mëdha që bëjnë përdoruesit, nëse mund të shohin kush e ka parë profilin e tyre në Instagram. Mësoni më shumë për mënyrat dhe mjetet që ndihmojnë në monitorimin e vizitorëve të profilit tuaj!
Mësimi për instalimin e një printeri në Windows 10, duke përfshirë printerët Wi-Fi dhe ata lokalë. Udhëzime hap pas hapi dhe zgjidhje për problemet e zakonshme.
Mësoni se si të zhbllokoni dikë në Facebook dhe Messenger lehtësisht me këtë udhëzues të detajuar. Ndiqni hapat e thjeshtë për të rifituar kontaktin me miqtë tuaj të bllokuar.
Dëshironi të fshini lejet e skaduara dhe të rregulloni portofolin e Apple? Ndiqni ndërsa unë shpjegoj në këtë artikull se si të hiqni artikujt nga Apple Wallet.
Pavarësisht nëse jeni i rritur apo i ri, mund t'i provoni këto aplikacione ngjyrosëse për të çliruar kreativitetin tuaj dhe për të qetësuar mendjen tuaj.
Ky udhëzues ju tregon se si të zgjidhni një problem me pajisjen tuaj Apple iPhone ose iPad që shfaq vendndodhjen e gabuar.
Shiko se si mund të aktivizosh dhe menaxhosh "Mos shqetëso" në iPad, në mënyrë që të përqendrohesh në atë që duhet të bësh. Këtu janë hapat që duhen ndjekur.
Shihni mënyra të ndryshme se si mund ta bëni tastierën tuaj iPad më të madhe pa një aplikacion të palës së tretë. Shihni gjithashtu se si ndryshon tastiera me një aplikacion.
A po përballeni me gabimin e iTunes që nuk zbulon iPhone ose iPad në kompjuterin tuaj Windows 11? Provoni këto metoda të provuara për të zgjidhur problemin tani!






