Si të fshini një faqe në Word {Udhëzues}
Po përpiqeni të fshini një faqe të zbrazët në Word? Në këtë udhëzues, ne do t
Kur bëhet fjalë për aplikacionin më të mirë të takimeve , Google Meet qëndron në tribunën e fitores pa asnjë dyshim. Nga pjesëmarrja deri te kryerja e një kuizi , gjithçka është e mundur në Google Meet. Meqenëse Google Meet është një aplikacion për videokonferenca, "video" luan rolin më emergjent, për arsye të dukshme. Por disa përdorues janë ankuar se të tjerët nuk ishin në gjendje t'i shihnin gjatë telefonatës me video. Mund të ndodhë për arsye të ndryshme, pavarësisht nga sistemi operativ. Këtu janë disa nga zgjidhjet më të mira që mund të kaloni për të rregulluar problemin e mosfunksionimit të kamerës së Google Meet në shfletuesit Windows dhe Mac.
Kamera e Google Meet nuk funksionon
Ne kemi renditur disa nga zgjidhjet, këshillat dhe truket më të mira sipas platformave dhe shfletuesve.
1. Lejo kamerën në shfletues
Kjo është ndoshta gjëja e parë që duhet të verifikoni. Pavarësisht nëse përdorni Google Chrome, Firefox ose Microsoft Edge, Google Meet ka nevojë për lejet e kamerës për të funksionuar siç duhet. Google Meet kërkon leje për kamerën dhe mikrofonin kur hapni faqen e internetit për herë të parë. Nëse i keni bllokuar ato leje, ja se si t'i riaktivizoni ato.
Google Chrome:
1: Nëse përdorni shfletuesin Google Chrome ose Microsoft Edge Chromium për të hyrë në Google Meet, hapni faqen zyrtare të internetit të Google Meet dhe klikoni butonin Shiko informacionin e faqes . Ky është butoni i kyçjes në shiritin e adresave.
2: Tregon të gjitha lejet në një vend. Nëse kamera është e bllokuar, zgjeroni listën rënëse dhe zgjidhni opsionin Lejo .
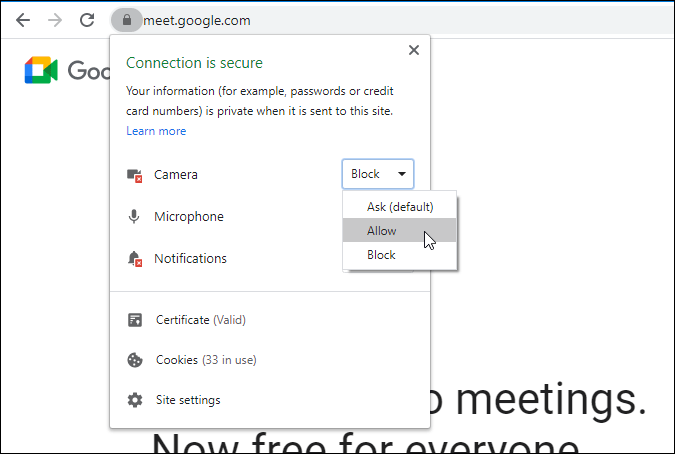
Mozilla Firefox:
Shfletuesi Firefox nuk shfaq cilësime si Google Chrome. Shfaq një menu kërcyese kur një faqe interneti përpiqet të hyjë në kamerë. Prandaj, klikoni butonin Lejo kur ai kërkon të njëjtën gjë.
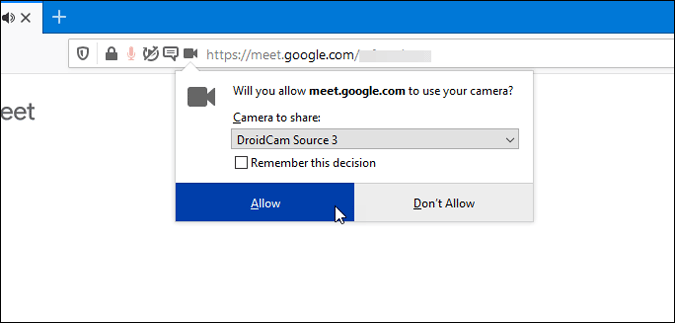
Apple Safari:
Nëse jeni duke përdorur shfletuesin Apple Safari në macOS, klikoni në ikonën e kamerës në shiritin e adresave dhe zgjidhni opsionin Resume .
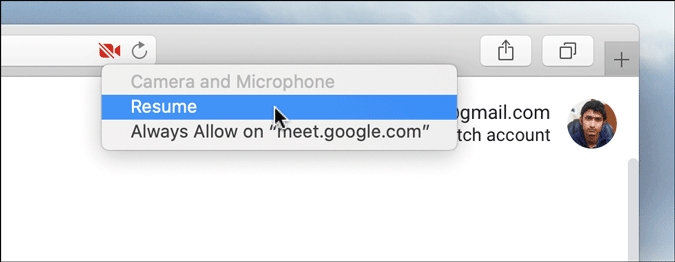
2. Lejo një sajt specifik të përdorë kamerën
Nëse keni bllokuar një sajt të caktuar si Google Meet për të hyrë në kamerë, duhet ta hiqni atë nga lista.
Google Chrome:
1: Hapni shfletuesin Google Chrome dhe shkoni te Cilësimet .
2: Më pas, shkoni te Privatësia dhe siguria > Cilësimet e sitit .
3: Tani, zgjidhni opsionin Kamera nga lista.
4: Nëse gjeni meet.google.com në listën e bllokimit , klikoni ikonën e koshit të plehrave për ta hequr atë.
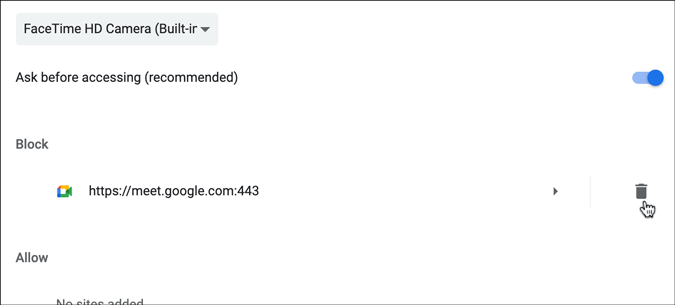
Pas kësaj, hapni Google Meet në shfletuesin dhe ndiqni metodën e parë për të lejuar Google Meet të aksesojë kamerën.
Mozilla Firefox:
1: Hapni shfletuesin Firefox dhe shkoni te paneli Preferencat/Opsionet .
2: Klikoni në opsionin Privacy and Security në anën tuaj të majtë.
3: Pas kësaj, klikoni në butonin Cilësimet e lidhur me Kamerën. Ai hap një listë të faqeve të internetit që kanë/nuk kanë leje për të hyrë në kamerë.
4: Duhet të zgjidhni faqen e internetit nga lista dhe të klikoni butonin Hiq faqen e internetit .
Sidoqoftë, nëse nuk po shfaq faqen e internetit, kaloni te zgjidhja tjetër.
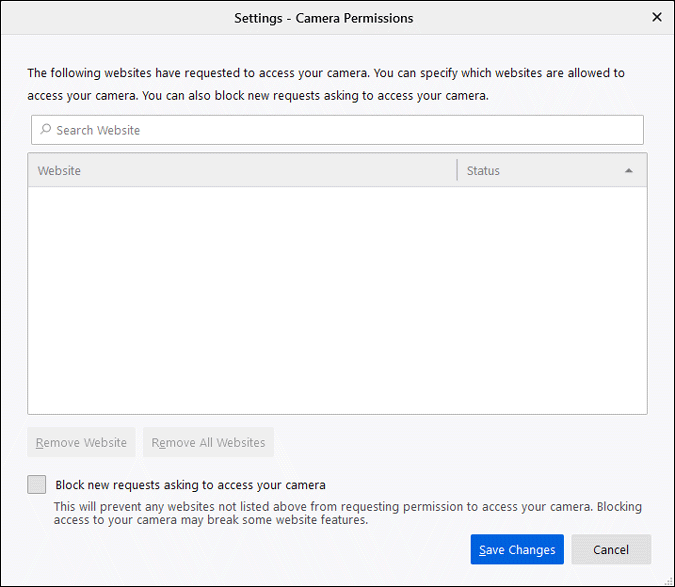
Microsoft Edge:
1: Hapni shfletuesin Microsoft Edge Chromium dhe shkoni te paneli i cilësimeve .
2: Pas kësaj, klikoni mbi Cookies dhe Lejet e faqes > Të gjitha sajtet > zgjeroni google.com > klikoni në https://meet.google.com/.
3: Tregon të gjitha lejet që keni lejuar dhe bllokuar për uebsajtin specifik. Zgjeroni listën rënëse të Kamera dhe zgjidhni opsionin Lejo .
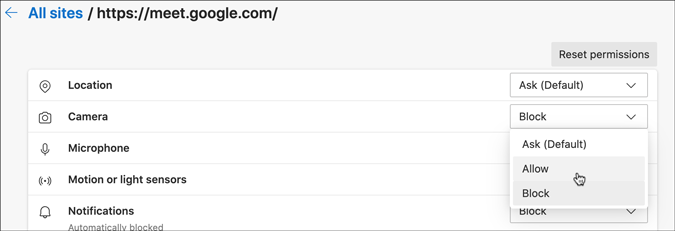
Pasi të keni mbaruar, kthehuni në faqen e internetit të Google Meet dhe përpiquni të bashkoheni në një takim. Ndërkohë, do të merrni një opsion për të lejuar kamerën.
Apple Safari:
1: Përdoruesit e Apple Safari mund të klikojnë në menynë Safari dhe të zgjedhin Preferencat > Uebsajtet > Kamera .
2: Klikoni listën rënëse të meet.google.com dhe zgjidhni opsionin Lejo .
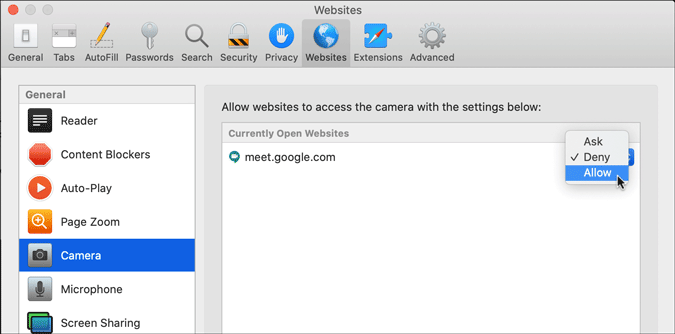
Pasi ta bëni këtë, ndiqni metodën e parë për të lejuar Google Meet të aksesojë kamerën tuaj.
3. Lejo kamerën në cilësimet e Windows
Cilësimet e Windows kanë disa opsione për të lejuar ose bllokuar kamerën në pajisje.
1: Për të hapur cilësimin, shtypni Win+I dhe shkoni te Privatësia > Kamera .
2: Në anën tuaj të djathtë, duhet të verifikoni cilësimet e mëposhtme.
Sigurohuni që qasja në kamerë për këtë cilësim të pajisjes është e aktivizuar. Përndryshe, klikoni butonin Ndrysho dhe ndryshoni cilësimin.
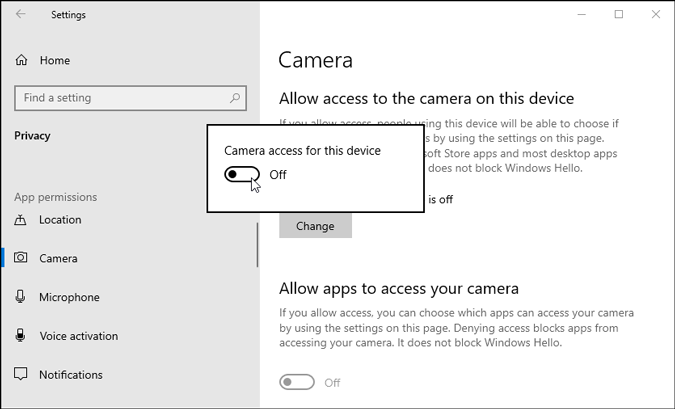
Sigurohuni që të jetë aktivizuar cilësimi Lejo aplikacionet e desktopit të kenë qasje në kamerën tuaj . Përndryshe, klikoni butonin përkatës për ta aktivizuar.
4. Lejo kamerën në preferencat e sistemit
Paneli i Preferencave të Sistemit në Mac përfshin një opsion që ju lejon të aktivizoni ose çaktivizoni kamerën për një aplikacion specifik.
1: Për të filluar, hapni Preferencat e Sistemit në kompjuterin tuaj Mac dhe shkoni te Siguria dhe privatësia > Privatësia > Kamera .
2: Këtu mund të shihni një listë të shfletuesve dhe aplikacioneve të tjera që kanë kërkuar leje për kamerën më herët. Nëse kontrollohet një shfletues, lejohet të hyjë në kamerë dhe anasjelltas. Prandaj, nëse shfletuesi juaj i dëshiruar nuk është i kontrolluar, klikoni në ikonën e kyçjes > futni kodkalimin/skanoni gjurmën e gishtit dhe shënoni në kutinë përkatëse.
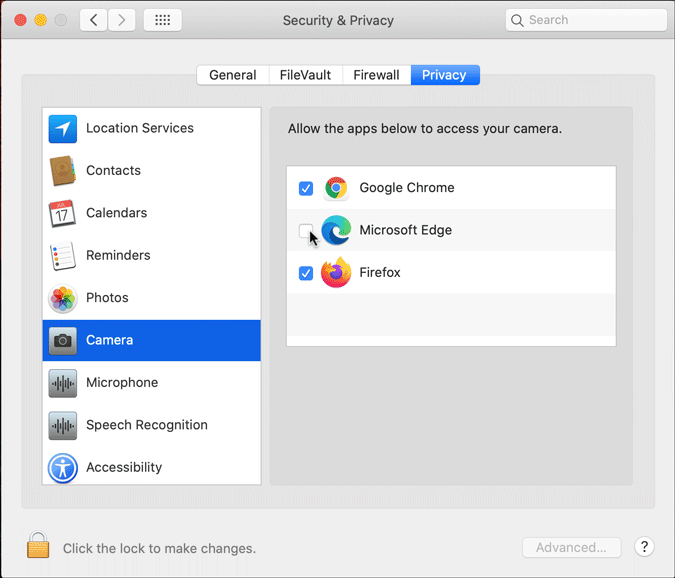
Pas kësaj, ju duhet të rinisni shfletuesin tuaj.
5. Çaktivizo Google Meet Auto Disable Mic/Cam
Google Meet Disable Auto Mic/Cam është një shtesë e Google Chrome që çaktivizon automatikisht videon dhe audion bazuar në cilësimet e zgjedhura. Nëse e keni instaluar më herët dhe tani po funksionon keq, është më mirë të çaktivizoni këtë ose ndonjë shtesë të ngjashme të shfletuesit.
6. Cakto kamerën e parazgjedhur nga cilësimet e Google Meet
Nëse keni lidhur një kamerë të jashtme me laptopin tuaj dhe dëshironi ta përdorni si kamerën e paracaktuar, është më mirë ta zgjidhni atë nga paneli i cilësimeve. E njëjta gjë mund të bëhet kur përdorni iPhone tuaj si një mikrofon të jashtëm ose kamera për Mac.
1: Hapni faqen e internetit të Google Meet dhe klikoni në ikonën e ingranazhit të cilësimeve të dukshme në krye.
2: Më pas, kaloni në skedën Video dhe zgjeroni listën rënëse për të zgjedhur kamerën tuaj të preferuar.
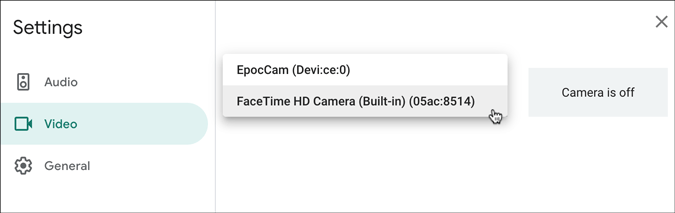
7. Verifikoni cilësimet e kamerës VoIP
Nëse po përdorni një aplikacion të kamerës VoIP për të përdorur celularin tuaj si një ueb-kamerë të jashtme për një laptop ose kompjuter desktop, është më mirë të verifikoni lidhjen. Ndonjëherë, ato mund të shkëputen për shkak të një defekti.
8. Kontrolloni mbrojtjen e uebkamerës në Antivirus
Jo të gjitha, por disa mjete antivirus kanë një mundësi për të bllokuar aplikacionet nga aksesi i kamerës së internetit për arsye privatësie. Nëse keni të instaluar në kompjuterin tuaj një antivirus ose mburojë sigurie të tillë, mund të kaloni nëpër panelin e opsioneve/cilësimeve.
Fjalët e fundit: Kamera e Google Meet nuk funksionon
Njerëz të ndryshëm e hasin këtë problem për arsye të ndryshme. Meqenëse Google Meet është bërë një mjet thelbësor për punonjësit që punojnë nga shtëpia, duhet të shikoni këto zgjidhje për të rregulluar problemin e kamerës së Google Meet.
Po përpiqeni të fshini një faqe të zbrazët në Word? Në këtë udhëzues, ne do t
Kjo është një nga pyetjet më të mëdha që bëjnë përdoruesit, nëse mund të shohin kush e ka parë profilin e tyre në Instagram. Mësoni më shumë për mënyrat dhe mjetet që ndihmojnë në monitorimin e vizitorëve të profilit tuaj!
Mësimi për instalimin e një printeri në Windows 10, duke përfshirë printerët Wi-Fi dhe ata lokalë. Udhëzime hap pas hapi dhe zgjidhje për problemet e zakonshme.
Mësoni se si të zhbllokoni dikë në Facebook dhe Messenger lehtësisht me këtë udhëzues të detajuar. Ndiqni hapat e thjeshtë për të rifituar kontaktin me miqtë tuaj të bllokuar.
Dëshironi të fshini lejet e skaduara dhe të rregulloni portofolin e Apple? Ndiqni ndërsa unë shpjegoj në këtë artikull se si të hiqni artikujt nga Apple Wallet.
Pavarësisht nëse jeni i rritur apo i ri, mund t'i provoni këto aplikacione ngjyrosëse për të çliruar kreativitetin tuaj dhe për të qetësuar mendjen tuaj.
Ky udhëzues ju tregon se si të zgjidhni një problem me pajisjen tuaj Apple iPhone ose iPad që shfaq vendndodhjen e gabuar.
Shiko se si mund të aktivizosh dhe menaxhosh "Mos shqetëso" në iPad, në mënyrë që të përqendrohesh në atë që duhet të bësh. Këtu janë hapat që duhen ndjekur.
Shihni mënyra të ndryshme se si mund ta bëni tastierën tuaj iPad më të madhe pa një aplikacion të palës së tretë. Shihni gjithashtu se si ndryshon tastiera me një aplikacion.
A po përballeni me gabimin e iTunes që nuk zbulon iPhone ose iPad në kompjuterin tuaj Windows 11? Provoni këto metoda të provuara për të zgjidhur problemin tani!






