Si të fshini një faqe në Word {Udhëzues}
Po përpiqeni të fshini një faqe të zbrazët në Word? Në këtë udhëzues, ne do t
Mund të dëgjoni muzikë të mirë, filma, skedarë audio dhe madje të dëgjoni miqtë tuaj të bërtasin në një aplikacion mosmarrëveshjeje gjatë lojës me mikrofonin Logitech G430 të kyçur. Nëse miqtë tuaj nuk janë në gjendje t'ju dëgjojnë ose nuk janë në gjendje të bisedojnë audio me askënd, mund të jetë për shkak se mikrofoni juaj Logitech G430 nuk funksionon. Duke u përballur me të njëjtin problem, atëherë ky udhëzues rregullimi është menduar për ju!
Arsyet pse mikrofoni juaj G430 nuk funksionon mund të jenë cilësimet e gabuara të zërit, drejtuesit e audios të vjetëruara, qasja e mikrofonit nuk është dhënë ose funksionimi i zgjidhjes së problemeve kërkohet për të pastruar problemet e zakonshme teknike. Le të gjejmë të gjitha zgjidhjet për të rregulluar problemin që ju shqetëson ju dhe mikrofonin tuaj.
|
Përmbledhje: |
Mikrofoni Logitech G430 nuk funksionon? Kontrolloni këto rregullime
Ky në thelb bëhet hapi juaj i parë kur mikrofoni Logitech G430 nuk funksionon pasi duhet të ndizni mikrofonin për qasje. Për këtë, ndiqni hapat e mëposhtëm.
Hapi 1 : Shkoni te cilësimet e Windows ose shtypni logon e Windows + I nga tastiera.
Hapi 2 : Klikoni Privacy . Këtu, zgjidhni Mikrofon nga paneli anësor i majtë.
Hapi 3 : Nën Mikrofoni, shikoni nëse "Qasja në mikrofon për këtë pajisje është aktive" apo jo. Nëse nuk është i aktivizuar, ndryshoni cilësimet dhe rifutni mikrofonin.
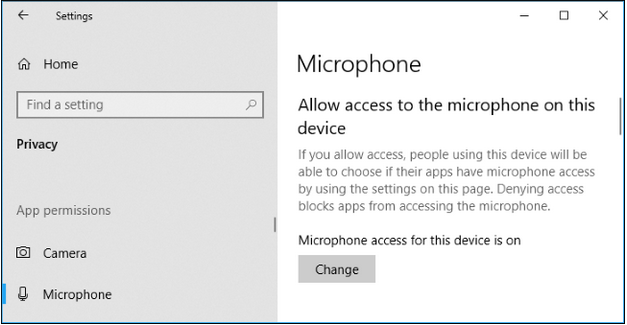
Ndonjëherë, qasja e mikrofonit reduktohet vetë sapo të ketë rimbushje. Kjo është arsyeja pse ky hap është i pari që duhet kaluar.
Për të pastruar gabimet teknike të vogla ose të zakonshme në sistem, mund të provoni të ekzekutoni zgjidhjen e problemeve që Windows 10 ju ofron si parazgjedhje. Për këtë,
Hapi 1 : Shkruani Troubleshoot në kutinë Start Search dhe klikoni Troubleshoot .
Hapi 2 : Shkoni te Hardware & Devices dhe ekzekutoni Zgjidhjen e problemeve.
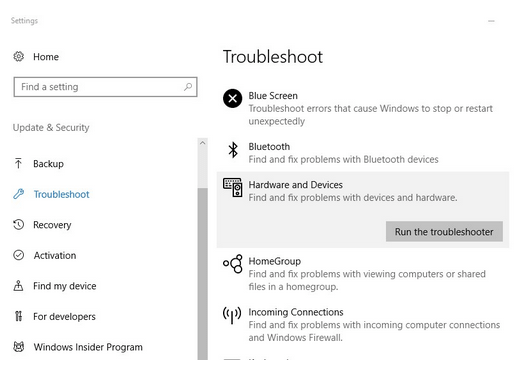
Hapi 3 : Shkoni te Playing Audio dhe ekzekutoni Zgjidhjen e problemeve.
Hapi 4 : Shkoni te Regjistrimi i audios dhe ekzekutoni Zgjidhjen e problemeve.
Hapi 5 : Shkoni te Speech dhe ekzekutoni Zgjidhjen e problemeve.
Ekzekutimi i të gjithë zgjidhësve të problemeve për një herë do t'ju ndihmojë të zgjidhni problemin e mosfunksionimit të mikrofonit Logitech G430.
Një drejtues i vjetëruar ose një drejtues audio që mungon mund të jetë shkaku kryesor i mosfunksionimit të mikrofonit G430. Prandaj, mund të përdorni metoda manuale ose automatike për të përditësuar drejtuesin e audios. Në procesin manual, duhet të vizitoni faqen e internetit të prodhuesit të kartës së zërit dhe të instaloni versionin e saj më të fundit.
Nëse nuk jeni të njohur me procesin ose dëshironi të automatizoni përditësimin e drejtuesit audio, provoni të përdorni Smart Driver Care . Ky softuer do të ndihmojë në rregullimin e problemit të mosfunksionimit të mikrofonit Logitech G430. Mund të zbulojë lehtësisht kërkesat e sistemit, të shfaqë drejtuesin e duhur dhe të përditësojë ato të vjetruara. Për më tepër, mund të përditësoni të gjithë drejtuesit e tjerë, përveç drejtuesit të audios, duke klikuar butonin 'Përditëso të gjitha' në vetë softuerin.
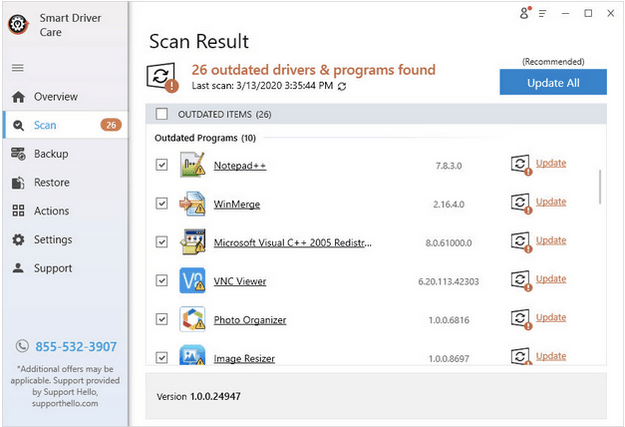
Lexoni rishikimin e plotë të Smart Driver Care këtu .
Ndërsa e konsiderojmë mikrofonin Logitech G430 që nuk funksionon si një problem i madh, harrojmë të kalojmë një kontroll të vogël të cilësimeve të zërit. Këto cilësime mund të jenë një fajtor, dhe për këtë arsye le të zbulojmë se çfarë duhet bërë.
Hapi 1 : Gjeni ikonën Sound në shiritin e detyrave, klikoni me të djathtën mbi të dhe hapni Sounds .
Hapi 2 : Shkoni te skeda Riprodhimi dhe kontrolloni nëse mikrofoni juaj është shënuar si Pajisja e parazgjedhur . Nëse jo, zgjidhni atë që do të bëhet si parazgjedhje dhe klikoni OK .
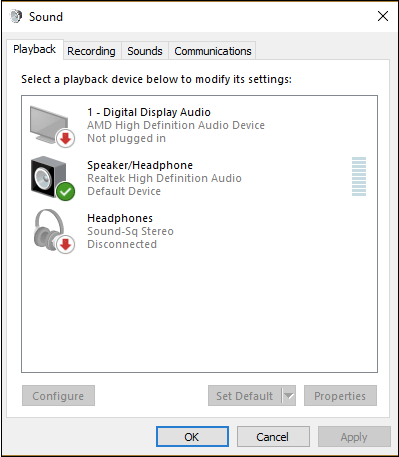
Hapi 3 : Tani shkoni te skeda Regjistrimi, kliko me të djathtën kudo dhe zgjidh "Trego pajisjet e çaktivizuara". Nëse gjeni emrin e mikrofonit tuaj në të, kliko me të djathtën mbi të dhe zgjidhni Aktivizo . Pasi të aktivizohet, kliko me të djathtën mbi të edhe një herë dhe shëno "Cakto si pajisjen e parazgjedhur".
Hapi 4 : Edhe një herë, klikoni me të djathtën në mikrofonin Logitech G430 dhe zgjidhni Karakteristikat .
Hapi 5 : Këtu, shko te Nivelet dhe bëje volumin në maksimum.
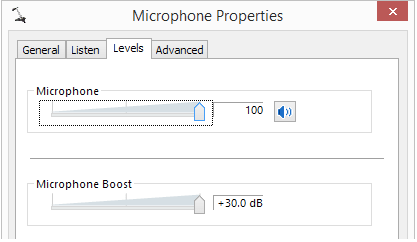
Kjo metodë është në gjendje të rendit në një masë të madhe volumin dhe nivelin e daljes audio.
Nëse nuk mund ta zgjidhni problemin e mosfunksionimit të mikrofonit Logitech G430 duke përdorur metodat e mësipërme, provoni të çinstaloni softuerin dhe riinstaloni përsëri. Kjo metodë mund të duket pak e ndërlikuar, por ka ndihmuar në zgjidhjen e problemit për shumë njerëz.
Mund të çinstaloni softuerin e lojës Logitech duke përdorur softuerin më të mirë të çinstaluesit për Windows dhe tani instaloni versionin më të fundit edhe një herë duke shkuar në faqen zyrtare të internetit. Ky përditësim i softuerit mbështet jo vetëm mikrofonat, por edhe çdo pajisje tjetër të mbështetur si tastierë, kamera, etj.
konkluzioni
A nuk është zgjidhur problemi juaj i mikrofonit Logitech G430? Ne besojmë se një nga hapat duhet ta ketë zgjidhur problemin tuaj. Nëse po, na jepni një votë pro dhe hidhni rekomandimet dhe pikëpamjet tuaja në seksionin e komenteve më poshtë. Gjithashtu, na ndiqni në Facebook dhe YouTube për përditësime teknologjike të përditshme.
Po përpiqeni të fshini një faqe të zbrazët në Word? Në këtë udhëzues, ne do t
Kjo është një nga pyetjet më të mëdha që bëjnë përdoruesit, nëse mund të shohin kush e ka parë profilin e tyre në Instagram. Mësoni më shumë për mënyrat dhe mjetet që ndihmojnë në monitorimin e vizitorëve të profilit tuaj!
Mësimi për instalimin e një printeri në Windows 10, duke përfshirë printerët Wi-Fi dhe ata lokalë. Udhëzime hap pas hapi dhe zgjidhje për problemet e zakonshme.
Mësoni se si të zhbllokoni dikë në Facebook dhe Messenger lehtësisht me këtë udhëzues të detajuar. Ndiqni hapat e thjeshtë për të rifituar kontaktin me miqtë tuaj të bllokuar.
Dëshironi të fshini lejet e skaduara dhe të rregulloni portofolin e Apple? Ndiqni ndërsa unë shpjegoj në këtë artikull se si të hiqni artikujt nga Apple Wallet.
Pavarësisht nëse jeni i rritur apo i ri, mund t'i provoni këto aplikacione ngjyrosëse për të çliruar kreativitetin tuaj dhe për të qetësuar mendjen tuaj.
Ky udhëzues ju tregon se si të zgjidhni një problem me pajisjen tuaj Apple iPhone ose iPad që shfaq vendndodhjen e gabuar.
Shiko se si mund të aktivizosh dhe menaxhosh "Mos shqetëso" në iPad, në mënyrë që të përqendrohesh në atë që duhet të bësh. Këtu janë hapat që duhen ndjekur.
Shihni mënyra të ndryshme se si mund ta bëni tastierën tuaj iPad më të madhe pa një aplikacion të palës së tretë. Shihni gjithashtu se si ndryshon tastiera me një aplikacion.
A po përballeni me gabimin e iTunes që nuk zbulon iPhone ose iPad në kompjuterin tuaj Windows 11? Provoni këto metoda të provuara për të zgjidhur problemin tani!






