Si të fshini një faqe në Word {Udhëzues}
Po përpiqeni të fshini një faqe të zbrazët në Word? Në këtë udhëzues, ne do t
Toka mund të jetë vetëm një pikë e vogël në konstelacion, por sa më shumë që afrohemi, kuptojmë se ajo është shtëpia e miliarda shpirtrave të gjallë, ideologjive dhe feve. Dhe cili është një mjet më i mirë për të parë Tokën me një shikim, përveç Google Earth, apo jo?
Google Earth është një hapësirë virtuale që jep një paraqitje 3D të Tokës bazuar në imazhet satelitore. Është një platformë që na lejon të shikojmë të gjithë Tokën në formën e një globi 3D ku mund të eksplorojmë qytete, vendndodhje dhe peizazhe të ndryshme nga këndvështrime të ndryshme. Me ndihmën e Google Earth, ju mund të përmbushni të gjitha dëshirat tuaja peripatetike për të eksploruar botën nga vetë komoditeti i shtëpisë tuaj.
Burimi i imazhit: Wikipedia Commons
Këtu janë një sërë këshillash dhe trukesh të Google Earth që do t'ju ndihmojnë të filloni dhe ta përdorni këtë shërbim si profesionistë.
Le të fillojmë.
Lexoni gjithashtu: Ju pëlqen të shfletoni në Chrome? Epo, nëse po, atëherë shkarkoni këtë shtesë të Earth View Chrome në shfletuesin tuaj për të parë një sfond të bukur piktoresk sa herë që hapni një skedë ose dritare të re shfletimi.
Personalizo Preferencën e stilit të hartës

Në dritaren kryesore të Google Earth, tërhiqni treguesin e miut drejt anës së majtë të ekranit dhe trokitni lehtë mbi ikonën e tre vijave horizontale për të hapur menynë. Nga menyja, zgjidhni opsionin "Stili i hartës". Google Earth ju lejon të personalizoni preferencën tuaj të preferuar të stilit të hartës. Ka një mori opsionesh për të zgjedhur nga të cilat përfshijnë:
Pikërisht poshtë këtyre opsioneve, do të shihni gjithashtu disa opsione të dobishme si Aktivizimi i ndërtesave 3D, aktivizimi i reve të animuara për të parë mbulimin e reve 24 orët e fundit të një zone specifike dhe një opsion për të aktivizuar linjat e rrjetit që shfaqin linjat e gjerësisë/gjatësisë Harta. Mund t'i aktivizoni ose çaktivizoni këto opsione sipas nevojës dhe kërkesës suaj për të shfrytëzuar sa më shumë përvojën tuaj të Google Earth.
Lexoni gjithashtu: Google Earth merr krahë të rinj: Le t'i kontrollojmë ato
Përdorni mjetin e masës së Google Earth
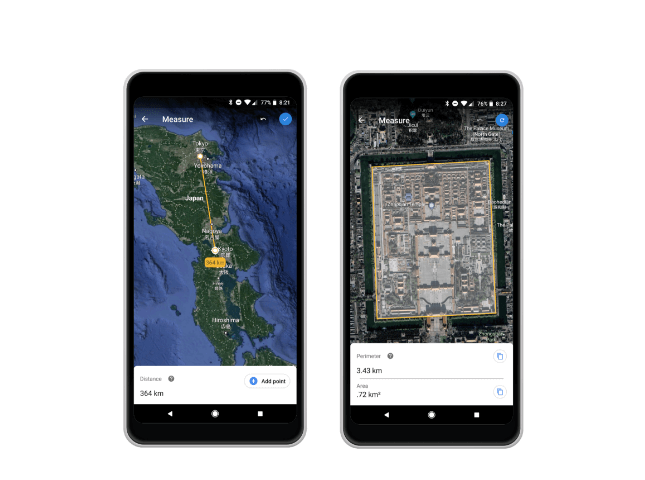
Pyes veten se sa saktësisht jeni larg nga kulla Eifel? Ose nga oqeani Arktik ose poli verior. Epo, ne jemi të sigurt që duhet të jeni bosh në shifra, por jo më. Google Earth përmban një mjet Mase që ju lejon të matni distancën e saktë midis dy zonave. Jo vetëm në formën e kilometrave ose miljeve, mjeti Measure ju mundëson gjithashtu të matni dimensionin ose perimetrin e saktë të një vendndodhjeje specifike.
Për të ditur më shumë se si të përdorni mjetin Masa të Google Earth, vizitoni këtë lidhje.
Hartat historike nga e gjithë bota
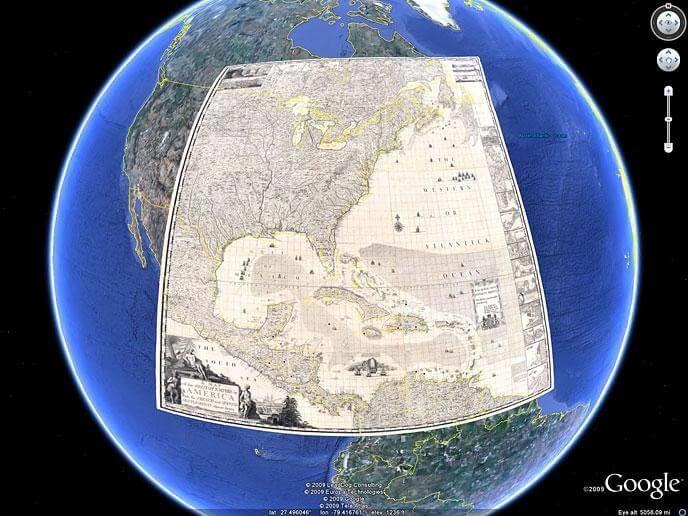
Burimi i imazhit: Koleksioni i hartave të David Rumsey
A mbani një atmosferë antropologjike thellë në zemrën tuaj? Nëse është pozitive, atëherë Google Earth ju ka bërë një surprizë të ëmbël. Prekni ikonën e tre vijave horizontale në këndin e sipërm të majtë të ekranit dhe zgjidhni "Voyagers". Lëvizni poshtë dritares derisa të shihni opsionin "Hartat historike nga e gjithë bota" dhe më pas trokitni lehtë mbi të. Në anën e djathtë të dritares, do të gjeni hartat historike të Rumsey të rajoneve të ndryshme. Për të rafinuar kërkimin tuaj, mund t'i renditni rezultatet në bazë të kohës, vendit dhe shkallës gjithashtu. Jeni gati të zhyteni në kohët e lashta?
Lexoni gjithashtu: Si të përdorni mjetin e matjes së Google Earth
Shijoni pamjen e rrugës
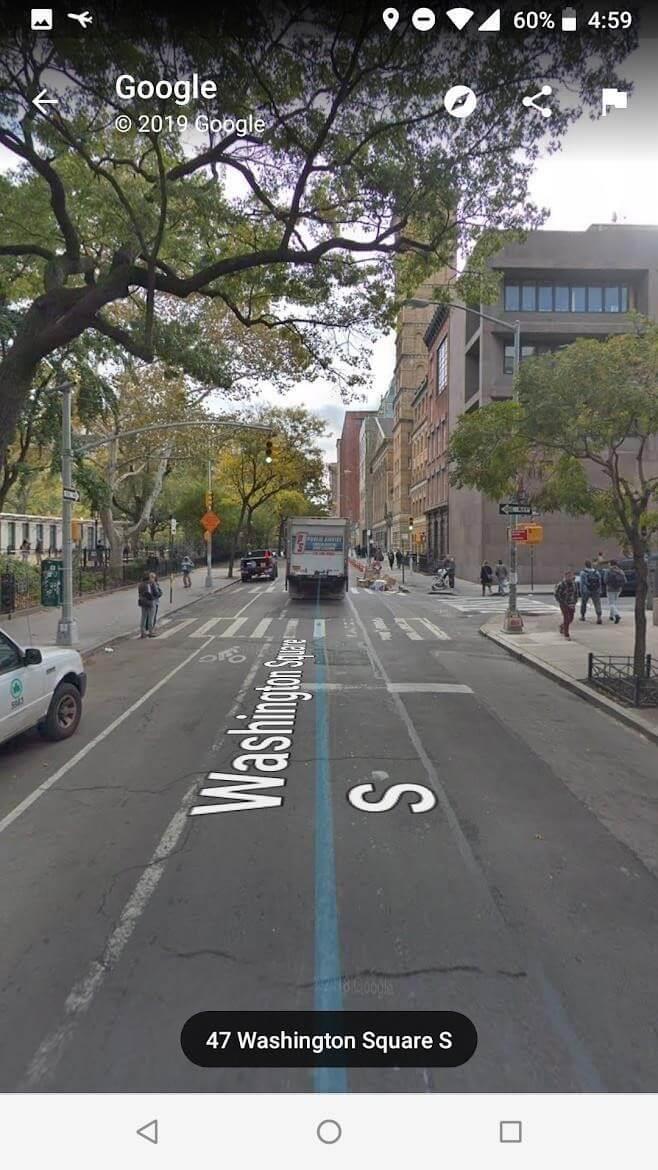
Nuk ka asgjë më të mirë se të shijoni pamjen e rrugës në hartën gjithëpërfshirëse të Google Earth. Përdorimi i pamjes së rrugës është mjaft i thjeshtë. E shihni atë ikonën e vogël njerëzore në këndin e poshtëm djathtas të ekranit? Epo, trokitni mbi të dhe tërhiqeni në çdo cep të botës për të përjetuar pamjen e rrugës, sikur të jeni duke qëndruar aty në vendndodhje. Pasi të aktivizohet pamja e rrugës, mund të përdorni gjithashtu tastet e kursorit për të lundruar dhe eksploruar vetë zonën.
Pastro historinë e kërkimit
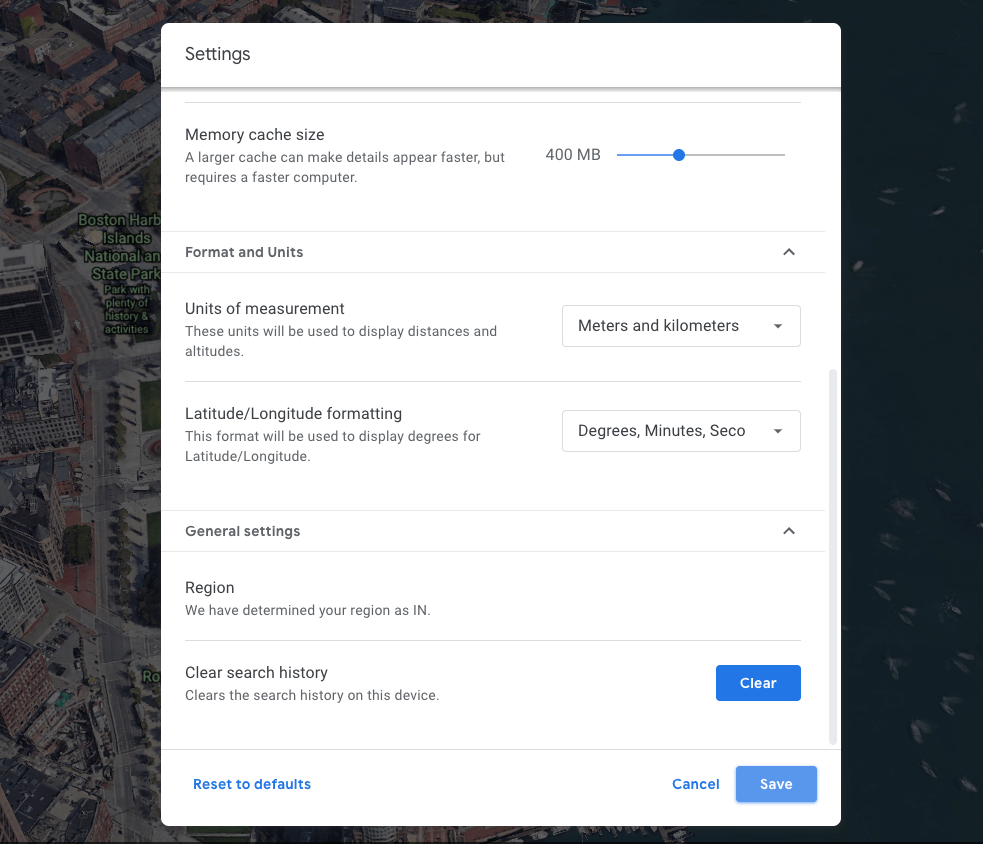
Ndërsa humbisni plotësisht gjatë eksplorimit të vendeve të reja në Google Earth, mund të humbni ndjenjën e kohës. Pasi të keni mbaruar përdorimin e Google Earth, mund të zgjidhni gjithashtu të pastroni historikun e kërkimit në pajisjen tuaj. Për ta bërë këtë, trokitni lehtë mbi ikonën e tre vijave horizontale për të hapur menunë, zgjidhni "Cilësimet". Lëvizni poshtë dritares dhe në fund do të shihni një opsion "Pastro Historinë e Kërkimit". Prekni butonin "Pastro" menjëherë pranë tij për të hequr qafe të gjithë historikun e kërkimit të ruajtur në pajisjen tuaj.
Këtu ishin një sërë këshillash dhe trukesh të Google Earth për të përfituar sa më shumë nga mjeti gjithëpërfshirës i pamjes së Tokës. Shpresojmë të mësoni diçka të re sot!
Udhëtim të mbarë…
Po përpiqeni të fshini një faqe të zbrazët në Word? Në këtë udhëzues, ne do t
Kjo është një nga pyetjet më të mëdha që bëjnë përdoruesit, nëse mund të shohin kush e ka parë profilin e tyre në Instagram. Mësoni më shumë për mënyrat dhe mjetet që ndihmojnë në monitorimin e vizitorëve të profilit tuaj!
Mësimi për instalimin e një printeri në Windows 10, duke përfshirë printerët Wi-Fi dhe ata lokalë. Udhëzime hap pas hapi dhe zgjidhje për problemet e zakonshme.
Mësoni se si të zhbllokoni dikë në Facebook dhe Messenger lehtësisht me këtë udhëzues të detajuar. Ndiqni hapat e thjeshtë për të rifituar kontaktin me miqtë tuaj të bllokuar.
Dëshironi të fshini lejet e skaduara dhe të rregulloni portofolin e Apple? Ndiqni ndërsa unë shpjegoj në këtë artikull se si të hiqni artikujt nga Apple Wallet.
Pavarësisht nëse jeni i rritur apo i ri, mund t'i provoni këto aplikacione ngjyrosëse për të çliruar kreativitetin tuaj dhe për të qetësuar mendjen tuaj.
Ky udhëzues ju tregon se si të zgjidhni një problem me pajisjen tuaj Apple iPhone ose iPad që shfaq vendndodhjen e gabuar.
Shiko se si mund të aktivizosh dhe menaxhosh "Mos shqetëso" në iPad, në mënyrë që të përqendrohesh në atë që duhet të bësh. Këtu janë hapat që duhen ndjekur.
Shihni mënyra të ndryshme se si mund ta bëni tastierën tuaj iPad më të madhe pa një aplikacion të palës së tretë. Shihni gjithashtu se si ndryshon tastiera me një aplikacion.
A po përballeni me gabimin e iTunes që nuk zbulon iPhone ose iPad në kompjuterin tuaj Windows 11? Provoni këto metoda të provuara për të zgjidhur problemin tani!






