Si të fshini një faqe në Word {Udhëzues}
Po përpiqeni të fshini një faqe të zbrazët në Word? Në këtë udhëzues, ne do t
Normalisht, ne duhet të planifikojmë një takim zmadhimi manualisht nga aplikacioni Zoom. Më pas kopjoni lidhjen e takimit dhe ngjiteni në aplikacionin "Kalendari Google" dhe planifikoni një rikujtues. Në këtë mënyrë, kur krijoni një ngjarje të takimit të Zoom në kalendarin e Google, të gjithë anëtarët e grupit tuaj thjesht mund të klikojnë në lidhje dhe t'i bashkohen takimit. Aplikacioni Google Meet i Google mund të planifikojë një takim direkt nga Google Meet. Do të ishte mirë të kishim të njëjtin funksionalitet edhe për aplikacionet e konferencave video të palëve të treta si Zoom. Derisa të vijë ajo ditë, do të na duhet të mjaftohemi me disa hakime për të shtuar takimet e Zoom në "Kalendarin e Google" shpejt dhe pa mundim.
Si të shtoni takimin e zmadhimit në "Kalendarin e Google".
Le të fillojmë me ekstensionin e Chrome për t'u konfiguruar lehtë dhe të vazhdojmë që andej drejt shtesave dhe zgjidhjeve të tjera. Vini re se meqenëse nuk ka asnjë mënyrë të drejtpërdrejtë për të integruar Zoom me Google Calendar, do të na duhet ndihma e zgjidhjes së palëve të treta për të vepruar si një urë lidhëse. Por këto janë të lira për t'u përdorur.
1. Përdorimi i Zgjerimit të Planifikimit të Zoom në Chrome
Zgjerimi i "Zoom Scheduler" do t'i lejojë përdoruesit e Zoom të planifikojnë takime drejtpërdrejt nga "Kalendari i Google". Ja se si të konfiguroni dhe të filloni.
1. Së pari, hapni shtesën Zoom Scheduler Chrome në Dyqanin e Uebit të Chrome dhe klikoni në butonin Shto në Chrome për të shkarkuar dhe instaluar shtesën në Chrome ose në ndonjë shfletues të bazuar në Chromium.
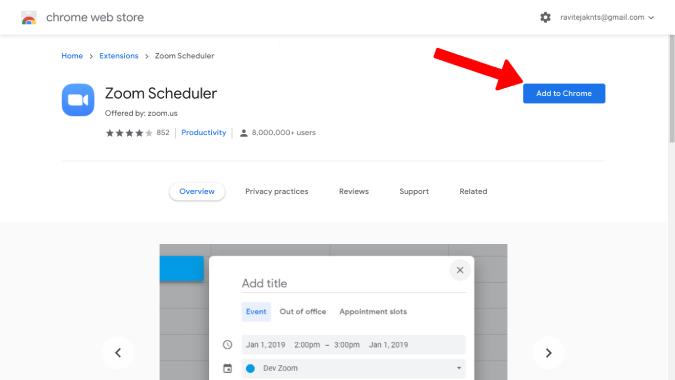
2. Më pas klikoni mbi Shto shtesë në dritaren që shfaqet për të shtuar shtesën.
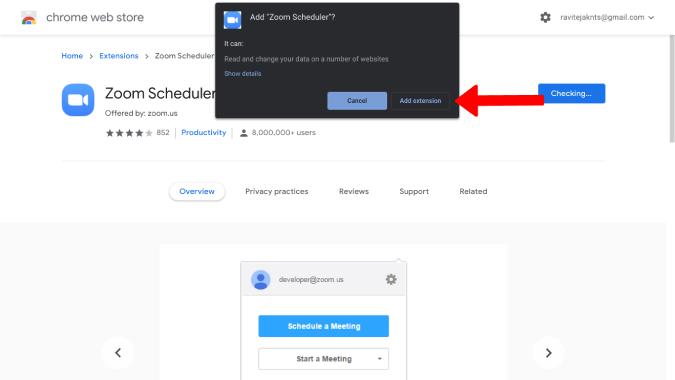
3. Hapni Kalendarin dhe klikoni në datën që dëshironi të planifikoni takimin e Zmadhimit. Kjo do të hapë një dritare kërcyese ku mund të futni të gjitha detajet si emrin e ngjarjes, orën, emrat e të ftuarve që mund t'i bashkohen takimit, ndryshimin e lejeve, preferencat e njoftimeve, përshkrimin, etj.
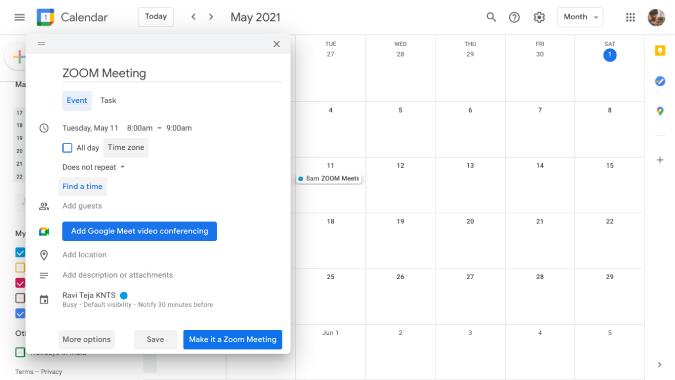
4. Do të vini re një opsion të ri të quajtur Make it a Zoom Meeting në këndin e poshtëm djathtas të dritares që shfaqet. Klikoni mbi të.
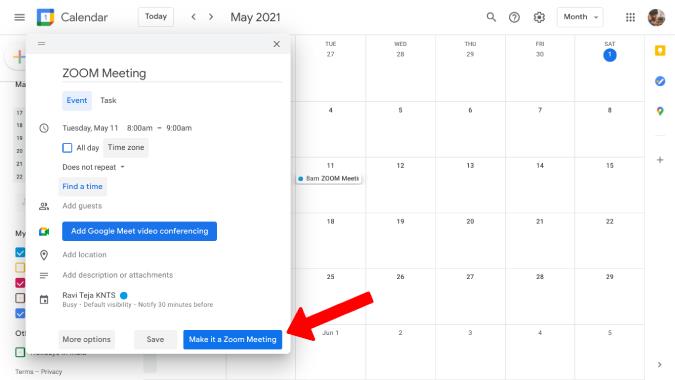
5. Kjo do të hapë një skedë të re për ju që të identifikoheni në llogarinë tuaj në Zoom .
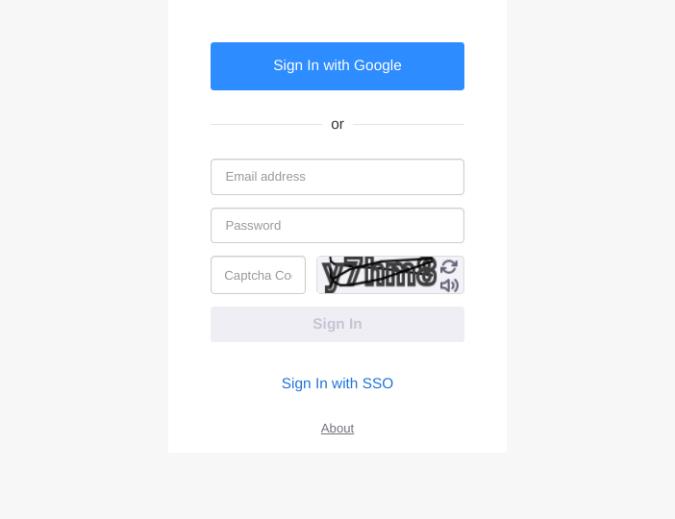
6. Hyni dhe do të ktheheni në skedën "Kalendari i Google". Tani, përsëri klikoni në butonin Make it a Zoom Meeting . Nëse jeni identifikuar në Zoom, atëherë nuk do t'ju duhet të kaloni një lidhje shtesë.
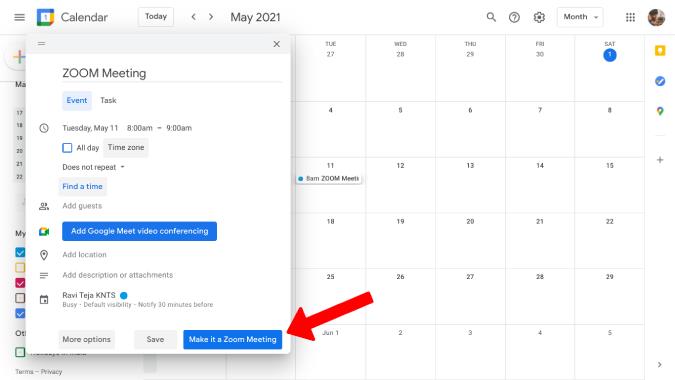
7. Kjo është ajo. Ju keni përfunduar procesin e konfigurimit dhe keni shtuar gjithashtu takimin tuaj të parë të Zoom në "Kalendarin e Google". Tani ju dhe të ftuarit që keni shtuar mund të klikoni në butonin " Bashkohu në takimin e zmadhimit " në ngjarje dhe të bashkohesh në takim.
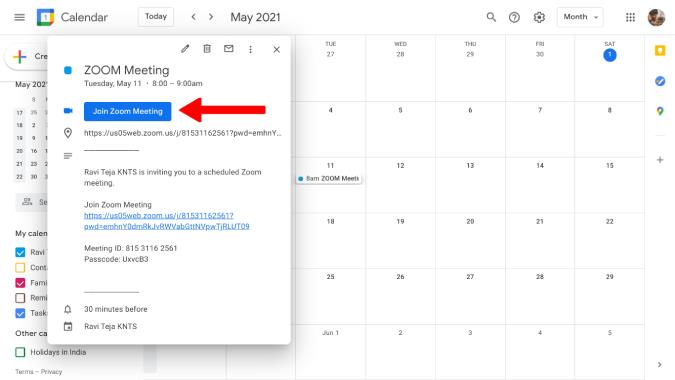
8. Mund të hapni gjithashtu Zoom për të kontrolluar detajet e Takimit që keni shtuar në "Kalendarin e Google".
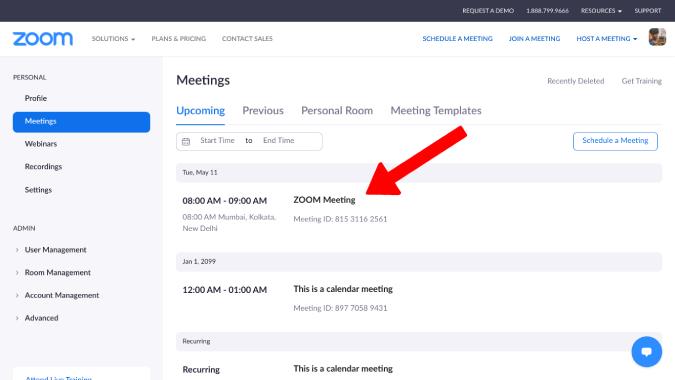
Zhvilluesi ka gjithashtu një Shtesë Zoom Scheduler për përdoruesit e Firefox-it për të marrë të njëjtin funksionalitet.
2. Përdorimi i funksionit të integrimit të kalendarit për të planifikuar dhomat e zmadhimit
Rooms është një veçori premium Zoom që ofron një mjedis fizik të ngjashëm me dhomën e konferencave me veçori të avancuara dhe thirrje video dhe audio me cilësi të lartë. Një nga veçoritë në të cilat kanë akses abonentët është aftësia për të integruar Zoom me aplikacionet e njohura të kalendarit. Le të shohim se si mund të shtoni takimet e Zoom në "Kalendarin e Google" duke përdorur "Dhomat".
1. Së pari, hapni aplikacionin në internet Zoom dhe regjistrohuni nëse nuk e keni bërë tashmë. Ju mund ta bëni këtë duke klikuar në opsionin SIGN IN në këndin e sipërm djathtas.
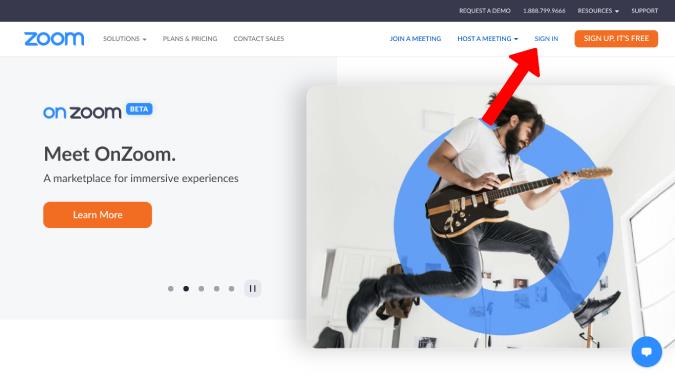
2. Pasi të keni mbaruar, do të ridrejtoheni te pulti i Zoom. Në panelin e administratorit, zgjidhni " Menaxhimi i dhomës " .
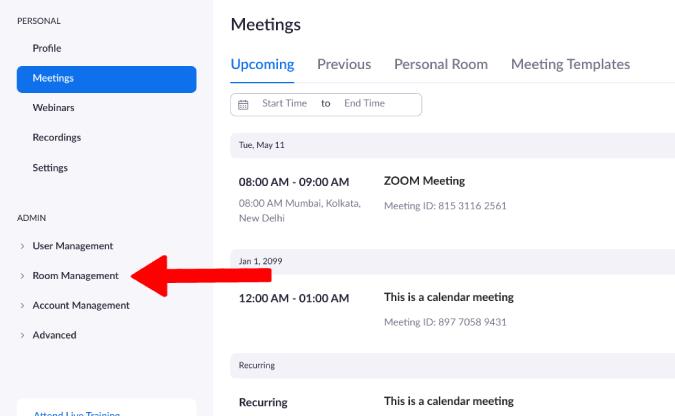
3. Tani klikoni në Calendar Integration në menynë rënëse.
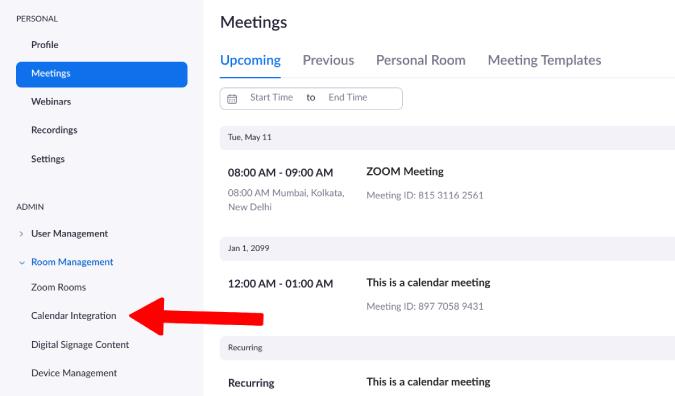
4. Zgjidhni Google Calendar nën shërbimi Calendar .
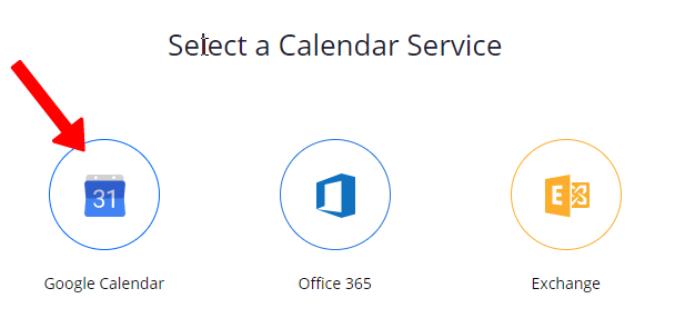
5. Zgjidhni llogarinë tuaj të Google në të cilën dëshironi të shtoni ngjarjet e Zmadhimit dhe klikoni te Lejo për t'i dhënë leje Zoom-it për të krijuar dhe shtuar ngjarje në "Kalendarin e Google" automatikisht.
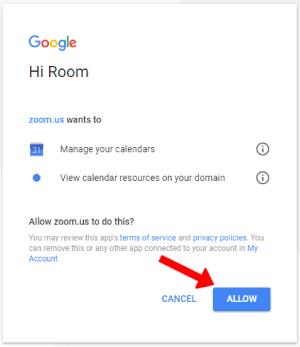
Kjo është e gjitha, Kalendari juaj Google është shtuar dhe tani sa herë që ka një takim në Zoom, ai do të shtohet automatikisht në "Kalendarin e Google".
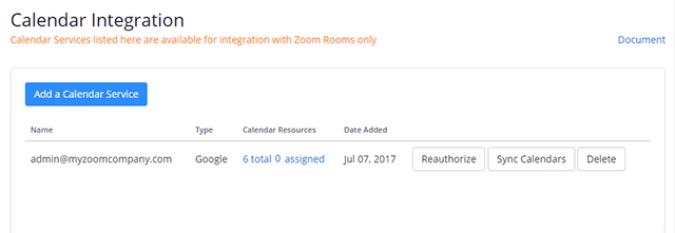
3. Përdorimi i Zoom për shtesën Google Workspace
Kjo nuk është ekskluzive e Workspace (më parë GSuite). Është plotësisht falas ashtu si shtesat e tjera të Google Workspace. Krahasisht, kjo është metoda ime e preferuar pasi funksionon jo vetëm në desktop, por edhe në telefonat inteligjentë. Kështu që ju mund të krijoni një ngjarje në "Kalendarin e Google" dhe të planifikoni takimet e Zoom direkt nga telefoni.
1. Kërkoni për shtesën Zoom për Gsuite në Google Workplace Marketplace dhe klikoni në butonin Instalo për të instaluar shtesën në Google Calendar.
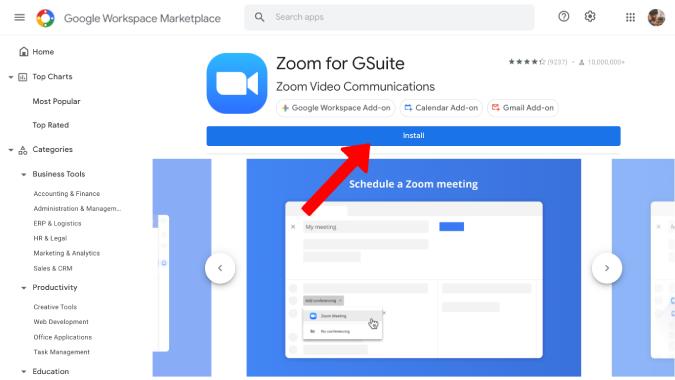
2. Më pas klikoni mbi Vazhdo në dritaren që shfaqet për të dhënë leje për të instaluar shtesën.
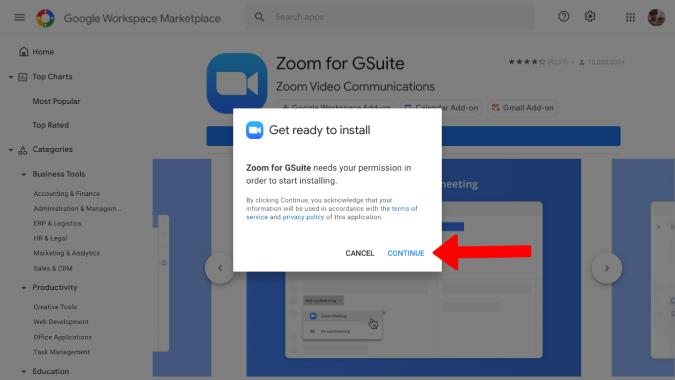
3. Kjo do të hapë një dritare të re për ju që të identifikoheni në llogarinë tuaj të Google , zgjidhni llogarinë tuaj Google. Nëse dëshironi, kontrolloni të gjitha lejet që Zoom kërkon mbi Kalendarin tuaj të Google, Gmail, etj. dhe klikoni " Lejo të japë".
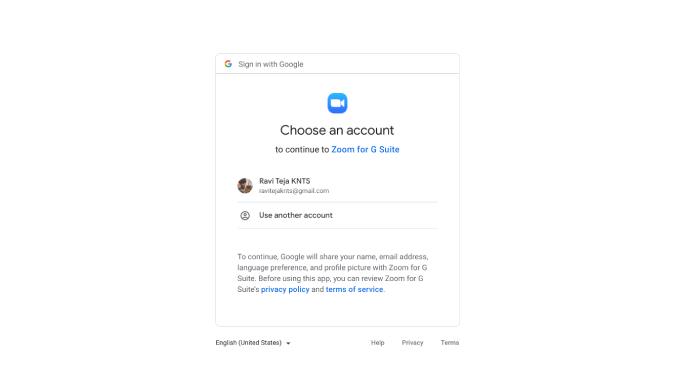
4. Hapni Google Calendar, klikoni në datën ku dëshironi të krijoni një takim me Zoom. Këtu do të gjeni një opsion për të shtuar ngjarjen në Google Meet. Është vendosur në Meet si parazgjedhje, por ka një shigjetë që klikohet e cila do të ketë më shumë opsione si Zmadhimi.
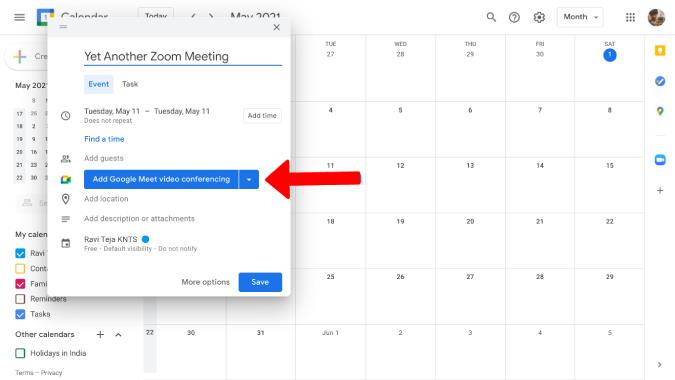
5. Zgjidhni opsionin Zoom Meeting .
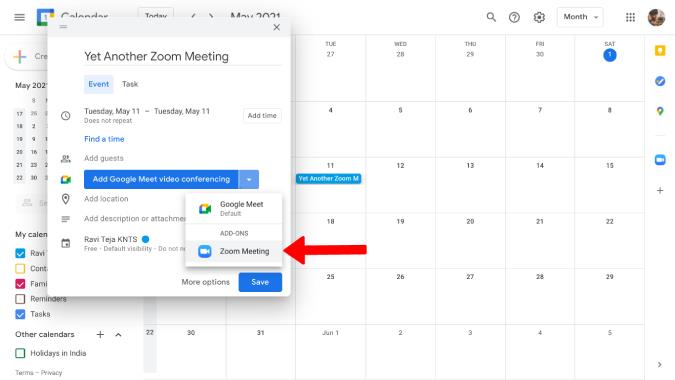
6. Kjo është e gjitha, ai do të krijojë takimin nëse tashmë keni hyrë në llogarinë tuaj të zmadhimit. Nëse jo, do t'ju tregojë një mesazh gabimi dhe do t'ju ofrojë një opsion për t'u identifikuar .
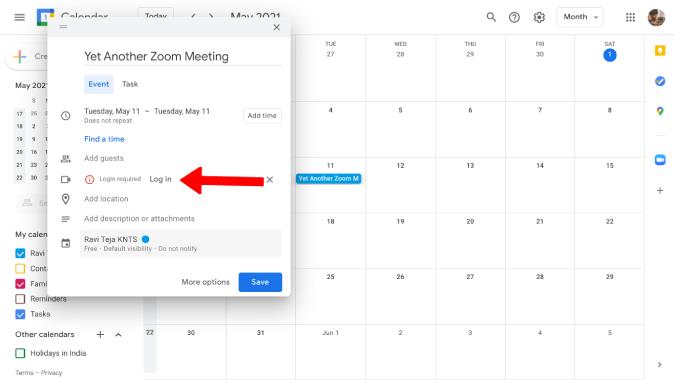
Pasi të keni mbaruar, jeni gati. Ai do të krijojë një takim të zmadhimit menjëherë ashtu siç dëshironi.
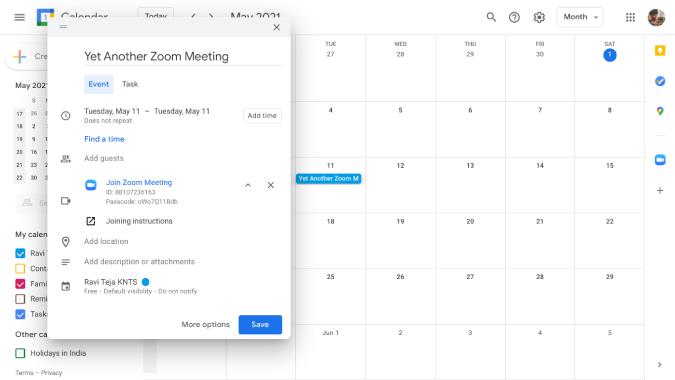
Pjesa më e mirë e metodës është se ju mund të planifikoni takime me Zoom edhe nga telefoni juaj.
Përfundim: Shtoni Takimet e Zmadhimit në Kalendarin e Google
Nëse jeni abonent i Zoom Rooms, atëherë duhet të përdorni patjetër integrimin e "Kalendarit të Google" pasi funksionon anasjelltas. Së bashku me të, mund të përdorni edhe mënyrën e parë ose të tretë për të krijuar një takim nga vetë Google Calendar. Unë personalisht preferoj shtesën e Chrome pasi është falas dhe funksionon për të gjithë përdoruesit e Zoom pavarësisht nëse janë abonentë me pagesë të Zoom apo jo.
Lexoni gjithashtu:
Po përpiqeni të fshini një faqe të zbrazët në Word? Në këtë udhëzues, ne do t
Kjo është një nga pyetjet më të mëdha që bëjnë përdoruesit, nëse mund të shohin kush e ka parë profilin e tyre në Instagram. Mësoni më shumë për mënyrat dhe mjetet që ndihmojnë në monitorimin e vizitorëve të profilit tuaj!
Mësimi për instalimin e një printeri në Windows 10, duke përfshirë printerët Wi-Fi dhe ata lokalë. Udhëzime hap pas hapi dhe zgjidhje për problemet e zakonshme.
Mësoni se si të zhbllokoni dikë në Facebook dhe Messenger lehtësisht me këtë udhëzues të detajuar. Ndiqni hapat e thjeshtë për të rifituar kontaktin me miqtë tuaj të bllokuar.
Dëshironi të fshini lejet e skaduara dhe të rregulloni portofolin e Apple? Ndiqni ndërsa unë shpjegoj në këtë artikull se si të hiqni artikujt nga Apple Wallet.
Pavarësisht nëse jeni i rritur apo i ri, mund t'i provoni këto aplikacione ngjyrosëse për të çliruar kreativitetin tuaj dhe për të qetësuar mendjen tuaj.
Ky udhëzues ju tregon se si të zgjidhni një problem me pajisjen tuaj Apple iPhone ose iPad që shfaq vendndodhjen e gabuar.
Shiko se si mund të aktivizosh dhe menaxhosh "Mos shqetëso" në iPad, në mënyrë që të përqendrohesh në atë që duhet të bësh. Këtu janë hapat që duhen ndjekur.
Shihni mënyra të ndryshme se si mund ta bëni tastierën tuaj iPad më të madhe pa një aplikacion të palës së tretë. Shihni gjithashtu se si ndryshon tastiera me një aplikacion.
A po përballeni me gabimin e iTunes që nuk zbulon iPhone ose iPad në kompjuterin tuaj Windows 11? Provoni këto metoda të provuara për të zgjidhur problemin tani!






