Si të fshini një faqe në Word {Udhëzues}
Po përpiqeni të fshini një faqe të zbrazët në Word? Në këtë udhëzues, ne do t
Vë bast që nuk e dini se e gjithë kjo është e mundur me Mac-in tuaj .
Unë kam përdorur Mac për një kohë të gjatë, por ende disa nga veçoritë e tij më befasojnë sa herë që i has. Mac është i mahnitshëm dhe shumë më i avancuar se sistemi mesatar për sa i përket performancës. Ka disa veçori të fshehura që duhet t'i dini për të përdorur Mac-in tuaj në mënyrë më efikase
Pra, këtu janë disa këshilla, truke dhe kursim të kohës për Mac që mund t'ju pëlqejnë dhe ato do ta bëjnë përdorimin e Mac edhe më të mahnitshëm. Të gjitha këto veçori janë 'të fshehura' në Mac-in tuaj. Ju nuk keni nevojë për ndonjë softuer shtesë për t'i përdorur ato.
Lexoni gjithashtu: 15 Softuerët më të mirë të redaktimit të videos për Mac në 2017
1. Bashkimi i dosjeve
Mund të bashkoni lehtësisht dy dosje duke përdorur opsionin e fshehur Merge. Për të hyrë në të, mbani të shtypur tastin e opsionit, ndërsa tërhiqni dhe lëshoni një dosje në të njëjtin vend. Do të shihni një kuti dialogu me një buton Merge. Klikoni në Merge folders për të përfunduar detyrën. Pasi ta bëni këtë, do të krijohet një dosje e re me dosjet burim dhe destinacion.
2. Nënshkruani PDF brenda pamjes paraprake
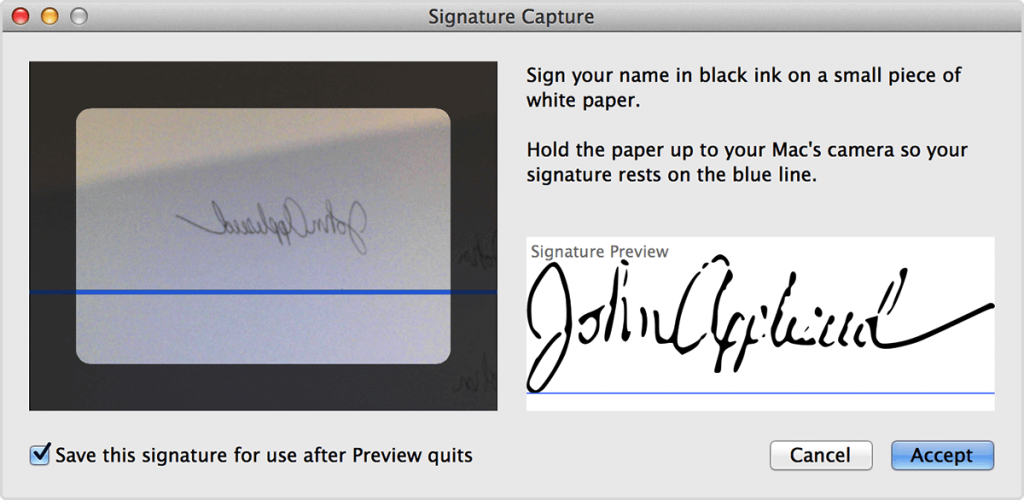
Mac ka një veçori shumë të dobishme që e bën të lehtë nënshkrimin e dokumenteve dixhitale, pa pasur nënshkrim dixhital. Për të nënshkruar, ju duhet të keni një laptop Mac ose Magic Trackpad ose thjesht duhet të nënshkruani në një letër të bardhë, mbajeni atë përpara kamerës së sistemit, rreshtoni atë dhe klikoni Prano.
Mënyra tjetër është të tërhiqni një PDF në emailin që po dërgoni. Rri pezull mbi skedarin PDF në këndin e sipërm djathtas dhe do të shihni një buton të vogël, klikoni mbi të për të marrë opsionin e shënjimit të diapazonit, duke përfshirë një për nënshkrimin e dokumenteve.
Për të ruajtur nënshkrimet për të ardhmen, klikoni në "Ruaj këtë nënshkrim për përdorim pas përfundimit të Parapamjes".
Lexoni gjithashtu: 10 Mjetet më të mira të gjetjes së skedarëve të kopjuar për Mac 2017
3. Qasje e shpejtë në fjalor
Shumë herë, ndërsa lexojmë diçka, duam të dimë kuptimin e një fjale ose përkufizimin e saj, por të kontrollojmë që nuk duam të hapim shfletuesin e internetit dhe të kërkojmë se çfarë do të thotë në të vërtetë.
Mac i di të gjitha dhe e ka bërë të lehtë për ju. Mund të përdorni fjalorin me një rrugë gjeste. Thjesht duhet të rri pezull mbi fjalën dhe të trokasësh një herë me tre gishta njëkohësisht, për të hapur fjalorin. Për të kontrolluar nëse funksioni është i aktivizuar, shtypni panelin e preferencave "Trackpad" në Preferencat e Sistemit. Kontrolloni për të në skedën "Point & Kliko". Duhet të jetë artikulli i tretë në listë.
4. Përkthe në dhe nga spanjisht, gjermanisht etj
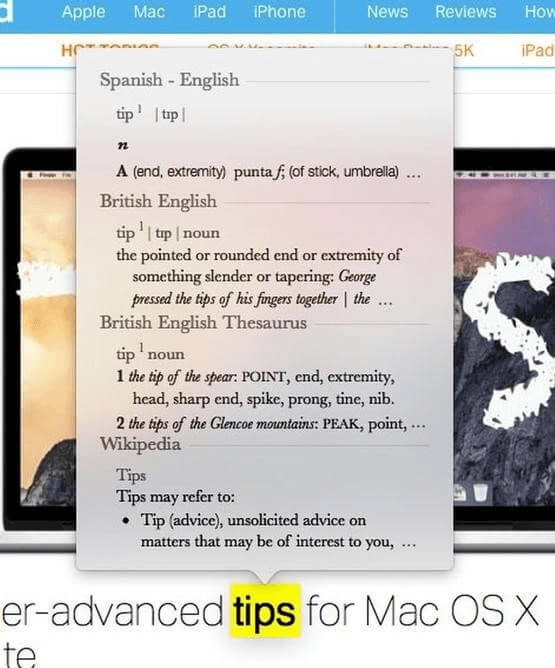
Fjalori nuk është i kufizuar vetëm në gjuhën tuaj, ju mund ta përdorni edhe për përkthim. Për ta bërë këtë hapni aplikacionin Dictionary duke e kërkuar atë në Spotlight, cmd+Space, tani hapni panelin Preferences nëpërmjet Cmd +, tani zgjidhni gjuhët që dëshironi.
Për të hapur Spotlight, klikoni ikonën e xhamit zmadhues në këndin e sipërm djathtas të shiritit të menusë ose shtypni Command-Space nga çdo aplikacion.
Ju mund të shtoni gjuhën e përdorur zakonisht si fjalorin spanjisht/anglisht, për t'i bërë përkthimet të lehta kur shkruani në spanjisht.
Pasi fjalori spanjisht të aktivizohet, mund të kërkoni çdo fjalë në shumicën e aplikacioneve duke klikuar me të djathtën mbi të dhe duke zgjedhur opsionin "Kërko lart" ose duke vendosur kursorin e miut mbi të dhe duke shtypur Ctrl+Cmd+D.
Lexoni gjithashtu: Si të gjeni dhe hiqni fotot e kopjuara në një Mac
5. Rivendosja e shiritave të lëvizjes
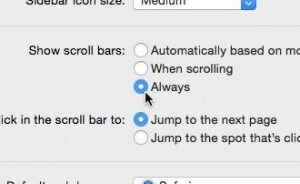
Kur përmbajtja nuk përshtatet me madhësinë e faqes, shiriti i lëvizjes ju ndihmon të shihni tekstin e plotë duke lundruar lart e poshtë. Por duket se Mac-it i mungojnë këto shirita lëvizjeje. Jo, nuk është rasti se janë të pranishëm, por të fshehur. Thjesht duhet të ndiqni disa hapa për t'i bërë ato të dukshme.
6. Emoji i integruar
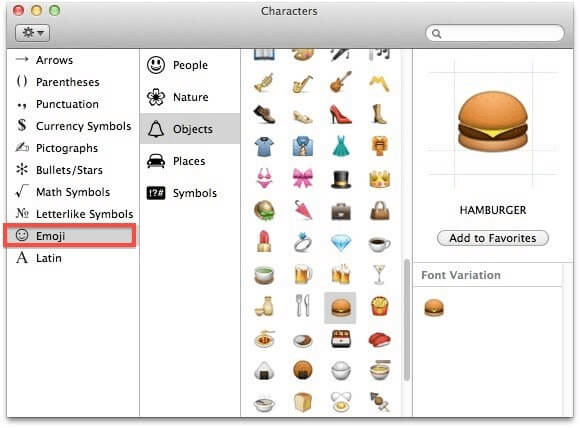
Ne përdorim emoji për të shprehur emocione, ide idesh në iPhone-in tonë, por ju mund të bëni të njëjtën gjë në Mac, me disa prekje të shpejta në butonin e tastierës.
Ka emoji të ndryshme të ndara në disa kategori: Buzëqeshjet dhe njerëzit, Kafshët dhe Natyra, Ushqimi dhe Pija, Aktiviteti, Udhëtimi dhe Vendet, Objektet, Simbolet dhe Flamujt.
Lexoni gjithashtu: 10 Softuerët më të mirë të konvertuesit të videove për Mac 2017
7. Shndërrimi i fjalës në tekst
Diktimi funksionon papritur mirë në Mac OS. Thjesht duhet të shtypni dy herë tastin e funksionit (fn) dhe të filloni të flisni. Për të kthyer fjalimin në tekst, thjesht shtypni edhe një herë f.
Surpriza nuk mbaron këtu. Ekziston një veçori tjetër e quajtur Diktimi i zgjeruar. Kjo veçori jo vetëm që ju lejon të përdorni të gjitha veçoritë e diktimit jashtë linje , por gjithashtu të merrni reagime drejtpërdrejt, të bëni modifikime gjatë regjistrimit dhe më pas të vazhdoni të diktoni tekstin tuaj. Është shumë më i shpejtë, ju mund të diktoni fjali më të gjata me një lëvizje të vetme. Por ka një kapje. Paketa e diktimit jashtë linje është rreth 700 MB, kështu që do t'ju duhet të keni hapësirë të disponueshme në Mac tuaj.
Për të aktivizuar Diktimin e Përmirësuar, thjesht shkoni te Cilësimet > Diktim dhe të folur dhe më pas kontrolloni kutinë Përdor diktim të zgjeruar. auto
8. Plotësimi automatik i fjalëve
Pavarësisht se sa i mirë jeni me fjalët, drejtshkrimi i tyre mund të jetë konfuz. Kjo veçori ndihmon në korrigjimin automatik të fjalëve të shkruara gabim. Për të marrë menynë e plotësimit automatik, shtypni F5 ose Option + Escape.
Kur përdorim iPhone ose iPad, fjala e parë e një fjalie shkruhet automatikisht me shkronjë të madhe dhe një pikë shtohet automatikisht pasi shtypet dy herë hapësira. Por duhet ta aktivizoni këtë veçori. Për ta bërë këtë, shkoni te Preferencat e Sistemit > Tastiera > Teksti dhe zgjidhni: 'Shkruani automatikisht fjalët me shkronja të mëdha' dhe 'Shto pikë me hapësirë të dyfishtë'.
9. Bërja e një kopjeje të një skedari të hapur
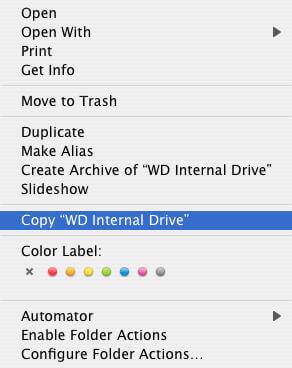
Për të bërë kopje të një skedari të hapur, nuk duhet të kërkoni një opsion "Ruaj si" siç bëni në Windows. Për të bërë një kopje, duhet të klikoni në emrin e skedarit. Do të shihni një meny me zbritje dhe një kopje opsioni, duke zgjedhur atë opsion mund të kopjoni një skedar.
Lexoni gjithashtu: Redaktori më i mirë i të dhënave EXIF për Mac: Redaktori i fotografive Exif
10. Lironi RAM-in duke mbyllur aplikacionet që funksionojnë
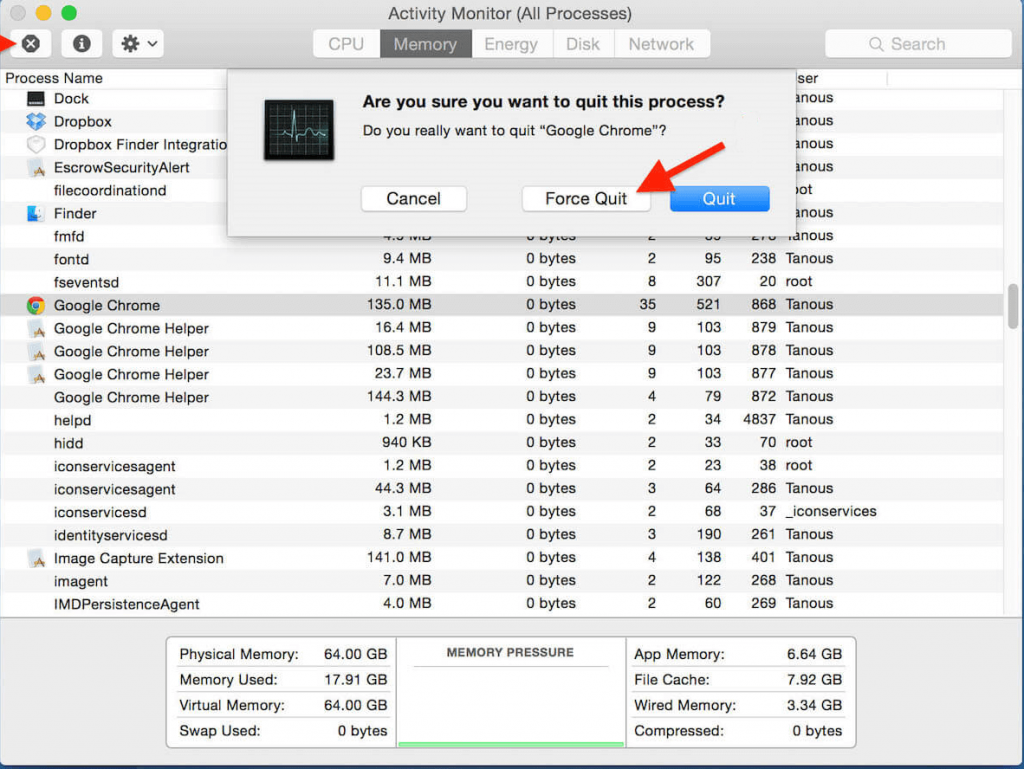
Ne kemi nevojë për RAM për përdorim të optimizuar të MAC. Për të liruar hapësirën në RAM duke mbyllur aplikacionet që funksionojnë, thjesht mbani Command+Option+Escape, do të shfaqet dritarja Force Quit. Zgjidhni aplikacionin që dëshironi të mbyllni dhe duke shtypur Q, mund të dilni nga çdo aplikacion që po funksionon dhe shtypja e H do ta fshehë atë.
11. Mos shqetëso
Marrja e një njoftimi sa herë që ka një mesazh ose përditësim të ri është zhgënjyese kur jemi duke bërë ndonjë punë të rëndësishme ose duke pushuar. Por mos u shqetësoni, qendra e njoftimeve mund të caktohet në "Mos shqetëso" sa herë që nuk dëshironi shqetësim. Pasi ta aktivizoni, nuk do të merrni asnjë njoftim për një ditë.
12. Fshini aplikacionet nga Launchpad
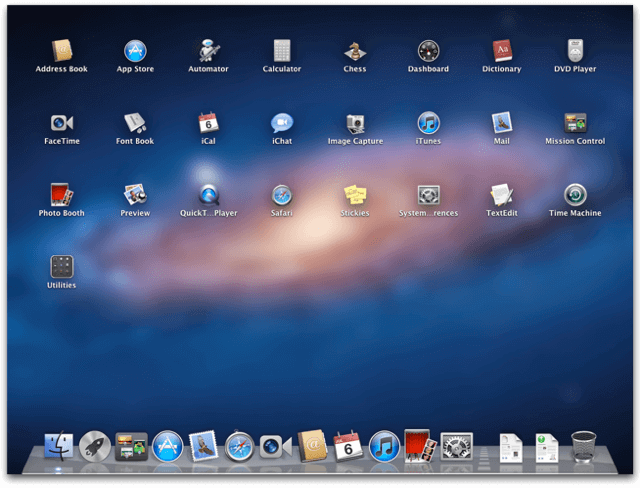
Mund t'i fshini aplikacionet nga Finder dhe madje mund të kryeni të njëjtën detyrë nga Launchpad. Ai tregon të gjitha aplikacionet e instaluara në Mac-in tuaj. Për të fshirë aplikacionet e vjetra në një mënyrë të sigurt dhe shumë të lehtë, futni Launchpad dhe mbani një ikonë derisa të shihni ikonat të lëvizin. Do të shihni një kryq pranë çdo aplikacioni. Klikoni butonin X për të çinstaluar aplikacionin në mënyrë të sigurt.
13. Paraafisho Skedarët
Ky opsion ju ndihmon të shfaqni automatikisht më shumë se një skedar. Mund të shtoni skedarë ose faqe në një dokument që është tashmë i hapur.
Ju gjithashtu mund të kombinoni skedarët PDF.
Vendosni preferencat për hapjen e skedarëve
Hapni një grup skedarësh
Shtoni skedarë në një dokument të hapur
Është e pamundur të përmbash çdo këshillë apo truk në një artikull të vetëm. Por mos u shqetësoni pasi së shpejti do të rikthehemi me një listë tjetër, ndaj qëndroni të sintonizuar.
Shikoni këtë hapësirë për më shumë këshilla dhe truke të tilla interesante për Mac.
Po përpiqeni të fshini një faqe të zbrazët në Word? Në këtë udhëzues, ne do t
Kjo është një nga pyetjet më të mëdha që bëjnë përdoruesit, nëse mund të shohin kush e ka parë profilin e tyre në Instagram. Mësoni më shumë për mënyrat dhe mjetet që ndihmojnë në monitorimin e vizitorëve të profilit tuaj!
Mësimi për instalimin e një printeri në Windows 10, duke përfshirë printerët Wi-Fi dhe ata lokalë. Udhëzime hap pas hapi dhe zgjidhje për problemet e zakonshme.
Mësoni se si të zhbllokoni dikë në Facebook dhe Messenger lehtësisht me këtë udhëzues të detajuar. Ndiqni hapat e thjeshtë për të rifituar kontaktin me miqtë tuaj të bllokuar.
Dëshironi të fshini lejet e skaduara dhe të rregulloni portofolin e Apple? Ndiqni ndërsa unë shpjegoj në këtë artikull se si të hiqni artikujt nga Apple Wallet.
Pavarësisht nëse jeni i rritur apo i ri, mund t'i provoni këto aplikacione ngjyrosëse për të çliruar kreativitetin tuaj dhe për të qetësuar mendjen tuaj.
Ky udhëzues ju tregon se si të zgjidhni një problem me pajisjen tuaj Apple iPhone ose iPad që shfaq vendndodhjen e gabuar.
Shiko se si mund të aktivizosh dhe menaxhosh "Mos shqetëso" në iPad, në mënyrë që të përqendrohesh në atë që duhet të bësh. Këtu janë hapat që duhen ndjekur.
Shihni mënyra të ndryshme se si mund ta bëni tastierën tuaj iPad më të madhe pa një aplikacion të palës së tretë. Shihni gjithashtu se si ndryshon tastiera me një aplikacion.
A po përballeni me gabimin e iTunes që nuk zbulon iPhone ose iPad në kompjuterin tuaj Windows 11? Provoni këto metoda të provuara për të zgjidhur problemin tani!






