Si të fshini një faqe në Word {Udhëzues}
Po përpiqeni të fshini një faqe të zbrazët në Word? Në këtë udhëzues, ne do t
Google Meet është një aplikacion i thjeshtë dhe i pastër videokonferencash nga Google. Ka shumë veçori unike si titrat drejtpërdrejt, bashkimi në takim pa internet , etj. Megjithatë, ai humbet disa veçori kur krahasohet me shërbimet si Zoom që mund të përmirësojnë përdorshmërinë e Google Meet. Megjithatë, shumica e këtyre veçorive mund të shtohen në Google Meet me ndihmën e shtesave të Chrome. Le të shohim disa nga shtesat më të mira të Chrome për Google Meet.
Shtesat më të mira të Chrome për Google Meet
1. Takim për Mësuesit
Siç thotë emri, kjo shtesë është e dobishme për mësuesit dhe i shërben vetëm një qëllimi. Ai bllokon kërkesat për bashkim pasi të aktivizohen. Pra, sapo të fillojë klasa, mësuesit nuk do të kenë nevojë të humbasin kohë duke pranuar të gjithë në klasë.
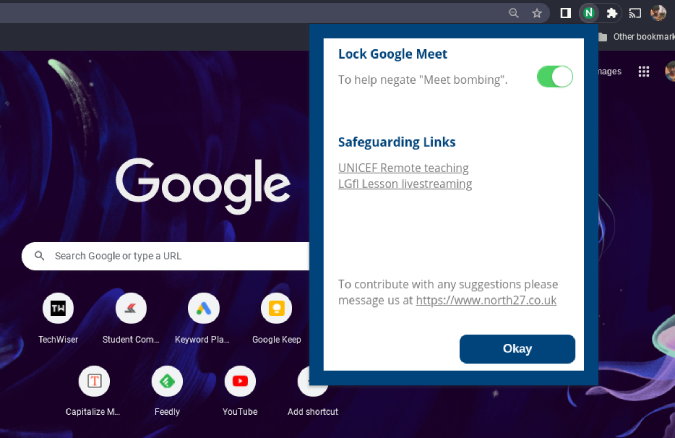
Thjesht klikoni në ikonën e shtesës në këndin e sipërm të shfletuesit dhe aktivizoni çelësin pranë Lock Google Meet dhe kaq. Do të bllokojë të gjithë nxënësit që janë me vonesë në klasë.
Instaloni Meet for Teachers
2. Lista e pjesëmarrjes në Google Meet
Kjo është një shtesë tjetër e Chrome që mund të jetë e dobishme për mësuesit. Midis të gjitha shtesave të Chrome që kërkojnë pjesëmarrje, Lista e Pjesëmarrjes së Google Meet është më pak frikësuese dhe e drejtpërdrejtë. Gjithçka që duhet të bëni është të instaloni shtesën dhe të nisni Google Meet dhe kur të largoheni nga Meet, hapni skedën "Njerëzit" dhe klikoni në butonin " Ruaj pjesëmarrjen ". Kjo do të hapë një skedë të re me listën e njerëzve që kanë marrë pjesë në takim. Ju gjithashtu mund të shihni kohën e tyre të bashkimit dhe kohën kur ata qëndruan në klasë.
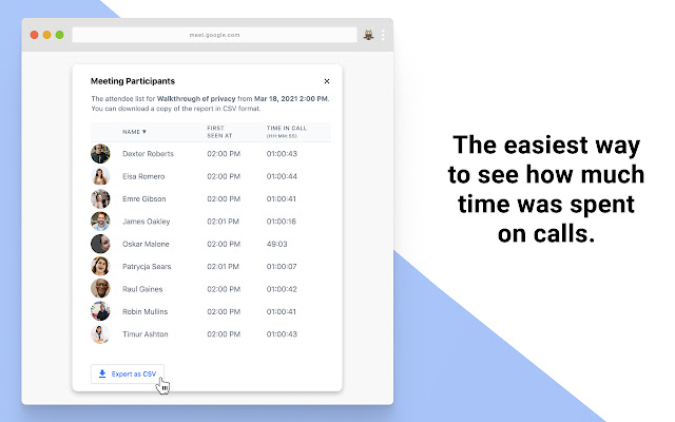
Për ta bërë këtë proces automatik, klikoni në ikonën e shtesës në Chrome dhe hapni listën e pjesëmarrjes së Google Meet. Këtu aktivizoni çelësin pranë frekuentimit automatik për të gjurmuar pjesëmarrjen dhe klikoni Ruaj pjesëmarrjen. Këtu mund të gjeni gjithashtu butonin Open Meet History , për të gjetur një listë të pjesëmarrjes së takimeve të fundit.
Instalo listën e pjesëmarrjes në Google Meet
3. Pranimi automatik për Google Meet
Nëse jeni mikpritës i takimit me njerëz që nuk janë nga kompania juaj, duhet të pranoni hyrjen e tyre një nga një. Eshtë e panevojshme të thuhet, mund të jetë mjaft frustruese nëse duhet të pranoni një grup të madh njerëzish. Kjo shtesë mundëson një buton Auto Admit në këndin e poshtëm djathtas të cilin mund ta aktivizoni dhe çaktivizoni. Pasi të aktivizohet, të gjithë njerëzit me lidhjen e meetin mund të bashkohen pa pasur nevojë t'i pranoni ata një nga një.
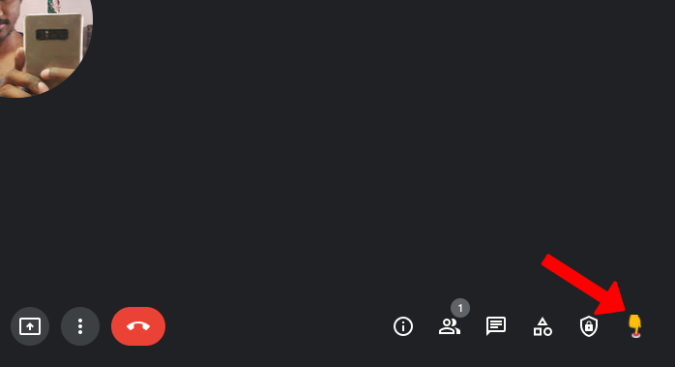
Por ju do të shihni ende njoftimin pop-up të pranimit për një sekondë përpara se zgjerimi të kërcejë dhe të pranojë në emër tuaj. Gjithmonë ekziston rreziku që dikush t'i bashkohet takimit që nuk është ftuar ose i mirëpritur, prandaj kontrolloni dy herë pjesëmarrësit nëse bëhet fjalë për ndonjë takim personal.
Instalo Auto Admit për Google Meet
4. Regjistrues i Takimeve Fireflies
Fireflies është një mjet regjistrimi dhe transkriptimi audio për takimet në internet. Jo vetëm Google Meet, shërbimi mbështet shumë platforma të tjera si Zoom, Microsoft Teams, Webex, Amazon Chime, Slack, GoToMeeting, Google Voice, etj.
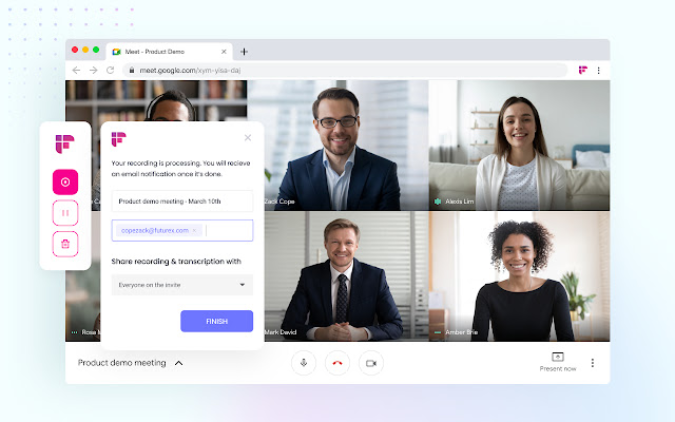
Gjithçka që duhet të bëni është të klikoni në ikonën e shtesës ndërsa Google Meet është i hapur. Ai ju tregon kontrollet e regjistrimit në dritaren kërcyese për të nisur, ndërprerë dhe ndaluar regjistrimin. Regjistrimet tuaja mund t'i gjeni në pultin e Fireflies ku mund të ruani deri në 3000 minuta regjistrim. Ai gjithashtu transkripton audion e regjistruar për ta ruajtur në format teksti.
Instaloni Fireflies Meeting Recorder
5. Google Meet Transscribe
Google Meet ka një veçori të titrave të drejtpërdrejta që nuk ofrohet në asnjë aplikacion videokonferencash. Kjo shtesë e përdor atë funksionalitet dhe e çon atë në një nivel krejtësisht të ri duke marrë shënime nga të gjithë ata tituj. Ai i ruan automatikisht ato si skedar Google Doc në Google Drive.
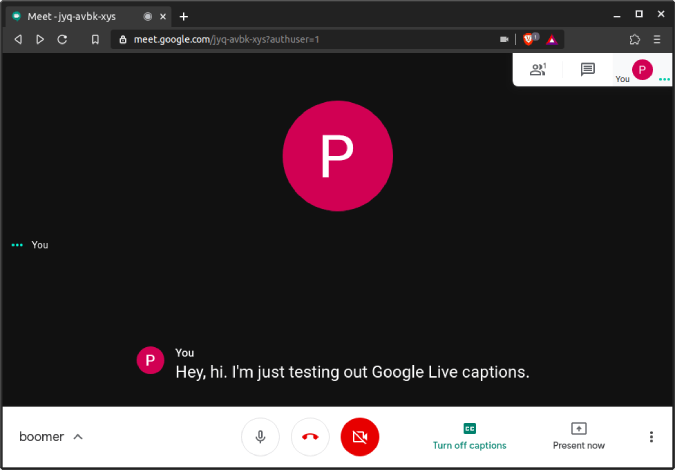
Megjithatë, nuk ka asnjë mënyrë për ta konfiguruar atë dhe nuk mund ta ndaloni transkriptimin për asnjë takim. Mund ta fshini vetëm më vonë.
Instalo Google Meet Transscribe
6. Google Meet Grid View
Si parazgjedhje, pamja Grid e Google Meet mbështet vetëm 16 persona. Mund të jetë mjaft e mirë për shumicën e skenarëve. Por nëse dëshironi t'i hidhni një sy të gjithë njerëzve në një takim, përdorni këtë shtesë.
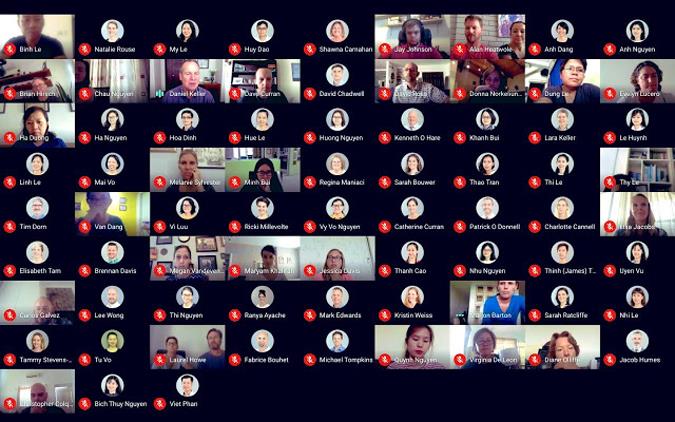
Pjesa më e mirë është se ju keni shumë opsione për të ndryshuar nga aktivizimi i pamjes së rrjetit si parazgjedhje në ndryshimin e madhësisë së shiritit të veglave kur pamja e rrjetit është e aktivizuar. Mund t'i qaseni të gjitha këtyre cilësimeve pikërisht brenda takimit në këndin e sipërm djathtas.
Instalo Google Meet Grid View
7. Google Meet Call Timer
Kjo shtesë e Chrome për Google Meet të ndihmon të gjurmosh sa kohë po shpenzon në një telefonatë me video. Thjesht instaloni shtesën dhe merrni pjesë në Google Meet. Mund ta vendosësh kohëmatësin brenda dritares së Meet dhe ai duket i pastër, minimal dhe përzihet në mënyrë të përkryer me stilin e dizajnit të Google Meet.
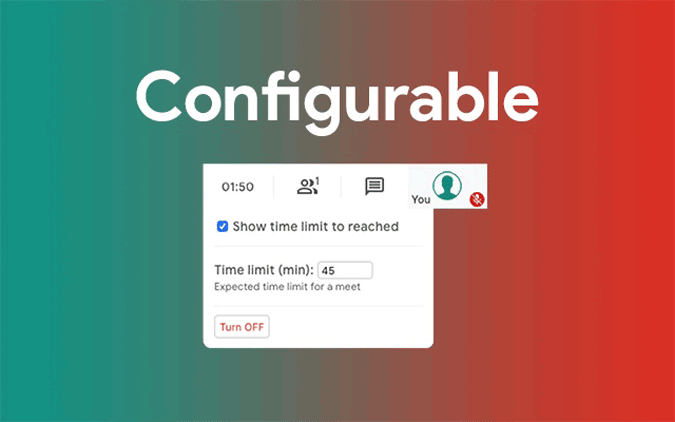
Ky kohëmatës mund të shihet vetëm nga ju dhe nuk e mbyll automatikisht thirrjen. Bën një tingull të vogël bip dhe tregon kohëmatësin në tekstin e kuq që tregon se koha juaj ka përfunduar. Nëse jeni në një orar të ngjeshur ose keni pak punë, mund ta përdorni këtë shtesë si pjesë e mbetur.
Megjithatë, vetëm të dish se sa kohë ke qenë në telefonatë është vetëm një veçori bazë për çdo aplikacion videokonferencash.
Instalo Google Meet Call Timer
8. Google Meet Breakout Rooms
Breakout Rooms është një veçori që ofrohet në Google Meet, por vetëm për klientët e Gsuite Enterprise. Për të gjithë të tjerët, kjo shtesë mund të jetë e dobishme. Breakout Rooms është i dobishëm për të ndarë takimin ekzistues në nëngrupe të shumta.

Kështu që ju mund të merreni me të gjithë individualisht. Mund të shtoni njerëz manualisht në grupe, të ndryshoni paraqitjen, t'i heshtni të gjithë, t'i hiqni të gjitha dhe gjithashtu ju keni mundësinë të transmetoni audio dhe video në të gjitha dhomat nëse dëshironi.
Me një numër të tillë karakteristikash, mund të prisni që kjo shtesë të jetë pak konfuze dhe ka nevojë për një kurbë të vogël mësimi për të filluar përdorimin e saj.
Instalo Google Meet Breakout Rooms
9. Takoni njoftimet e bisedës
Funksioni i bisedës në Google Meet është i shkëlqyeshëm për t'u dërguar një mesazh të shpejtë të gjithë njerëzve në takim. Por për shikuesin, ai nuk dërgon asnjë tingull njoftimi dhe as nuk e shfaq njoftimin nëse nuk jeni në skedën Meet. Kjo shtesë zgjidh plotësisht problemin e aktivizimit të një njoftimi të sistemit kur dikush dërgon mesazhe në Google Meet.
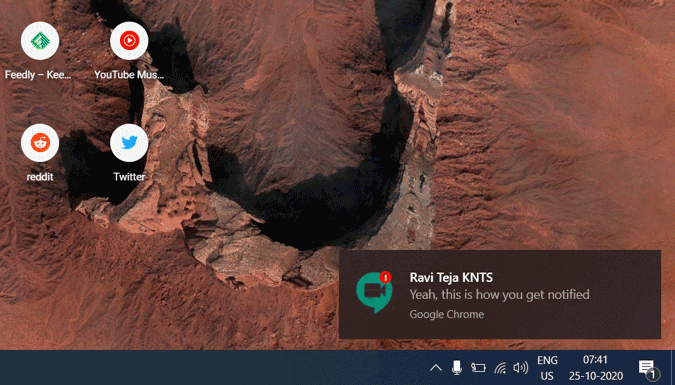
Kështu që mund të njoftoheni edhe nëse nuk jeni në skedën Meet dhe gjithashtu të merrni tingullin e njoftimit në vend të një dritareje kërcyese. Megjithatë, nuk mund të shkosh drejtpërdrejt te skeda Meet duke klikuar në njoftim. Për të përdorur këtë shtesë, sigurohuni që të keni aktivizuar njoftimet për Chrome në cilësimet e sistemit.
Instalo njoftimet e Meet Chat
10. Reagoni
React është një tjetër shtesë e Chrome e bazuar në argëtim për Google Meet, por për emoji dhe GIF. Në vend që thjesht t'i dërgoni ato si një mesazh bisede ose një njoftim kërcyes, React ngjit emoji ose GIF në furnizimin tuaj të videos. Pra, për të përdorur këtë veçori, duhet të keni gjithmonë të aktivizuar opsionin e videos.
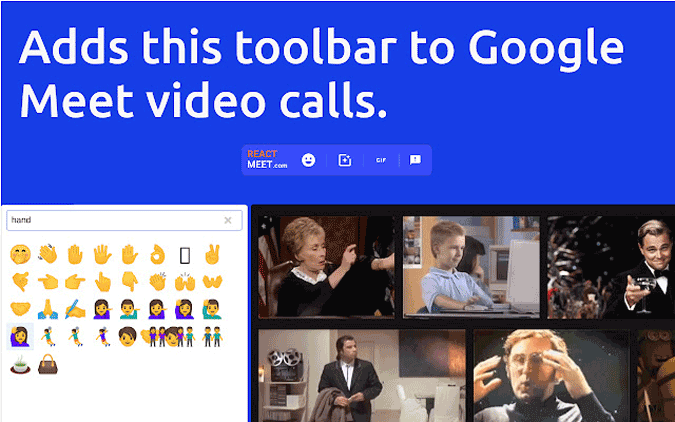
Ndër të gjitha shtesat Emoji në Google Meet, React mund të konsiderohet si alternativa më e mirë pasi palët e tjera nuk kanë nevojë të instalojnë shtesën.
Instaloni React
11. Kompleti i Përmirësimit të Google Meet
Kjo shtesë e Google Meet Chrome shton funksione të shumta, si p.sh. shtytje për të folur, heshtjen automatike, shkurtoren për të përfunduar takimin, kapërcimin e ekranit të bashkimit, aktivizimin automatik të disa veçorive si titrat e drejtpërdrejtë, etj.
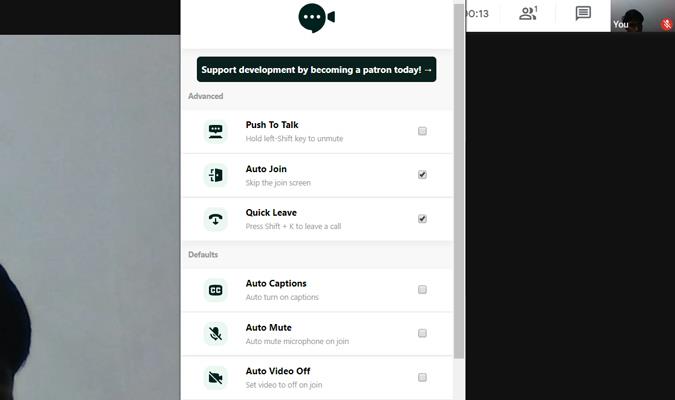
Më pëlqejnë veçoritë e heshtjes automatike, të largimit të shpejtë dhe të bashkimit automatik. Shtypja e shiftit + K përfundon takimin dhe mund të kapërceni ekranin e bashkimit. Mund të zgjedhësh një abonim premium prej 7 dollarësh në muaj dhe të përfitosh edhe më shumë veçori si modaliteti i errët, pamja e figurës në figurë, fshehja e dritares kërcyese për të shtuar kontakte, etj.
E vetmja paralajmërim është se disa nga këto shkurtore funksionojnë në funksionin e bisedës së takimit, kështu që shtypja e Shift+K në bisedë do të largohet menjëherë nga takimi dhe nuk ka asnjë mënyrë për të konfiguruar shkurtoret vetë.
Instalo Google Meet Enhancement Suite
12. Master i kuizit (Quinzel)
Shtesa Quinzel mundëson veçorinë e kuizit në Google Meet. Për të filluar, të dyja palët duhet të instalojnë këtë shtesë. Më vonë çdokush mund të zgjedhë të bëhet kuizmaster dhe të drejtojë një kuiz me pyetjet e veta ose mund të kryejë një kuiz me pyetje të rastësishme të ofruara nga ekstensioni.
Njerëz të tjerë mund të klikojnë në butonin "Përgjigje" dhe drejtuesi i kuizmës mund të shohë atë që ka klikuar së pari në butonin "Përgjigje". Më vonë ata mund t'i përgjigjen pyetjes në telefonatën me video të Google Meet. Kjo shtesë vepron si një sinjalizues dhe jo një aplikacion i plotë kuizi ku njerëzit mund të japin edhe përgjigjet e tyre.
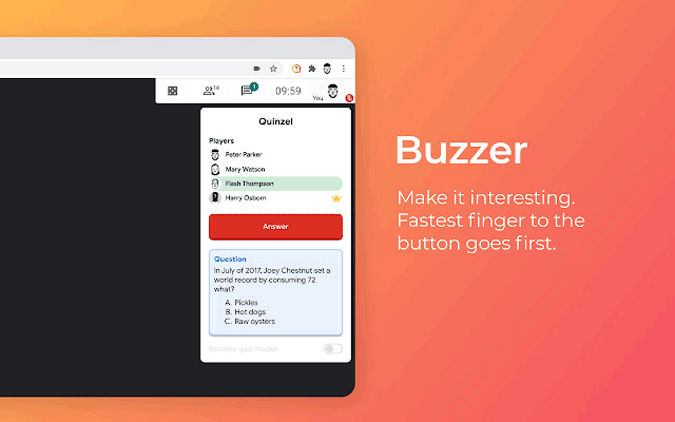
Ka gjithashtu opsione si dhënien e pikëve atij që ka përgjigjen e duhur, pikë negative, etj. Mund të shikoni këtë artikull për të ditur më shumë rreth konfigurimit dhe kryerjes së kuizeve në Google Meet
Instalo Quiz Master (Quinzel)
14. Kamera Snap
Snap Camera nuk është një shtesë e Chrome, por është softuer që mund ta instaloni në Windows dhe Mac. Nëse po kërkoni filtra që mund të shtoni në Google Meet, aplikacioni Snap Camera është mënyra më e mirë pasi ofron një opsion për të shtuar filtra Snapchat në Google Meet.
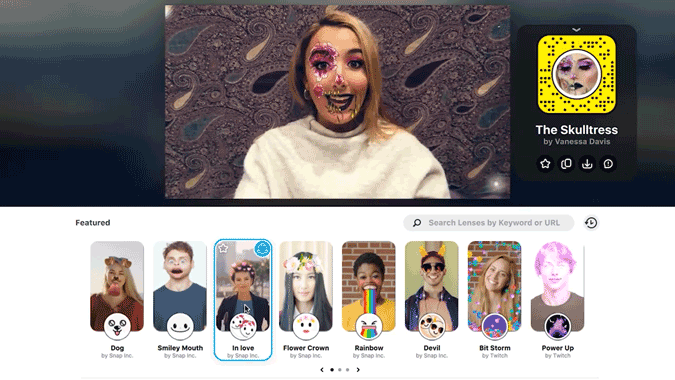
Për t'i përdorur ato thjesht hapni aplikacionin Snap Camera dhe zgjidhni filtrin. Tani, në Google Meet, hapni cilësimet dhe në seksionin e videos, zgjidhni opsionin Snap Camera në Kamera. Kjo është e gjitha, tani mund të keni filtra Snapchat në Google Meet.
Për të ndryshuar filtrin, duhet të përdorni aplikacionin Snap Camera.
Shkarkoni Snap Camera
Fjalët e fundit
Ka disa shtesa të tjera si butoni Party i cili jep një animacion partie popper, por është i dukshëm vetëm për atë që ka instaluar shtesën. Kunjat "Tactiq" për Google Meet për të ruajtur titrat e drejtpërdrejtë, etj. Gjithsesi, i preferuari im është paketa e përmirësimeve, cila është e juaja? Më njoftoni në seksionin e komenteve.
Të ngjashme gjithashtu: Takimet e Zoom Cloud kundër Google Meet: Zgjedhja më e mirë për ju?
Po përpiqeni të fshini një faqe të zbrazët në Word? Në këtë udhëzues, ne do t
Kjo është një nga pyetjet më të mëdha që bëjnë përdoruesit, nëse mund të shohin kush e ka parë profilin e tyre në Instagram. Mësoni më shumë për mënyrat dhe mjetet që ndihmojnë në monitorimin e vizitorëve të profilit tuaj!
Mësimi për instalimin e një printeri në Windows 10, duke përfshirë printerët Wi-Fi dhe ata lokalë. Udhëzime hap pas hapi dhe zgjidhje për problemet e zakonshme.
Mësoni se si të zhbllokoni dikë në Facebook dhe Messenger lehtësisht me këtë udhëzues të detajuar. Ndiqni hapat e thjeshtë për të rifituar kontaktin me miqtë tuaj të bllokuar.
Dëshironi të fshini lejet e skaduara dhe të rregulloni portofolin e Apple? Ndiqni ndërsa unë shpjegoj në këtë artikull se si të hiqni artikujt nga Apple Wallet.
Pavarësisht nëse jeni i rritur apo i ri, mund t'i provoni këto aplikacione ngjyrosëse për të çliruar kreativitetin tuaj dhe për të qetësuar mendjen tuaj.
Ky udhëzues ju tregon se si të zgjidhni një problem me pajisjen tuaj Apple iPhone ose iPad që shfaq vendndodhjen e gabuar.
Shiko se si mund të aktivizosh dhe menaxhosh "Mos shqetëso" në iPad, në mënyrë që të përqendrohesh në atë që duhet të bësh. Këtu janë hapat që duhen ndjekur.
Shihni mënyra të ndryshme se si mund ta bëni tastierën tuaj iPad më të madhe pa një aplikacion të palës së tretë. Shihni gjithashtu se si ndryshon tastiera me një aplikacion.
A po përballeni me gabimin e iTunes që nuk zbulon iPhone ose iPad në kompjuterin tuaj Windows 11? Provoni këto metoda të provuara për të zgjidhur problemin tani!






