Si të fshini një faqe në Word {Udhëzues}
Po përpiqeni të fshini një faqe të zbrazët në Word? Në këtë udhëzues, ne do t
Një në shtatë njerëz anembanë globit përdor Gmail, por edhe ata nuk janë të vetëdijshëm për opsionet e ndryshme të ofruara nga Gmail. Duke përdorur Gmail, jo vetëm që mund të kontrolloni emailet, por gjithashtu mund të nënvizoni ato të rëndësishme, të filtroni mbeturinat, të bllokoni përdoruesit dhe të bëni shumë më tepër.
Gmail ofron veçori të ndryshme, por duke qenë se shumica e tyre janë të fshehura, përdoruesit nuk mund të përfitojnë prej tyre. Këtu në këtë artikull do t'ju bëjmë të dini rreth këtyre veçorive të mahnitshme dhe si t'i përdorni ato. Këto veçori jo vetëm që do t'ju ndihmojnë të organizoni, menaxhoni Gmail-in tuaj, por gjithashtu do të përmirësojnë përvojën e Gmail në një mënyrë argëtuese dhe të lehtë.
1. Vendosni kufirin për të anuluar dërgimin e një Mesazhi të dërguar
E keni gjetur ndonjëherë veten në një situatë ku jeni penduar pasi keni dërguar një mesazh? Nëse po, kjo veçori e zhbërjes është krijuar për ju. Kjo veçori mund të gjendet te Cilësimet e Gmail > skeda e Përgjithshme > Zhbëj dërgimin.
Si parazgjedhje, është aktivizuar në versionin e ri të Gmail dhe periudha e anulimit është caktuar në 05 sekonda. Por nëse dëshironi të rrisni këtë kornizë kohore, mund ta bëni këtë duke klikuar në shigjetën rënëse dhe zgjidhni kornizën kohore. Periudha maksimale kohore që mund të caktoni për të zhbërë një mesazh të dërguar është 30 sekonda.
Mbani mend: Ju duhet të zhbëni mesazhin e dërguar brenda kornizës kohore. Pasi të dërgoni emailin nën flamurin e verdhë, shihni opsionin Zhbër.
Lexoni gjithashtu: -
Si të çaktivizoni veçoritë e reja irrituese të Gmail-it Lexoni këtë për të ditur për veçoritë e reja të rinovuara të Gmail. Nëse nuk ju pëlqen ndërfaqja dhe veçoritë e shtuara në të,...
2. Blloko përdoruesit
Një tjetër këshillë dhe mashtrim i rëndësishëm dhe i fshehur i Gmail është bllokimi i një përdoruesi të caktuar. Nuk keni më nevojë ta shënoni postën si të padëshiruar ose ta fshini atë. Ju thjesht mund të bllokoni përdoruesin dhe të ndaloni marrjen e emaileve nga një dërgues specifik. Për këtë hapni emailin që keni marrë nga dërguesi që dëshironi të bllokoni. Këtu pranë butonit të përgjigjes në anën e djathtë do të shihni tre pika vertikale. Klikoni mbi të dhe zgjidhni Blloko.
3. Kontrolloni se kush po ndan adresën tuaj të Gmail
Këshillat dhe truket e Gmail të diskutuara në këtë artikull jo vetëm që do t'i bëjnë gjërat të thjeshta, por gjithashtu do t'ju lejojnë të gjurmoni faqen, duke shitur adresën tuaj të emailit. Për ta gjetur, shkruani adresën tuaj të Gmail siç është shpjeguar. Thuaj, për shembull, adresa juaj e emailit të Gmail është [email protected] për të gjurmuar faqen e internetit me hije, ju duhet të shtoni pikë (.) në adresë. Pasi të shtohet në adresën e emailit, do të duket si [email protected] . Paraqisni këtë adresë emaili të redaktuar në sajtin e dyshimtë. Nëse merrni email në llogarinë e modifikuar, mund ta dini shumë mirë se faqja është në hije. Pasi emaili do të dërgohet në [email protected] .
Mbani mend: Shtimi i një periudhe nuk e ndryshon adresën tuaj të emailit. Është një mënyrë për të identifikuar faqet me hije që dërgojnë emailet tuaja të padëshiruara.
4. Dërgoni një email pa gabime
Dëshironi të lini një përshtypje te personi me emailin tuaj? Nëse po, duhet të siguroheni që nuk ka gabime drejtshkrimore në emailin që dërgoni. Për këtë pasi të shkruani emailin, klikoni në tre pika vertikale të pranishme në këndin e poshtëm djathtas dhe klikoni mbi Kontrolloni drejtshkrimin. Ky këshillë dhe truk i Gmail do t'ju ndihmojë të hartoni dhe dërgoni një email pa gabime.
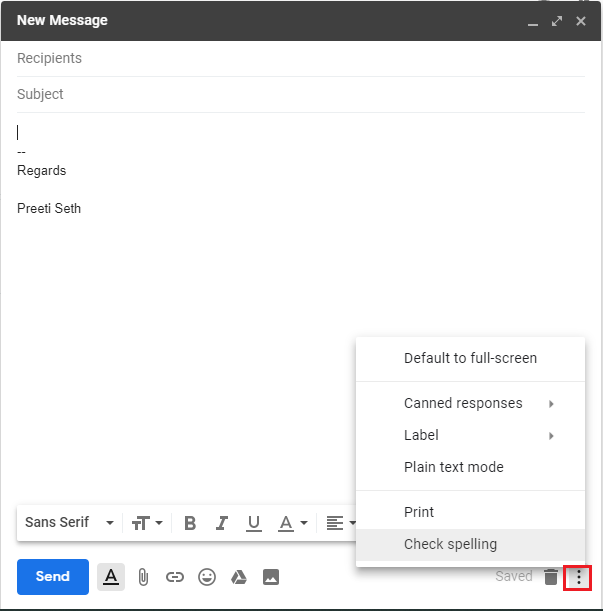
Mbani mend: Një email pa gabime luan një rol të rëndësishëm në lënien e një përshtypjeje.
Lexoni gjithashtu: -
Si të përdorni veçorinë e rrëshqitjes në aplikacionin Gmail... Përditësimi më i fundit në veçorinë Swipe në aplikacionin Gmail ju lejon të bëni më shumë sesa thjesht të fshini dhe arkivoni emailet. Shkarko...
5. Shto Emoji
Ju jo vetëm që mund të shtoni Emoji në WhatsApp ose iMessage, por mund t'i shtoni edhe në mesazhet e Gmail. Për këtë ju duhet thjesht të klikoni në veglat Emoji që gjenden në fund të dritares së kompozimit ose përgjigjes.
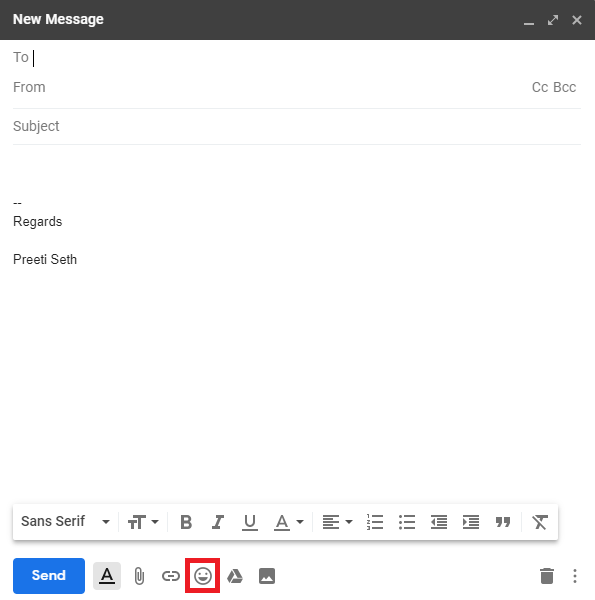
6. Kontrolloni nëse dikush tjetër po i qaset Gmail-it tuaj
Gmail nuk është thjesht një ofrues i shërbimit të postës elektronike, ai madje ju lejon të dini nëse dikush tjetër po hyn në llogarinë tuaj Gmail dhe në cilin vend. Për ta ditur këtë, duhet të lëvizni në fund të kutisë hyrëse të Gmail dhe të përdorni këtë këshillë dhe truk të Gmail. Këtu do të shihni një në këndin e poshtëm djathtas që lexon "Aktiviteti i fundit i llogarisë". Këtu, klikoni në Detajet për të marrë të gjitha informacionet. Jo vetëm kjo, nëse ju duket e dyshimtë ndonjë sesion ueb Gmail, mund të dilni nga të gjitha sesionet e tjera të uebit të Gmail dhe të ndryshoni fjalëkalimin tuaj për të qëndruar të mbrojtur.
7. Dërgo dhe Arkivi së bashku
Ka disa emaile që duam t'i arkivojmë pasi t'i përgjigjemi. Por me Gmail ne nuk kemi pse të ndjekim këtë procedurë me 2 hapa pasi Gmail lejon të arkivojë dërgimin e postave. Për të aktivizuar këtë këshillë dhe truk të Gmail, duhet të shkoni te Cilësimet e Gmail > Dërgo dhe Arkivo. Këtu, zgjidhni butonin e radios Trego butonin "Dërgo & Arkivi" në përgjigje.
8. Paneli i shikimit të Gmail për të kontrolluar emailet
Kjo është këshilla më e dobishme e Gmail. Pasi do t'ju lejojë të shikoni dhe t'u përgjigjeni emaileve pa lënë Inbox. Paneli i paraafishimit është veçori e laboratorëve të Gmail që do t'ju lejojë të përgjigjeni dhe të lundroni në kutinë tuaj hyrëse. Për ta aktivizuar, shkoni te Cilësimet e Gmail > Labs. Këtu lëvizni poshtë për të kërkuar Panelin e Paraafishimit dhe aktivizoni atë. Klikoni në Ruaj ndryshimet, tani do të mund të shikoni paraprakisht emailet ndërsa lundroni në kutinë tuaj hyrëse. Ky panel paraafishimi mund të vendoset në vertikale, horizontale. Për këtë klikoni në butonin e ndërrimit që shfaqet në këndin e sipërm të djathtë të Inbox tuaj.
Lexoni gjithashtu: -
Si të fshini mesazhet e Gmail në masë Për të hequr mesazhet e vjetra të Gmail, mund t'i renditni ato sipas datës, ose t'i kërkoni sipas etiketave dhe kategorive, ose...
9. Heshtni një bisedë në Gmail
Nëse një bisedë Gmail është shqetësuese, mund ta heshtni atë duke përdorur këshillën e Gmail. Pasi biseda të mbyllet, ajo do të shkojë direkt në arkiva. Për të heshtur një bisedë, shënojeni atë > klikoni në tre vija vertikale pikërisht sipër bisedës. Këtu zgjidhni Mute për të mos e parë atë në Inbox. Mund ta çaktivizoni atë në çdo kohë duke përdorur të njëjtat hapa nëse dëshironi të filloni ta merrni në Inbox.
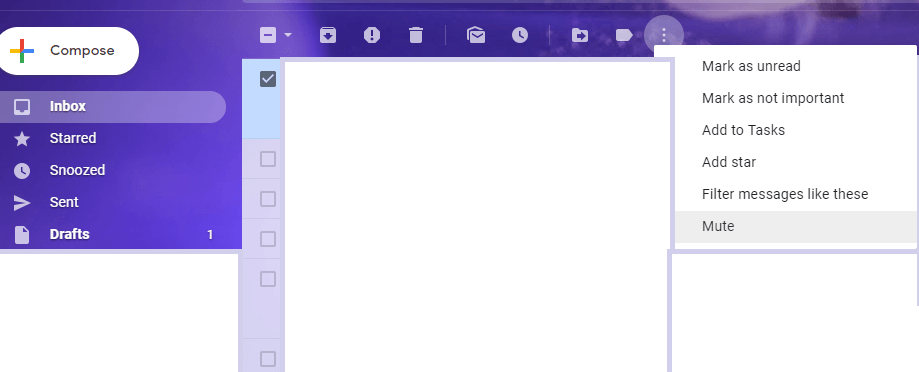
10. Jepini dikujt tjetër qasje në llogarinë tuaj Gmail
Me këtë veçori ju mund të lejoni dikë tjetër të lexojë, dërgojë ose fshijë mesazhe në emrin tuaj. Kjo veçori është e dobishme kur jeni në një zonë pa pritje dhe nuk dëshironi të humbisni ndonjë email të rëndësishëm.
Për të përdorur këtë veçori, nuk keni nevojë të ndani ID-në tuaj të hyrjes ose fjalëkalimin, ajo që ju nevojitet është thjesht të jepni adresën e emailit të personave të tjerë të cilëve dëshironi t'u lejoni aksesin.
Për këtë shkoni te Cilësimet e Gmail> Llogaritë dhe Importi> Jepni akses në llogarinë tuaj. Përveç kësaj, mund të aktivizoni edhe Lini bisedën si të palexuar kur hapet nga të tjerët.
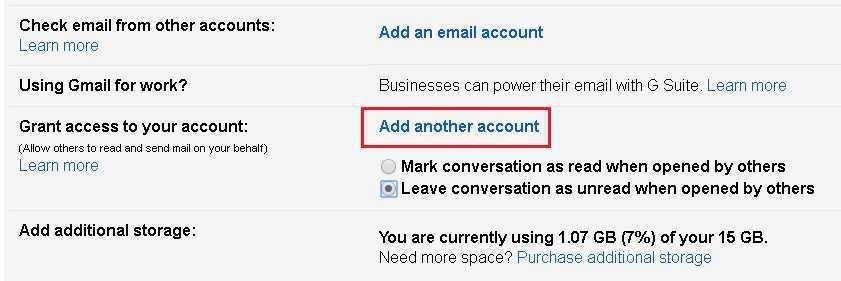
Lexoni gjithashtu: -
Si të përdorni modalitetin e ri jashtë linje dhe konfidencial të Gmail... Si modaliteti jashtë linje ashtu edhe ai konfidencial janë veçori të mira për sipërmarrësit dhe individët. Google më në fund ka kuptuar se çfarë presin përdoruesit nga...
Duke përdorur këto 10 këshilla të mahnitshme të Gmail, mund të jeni profesionist në përdorimin e Gmail. Këto këshilla për Gmail do t'ju ndihmojnë të përfitoni më së miri nga Gmail, ofruesi popullor i shërbimit të postës elektronike. Shpresoj që pasi të keni ditur këto këshilla për Gmail, tani pranoni se Gmail nuk është vetëm një ofrues falas i shërbimit të postës elektronike. Është më shumë se kaq. Përveç kësaj, ju mund të shtoni tema, të planifikoni, të shtyni një përgjigje, mund të vendosni përgjigje të konservuar për të kursyer kohë dhe shumë më tepër. Nëse hasni probleme në gjetjen e këtyre opsioneve, na tregoni. Ne do të ndajmë më shumë këshilla dhe truke për Gmail për të rritur produktivitetin.
Po përpiqeni të fshini një faqe të zbrazët në Word? Në këtë udhëzues, ne do t
Kjo është një nga pyetjet më të mëdha që bëjnë përdoruesit, nëse mund të shohin kush e ka parë profilin e tyre në Instagram. Mësoni më shumë për mënyrat dhe mjetet që ndihmojnë në monitorimin e vizitorëve të profilit tuaj!
Mësimi për instalimin e një printeri në Windows 10, duke përfshirë printerët Wi-Fi dhe ata lokalë. Udhëzime hap pas hapi dhe zgjidhje për problemet e zakonshme.
Mësoni se si të zhbllokoni dikë në Facebook dhe Messenger lehtësisht me këtë udhëzues të detajuar. Ndiqni hapat e thjeshtë për të rifituar kontaktin me miqtë tuaj të bllokuar.
Dëshironi të fshini lejet e skaduara dhe të rregulloni portofolin e Apple? Ndiqni ndërsa unë shpjegoj në këtë artikull se si të hiqni artikujt nga Apple Wallet.
Pavarësisht nëse jeni i rritur apo i ri, mund t'i provoni këto aplikacione ngjyrosëse për të çliruar kreativitetin tuaj dhe për të qetësuar mendjen tuaj.
Ky udhëzues ju tregon se si të zgjidhni një problem me pajisjen tuaj Apple iPhone ose iPad që shfaq vendndodhjen e gabuar.
Shiko se si mund të aktivizosh dhe menaxhosh "Mos shqetëso" në iPad, në mënyrë që të përqendrohesh në atë që duhet të bësh. Këtu janë hapat që duhen ndjekur.
Shihni mënyra të ndryshme se si mund ta bëni tastierën tuaj iPad më të madhe pa një aplikacion të palës së tretë. Shihni gjithashtu se si ndryshon tastiera me një aplikacion.
A po përballeni me gabimin e iTunes që nuk zbulon iPhone ose iPad në kompjuterin tuaj Windows 11? Provoni këto metoda të provuara për të zgjidhur problemin tani!






