Si të fshini një faqe në Word {Udhëzues}
Po përpiqeni të fshini një faqe të zbrazët në Word? Në këtë udhëzues, ne do t
Google Chrome është një shfletues i njohur në internet dhe është i dashur nga miliona përdorues. Që nga viti 2002, Google Chrome na ka ofruar shërbimet më të mira si shpejtësia e shpejtë e shfletimit rrufe, ndërfaqe e lehtë për t'u përdorur dhe shumë më tepër. Google Chrome ka disa ace në vrimë, të cilat do ta bënin jetën tonë shumë më të lehtë dhe do të përmirësonin përvojën e përdoruesit.
Pra, le t'ju tregojmë disa këshilla dhe truke për të rritur përvojën tuaj të shfletimit.
Lexoni gjithashtu: Përditësimet e Google Chrome mund të shfaqin një bllokues të integruar të reklamave
Këshilla nr 1 e Chrome: Zvarritni shumë skeda në unison
Shumë prej nesh janë njohur me zvarritjen dhe hedhjen e skedave në një dritare të re të shfletuesit. Por mund të mos e dini se mund të tërhiqni disa skeda në të njëjtën kohë. Për ta bërë këtë, duhet të shtypni CTRL dhe të klikoni në të gjitha skedat që dëshironi të tërhiqni dhe më pas t'i hidhni në një dritare të re shfletimi. Për përdoruesit e MAC, zëvendësoni CTRL me çelësin e komandës.
Këshilla nr 2 e Chrome: Një mënyrë e thjeshtë për të eksploruar fjalët dhe frazat
Ju mund të nënvizoni një fjalë dhe tërhiqni dhe lëshoni në kutinë Omni për të kryer një kërkim në ueb është po aq e thjeshtë sa të kryeni një opsion kopjimi dhe ngjitjeje. Duke thënë këtë, ju gjithashtu mund të klikoni me të djathtën mbi fjalën e theksuar dhe do të merrni një opsion pop-up për të kryer një kërkim në internet për fjalën. Për përdoruesit e MAC, shtypni Command dhe klikoni në opsionin e theksuar.
Këshilla nr 3 e Chrome: Riktheni skedat tuaja të mbyllura pa dashje
E mbylle aksidentalisht skedën me të cilën po punonit? Mos u shqetësoni pasi mund ta rivendosni lehtësisht. Thjesht duhet të shtypni Ctrl+Shift+T (Command+Shift+T për MAC) dhe Voila! Chrome do të hapë skedën e mbyllur së fundmi. Për të marrë më shumë skeda të mbyllura, vazhdoni të shtypni tastet, Chrome do të hapë skedat nga historiku juaj i shfletimit.
Ekziston edhe një mënyrë tjetër, hapni google chrome, klikoni me të djathtën në skedën e re, do të shfaqet një dritare pop-up, zgjidhni Rihapni skedat e mbyllura.
Lexoni gjithashtu: Google Chromebook- Një kombinim perfekt i Mac dhe Windows
Këshilla nr 4 e Chrome: Përdorni shiritin Omni për të kërkuar llogarinë personale të Gmail
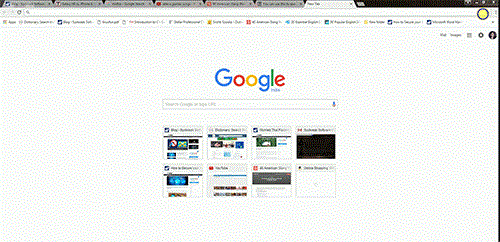
Mund të vendosni të njëjtën gjë për "Diskun e Google" përmes kësaj URL https://drive.google.com/#search/%s
Kjo do të rrisë efikasitetin dhe do të reduktojë kohën e nevojshme për të kërkuar e-mail.
Këshilla nr 5 e Chrome: Zvarritni një URL për ta bërë atë një faqeshënues
Nëse dëshironi të shënoni një faqe interneti që vizitoni shpesh, atëherë gjithçka që duhet të bëni është të nënvizoni/zgjidhni URL-në dhe ta tërhiqni atë në shiritin e faqeshënuesve dhe gjithçka është bërë. Tani mund të hyni lehtësisht në faqen e internetit në çdo kohë.
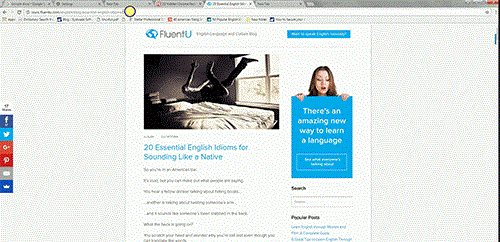
Lexoni gjithashtu: Një truk i thjeshtë për Chromebook tuaj për ta bërë më të lehtë kryerjen e shumë detyrave
Këshilla nr 6 e Chrome: Kaloni nëpër skeda duke përdorur komandat kryesore.
Po sikur të punoni në një nga skedat dhe duhet të shfletoni shpejt një skedë tjetër? Thjesht mbani të shtypur tastin e kontrollit (tasti i komandës në MAC) dhe një çelës me numra. Le të themi se jeni duke punuar në skedën 2 dhe dëshironi të shfletoni skedën 7, shtypni CTRL dhe 7 (Command + 7). Numri 1 deri në 9, çdo numër shoqërohet me skedat e hapura, numri 1 do të ishte skeda e parë në të majtë dhe që do të lëvizë deri në 9 në të djathtë.
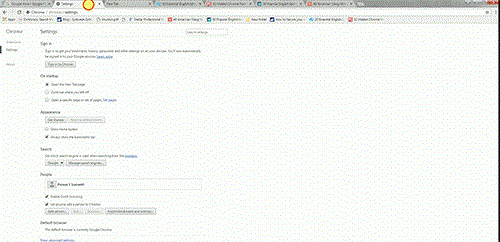
Këshilla nr 7 e Chrome: Nuk ka nevojë të instaloni një aplikacion për të parë fotot dhe videot
Dëshironi të shikoni foto ose video, por nuk dëshironi të instaloni ndonjë aplikacion? Thjesht tërhiqni atë video ose foto që dëshironi të shihni në shfletues.
Këshilla nr 8 e Chrome: Dëshironi të rivizitoni faqen pas asaj që keni vizituar për herë të fundit.
Për të rivizituar faqen pas asaj që keni vizituar për herë të fundit, mbajeni shigjetën e pasme pranë kutisë Omni, do të shihni një listë të faqeve të vizituara në internet.
Këshilla nr 9 e Chrome: Kontrolloni se çfarë lejoni të kapin disa faqe ueb.
Ju mund të kontrolloni dhe kontrolloni informacionin e kapur nga faqet e internetit, duke klikuar në ikonën e faqes që shfaqet në anën e majtë të URL-së.
Lexo gjithashtu: Lëvizja e ankorimit të Chrome e bën shfletimin në celular më pak të bezdisshëm!
Këshilla nr 10 e Chrome: Shto një "shfletues të ftuar"
Ashtu si një llogari e ftuar në Windows OS, për të mbajtur të sigurt historinë tuaj të shfletimit nga miqtë tuaj, në Chrome mund të krijoni një shfletues mysafir
Chrome-> Cilësimet-> Aktivizimi i shfletimit të vizitorëve -> Shto person
Zgjidhni çdo ikonë për të shtuar një person.
Tani do të ketë një shkurtore desktopi për Chrome të krijuar me emrin e atij personi.
Ju gjithashtu mund të kontrolloni dhe shikoni se cilat uebsajte janë aksesuar nga personi, nëse klikoni në hyrje për të kontrolluar dhe parë faqet e internetit që viziton ky person.
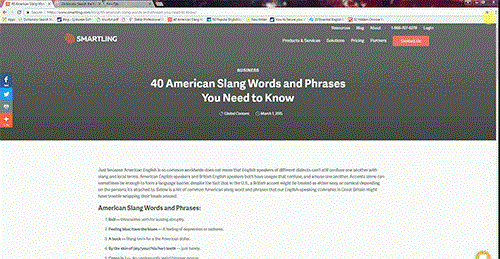
Disa shkurtore të tastierës:
Këto janë disa mashtrime që mund të përmirësojnë përvojën tuaj të shfletimit dhe gjithashtu mund të kursejnë kohën tuaj.
Po përpiqeni të fshini një faqe të zbrazët në Word? Në këtë udhëzues, ne do t
Kjo është një nga pyetjet më të mëdha që bëjnë përdoruesit, nëse mund të shohin kush e ka parë profilin e tyre në Instagram. Mësoni më shumë për mënyrat dhe mjetet që ndihmojnë në monitorimin e vizitorëve të profilit tuaj!
Mësimi për instalimin e një printeri në Windows 10, duke përfshirë printerët Wi-Fi dhe ata lokalë. Udhëzime hap pas hapi dhe zgjidhje për problemet e zakonshme.
Mësoni se si të zhbllokoni dikë në Facebook dhe Messenger lehtësisht me këtë udhëzues të detajuar. Ndiqni hapat e thjeshtë për të rifituar kontaktin me miqtë tuaj të bllokuar.
Dëshironi të fshini lejet e skaduara dhe të rregulloni portofolin e Apple? Ndiqni ndërsa unë shpjegoj në këtë artikull se si të hiqni artikujt nga Apple Wallet.
Pavarësisht nëse jeni i rritur apo i ri, mund t'i provoni këto aplikacione ngjyrosëse për të çliruar kreativitetin tuaj dhe për të qetësuar mendjen tuaj.
Ky udhëzues ju tregon se si të zgjidhni një problem me pajisjen tuaj Apple iPhone ose iPad që shfaq vendndodhjen e gabuar.
Shiko se si mund të aktivizosh dhe menaxhosh "Mos shqetëso" në iPad, në mënyrë që të përqendrohesh në atë që duhet të bësh. Këtu janë hapat që duhen ndjekur.
Shihni mënyra të ndryshme se si mund ta bëni tastierën tuaj iPad më të madhe pa një aplikacion të palës së tretë. Shihni gjithashtu se si ndryshon tastiera me një aplikacion.
A po përballeni me gabimin e iTunes që nuk zbulon iPhone ose iPad në kompjuterin tuaj Windows 11? Provoni këto metoda të provuara për të zgjidhur problemin tani!






