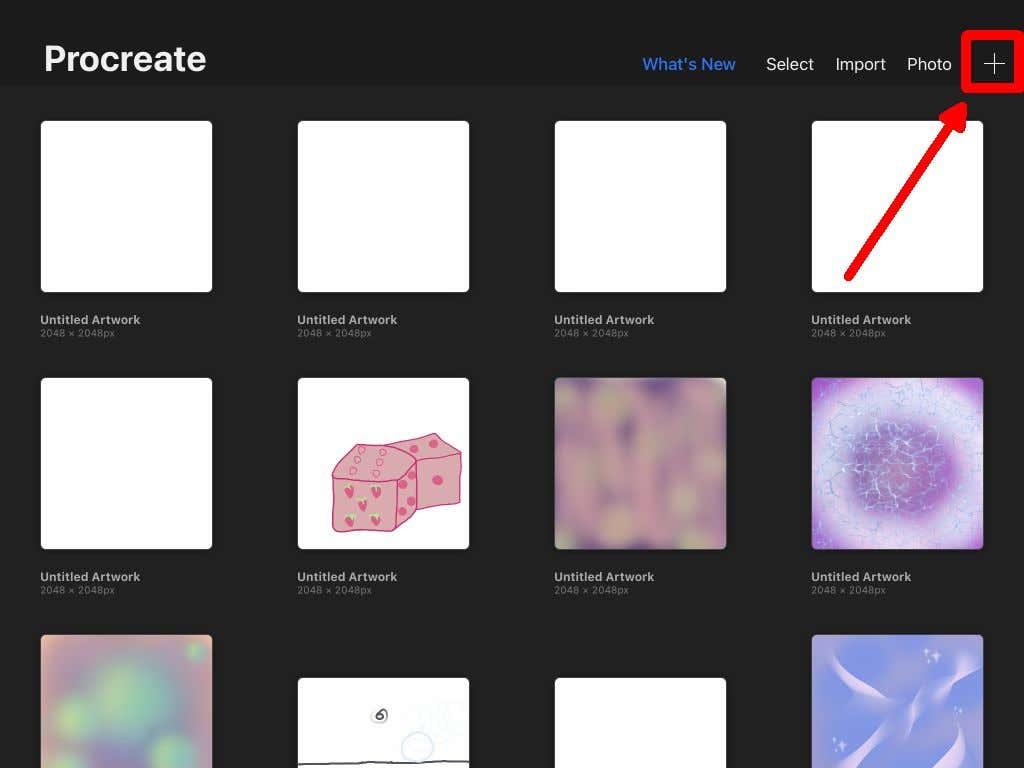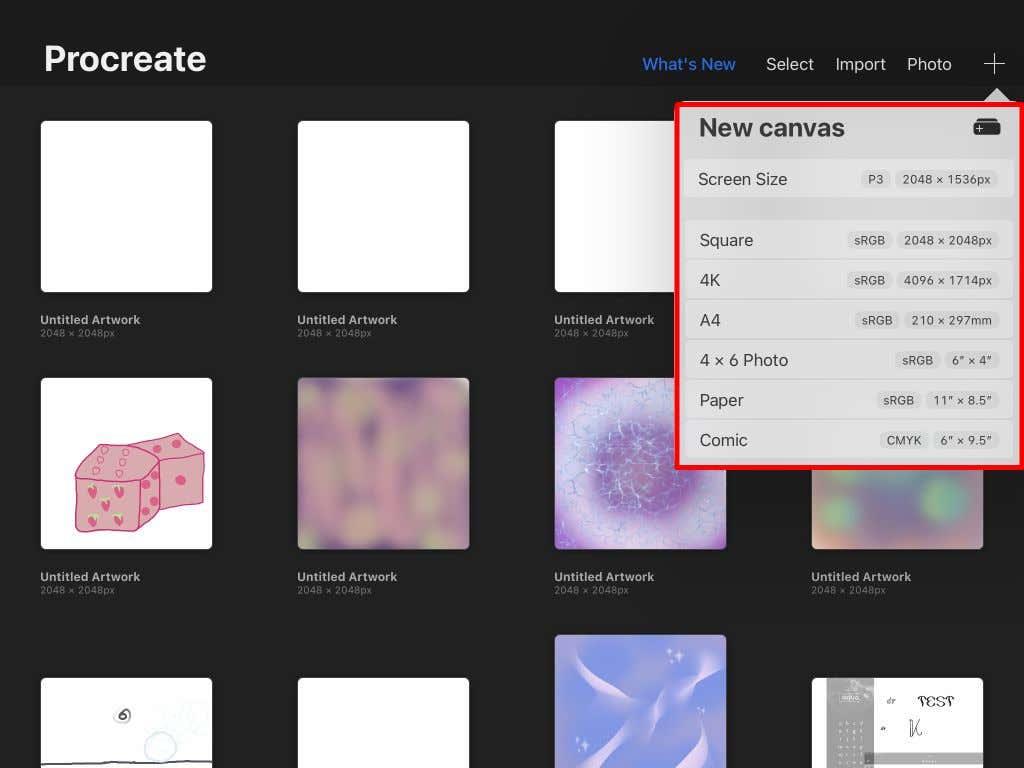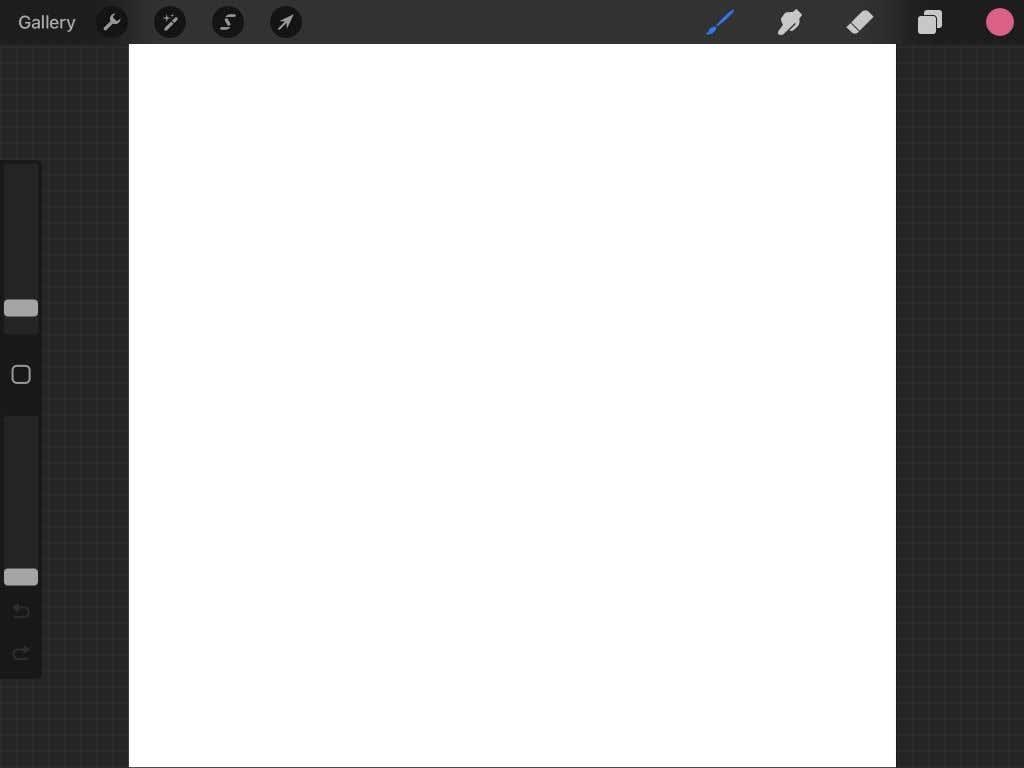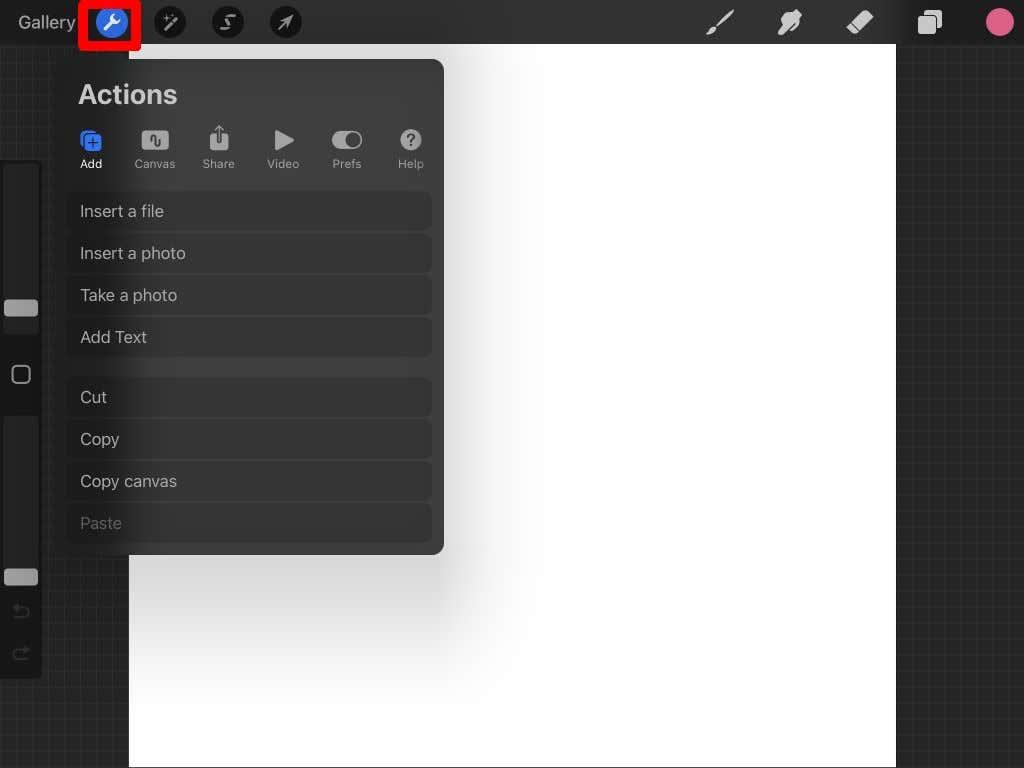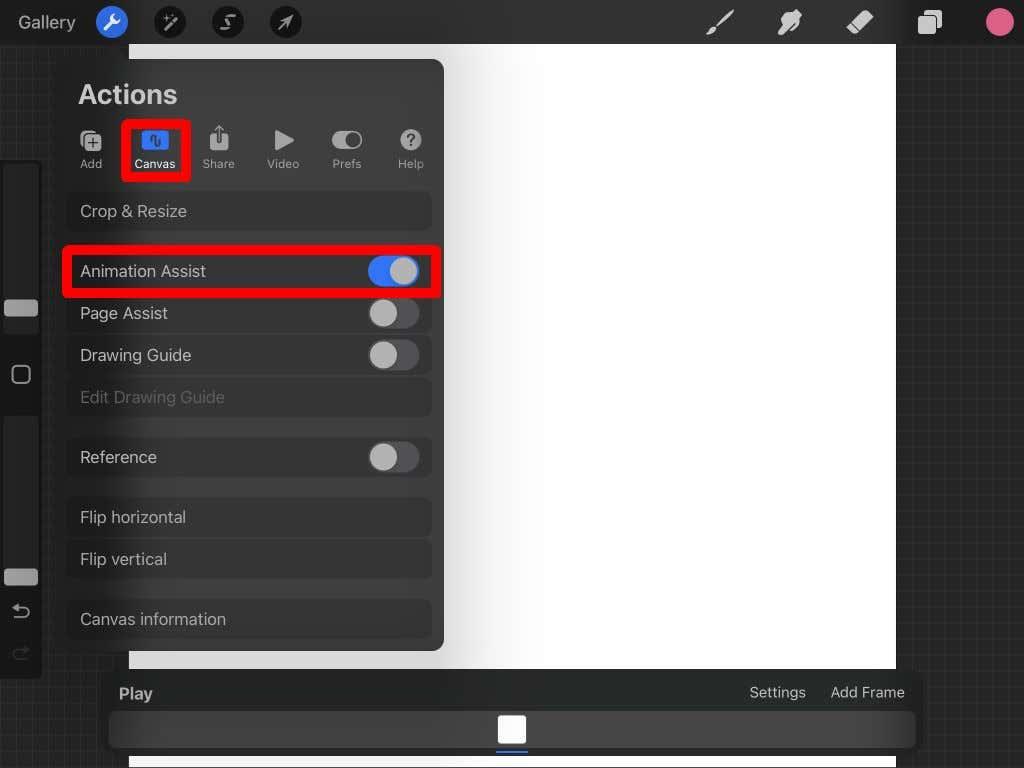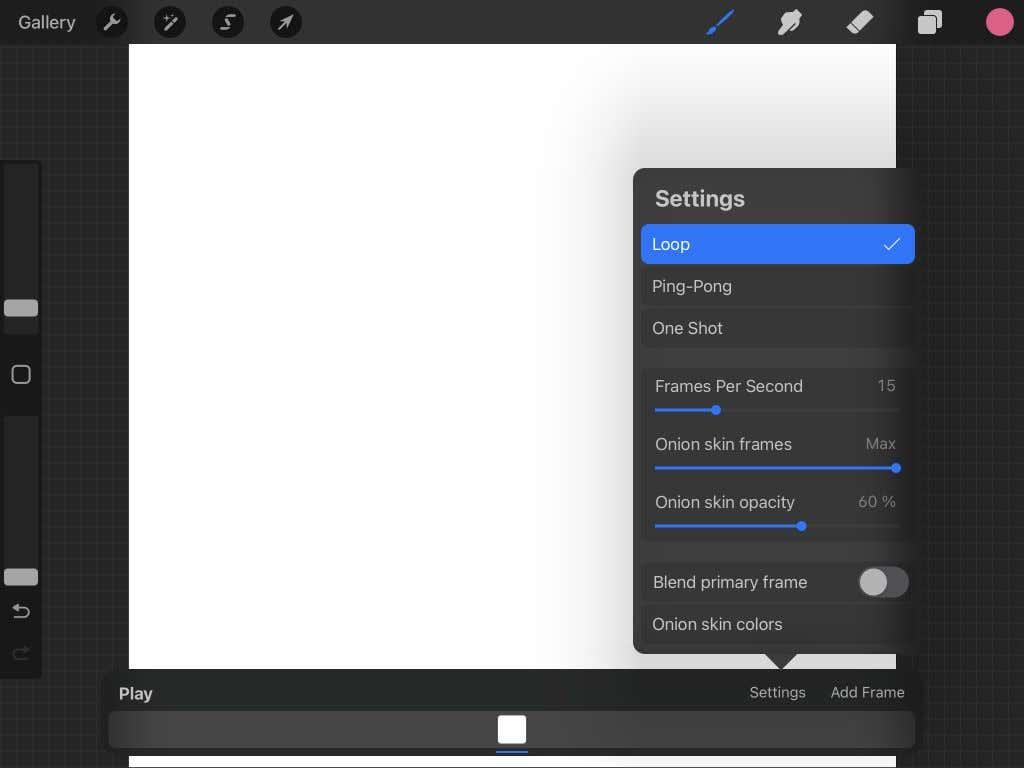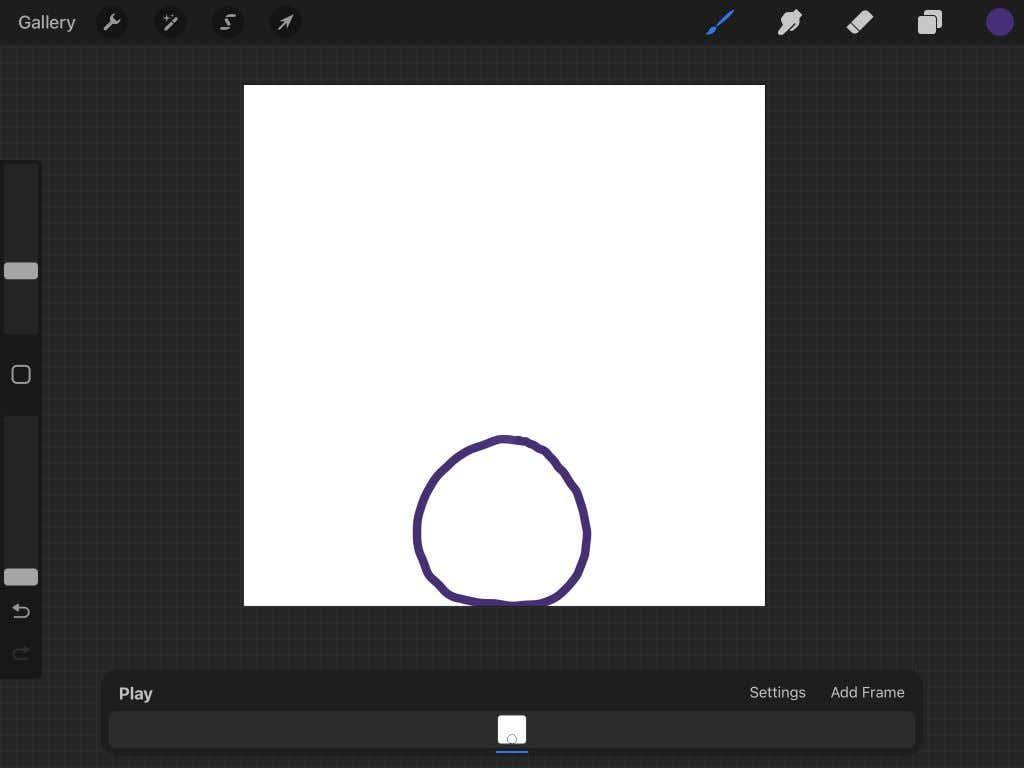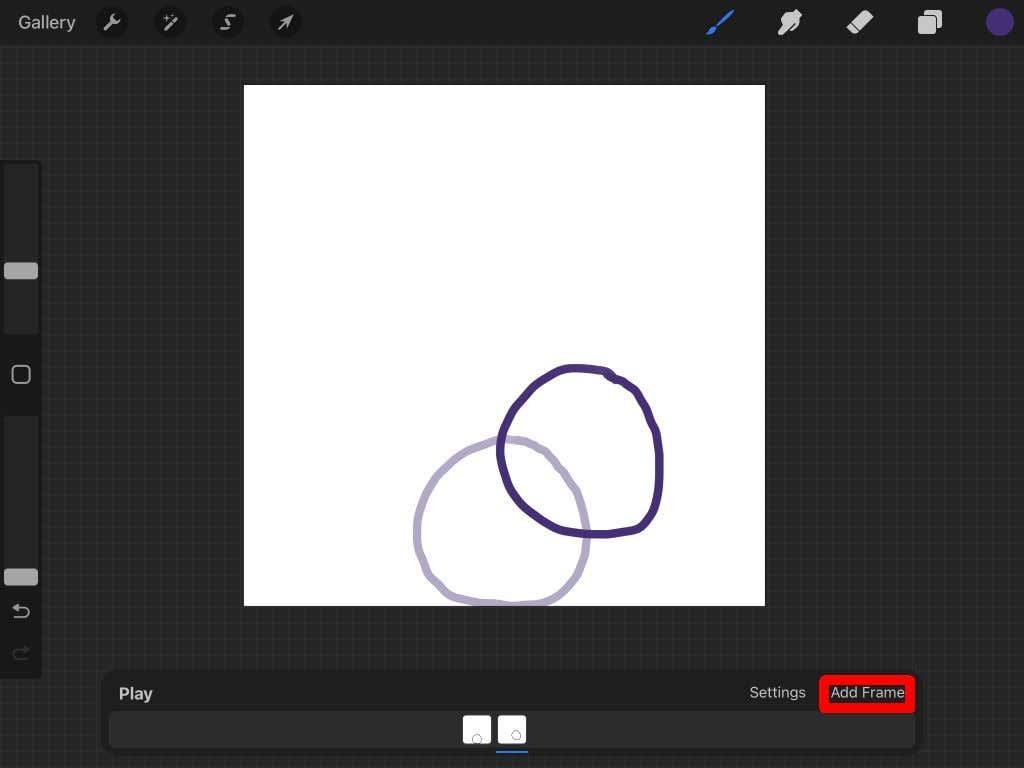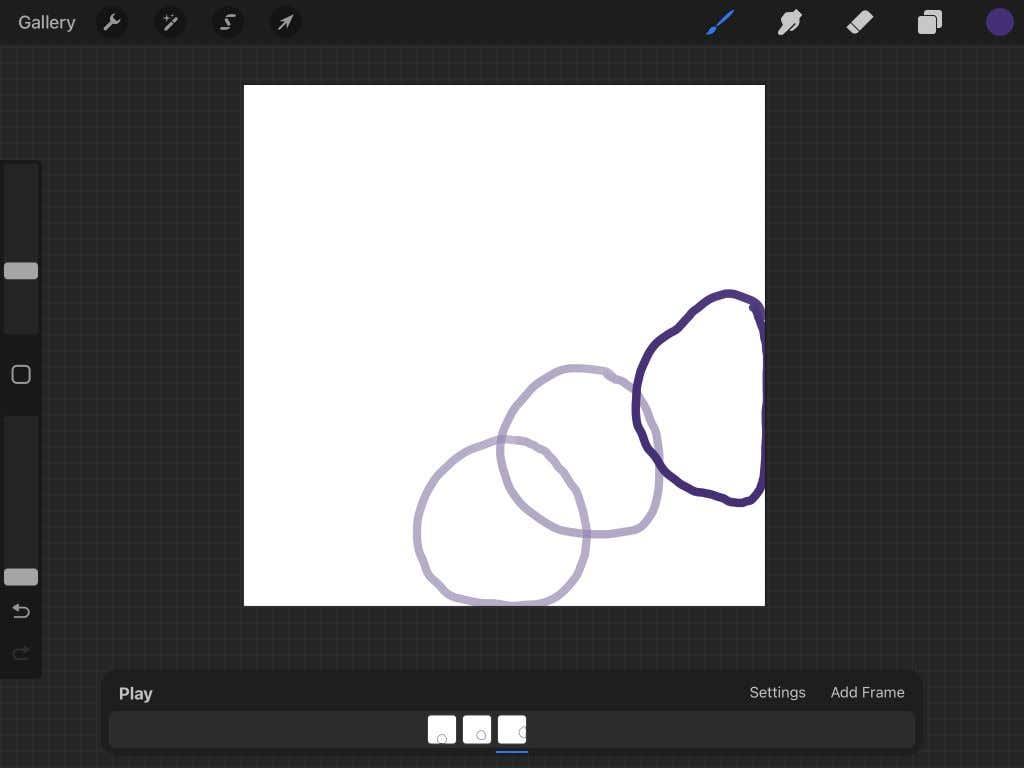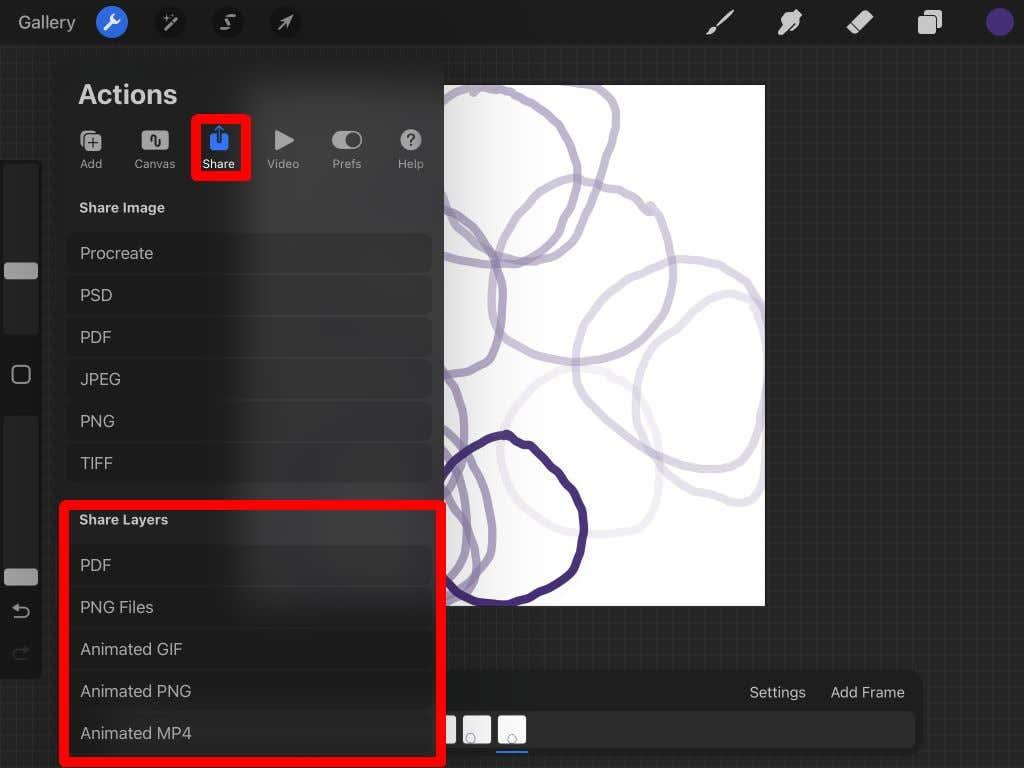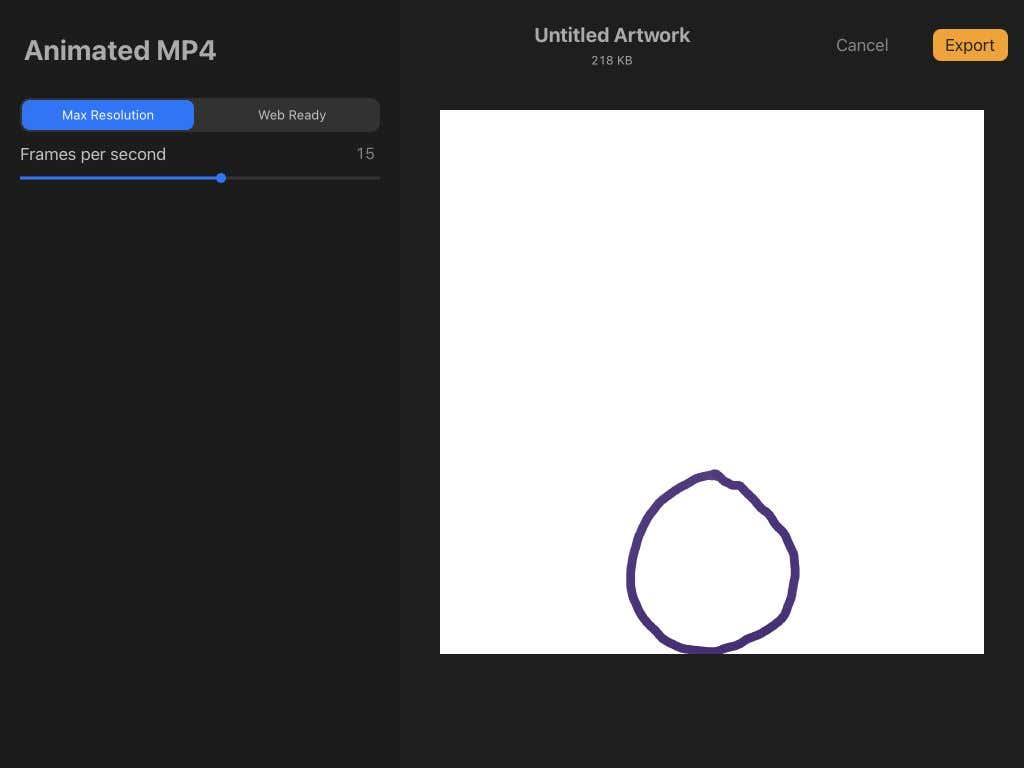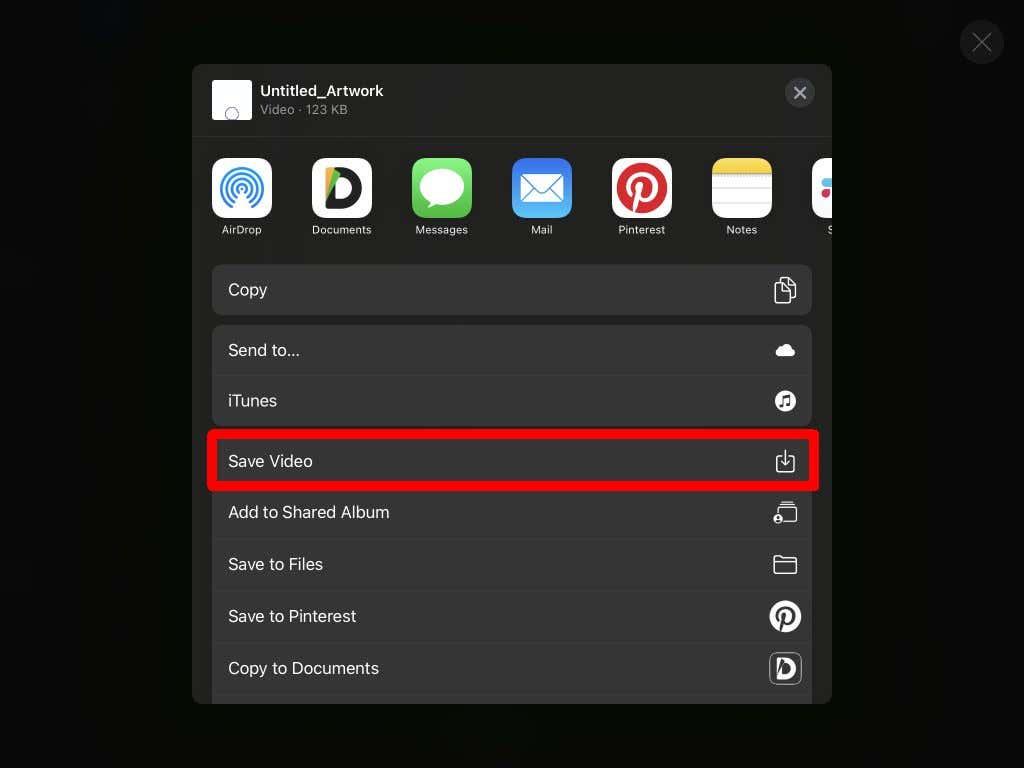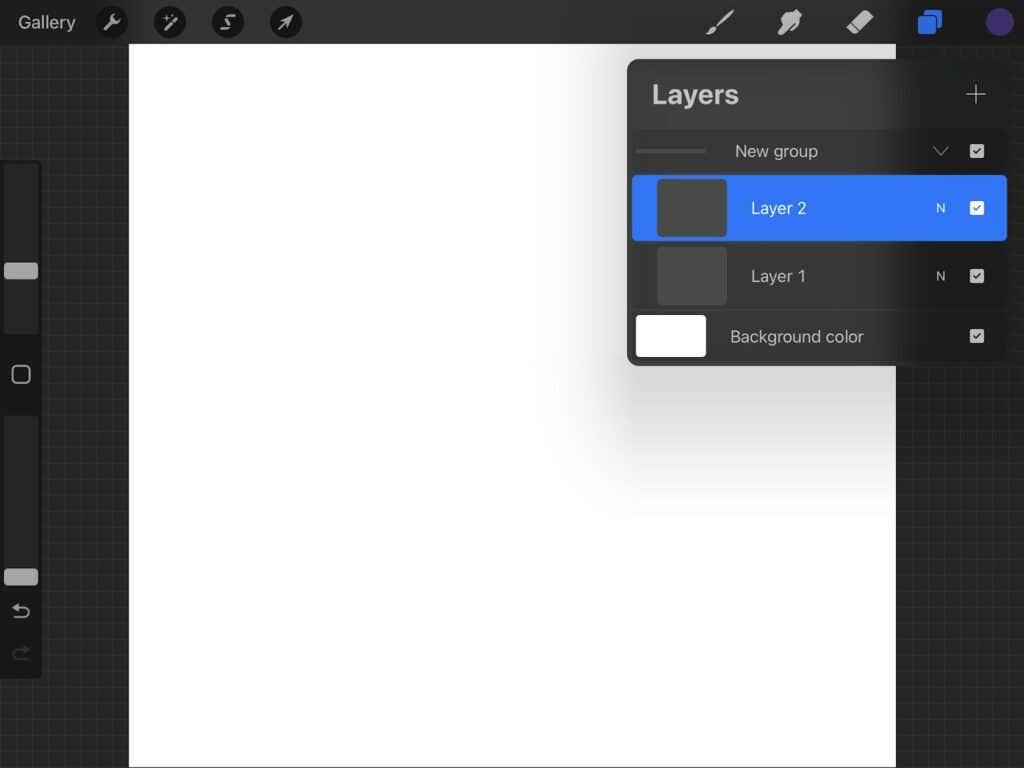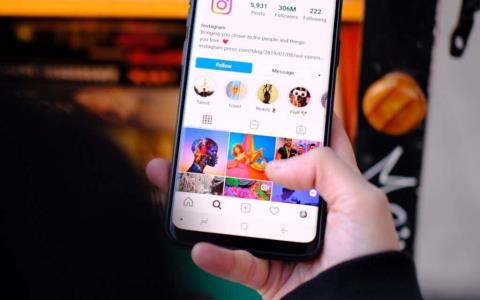Për artistët që përdorin iPad , programi i artit Procreate është një nga aplikacionet më të fuqishme të disponueshme. Ka mijëra furça për të zgjedhur, kombinime të pafundme ngjyrash dhe një gamë të gjerë mjetesh që mund të përdorin.
Një veçori e Procreate që e bën programin të dallohet mes shumë aplikacioneve të tjera të artit janë aftësitë e tij të animacionit. Mund të krijoni lehtësisht animacione të shkurtra në Procreate dhe t'i eksportoni ato në formate të shumta. Kjo mund të jetë e dobishme për animimin e projekteve më të mëdha në seksione, përshkrimin e historive, prezantimet në YouTube ose thjesht krijimin e një GIF të thjeshtë të animuar.

Procreate e bëri këtë veçori miqësore për përdoruesit, kështu që nuk duhet të shqetësoheni nëse jeni fillestar. Le të mësojmë se si të bëjmë animacionin tuaj të parë Procreate.
Si të animoni në Procreate
Pas hapjes së Procreate, fillimisht do t'ju duhet të filloni një kanavacë të re. Ndiqni hapat e mëposhtëm për të filluar projektin tuaj të animacionit.
- Prekni ikonën plus në këndin e sipërm djathtas.
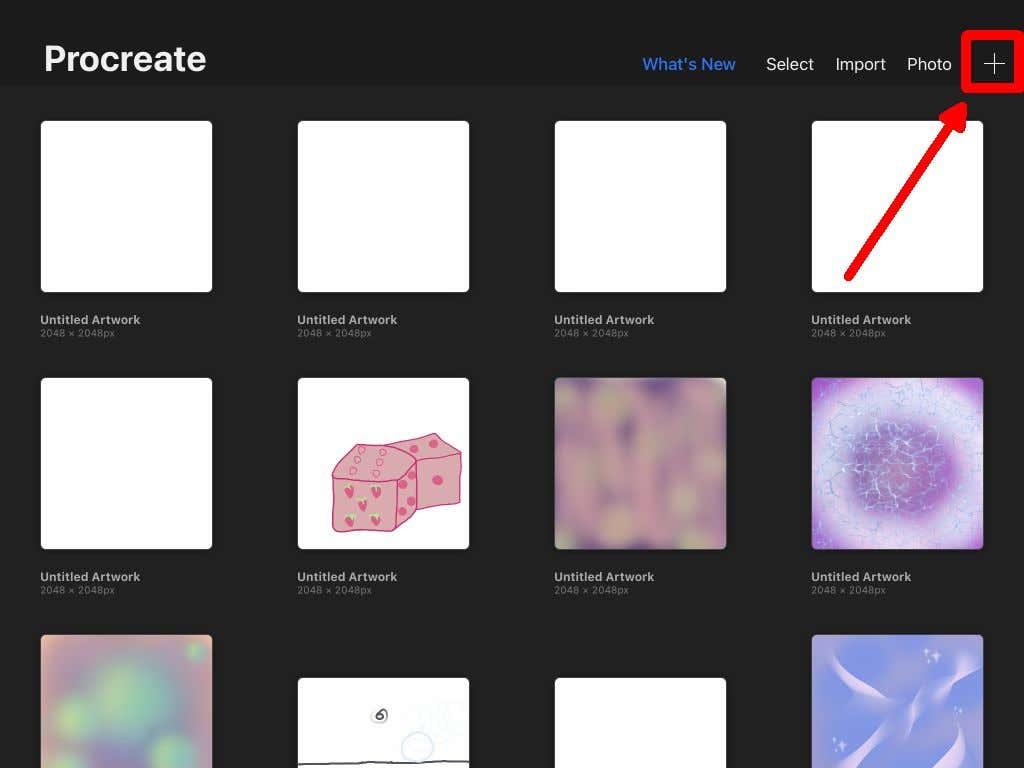
- Zgjidhni madhësinë e kanavacës që dëshironi. Mbani në mend se nëse vendosni të eksportoni animacionin tuaj, ai do të mbetet në të njëjtën madhësi.
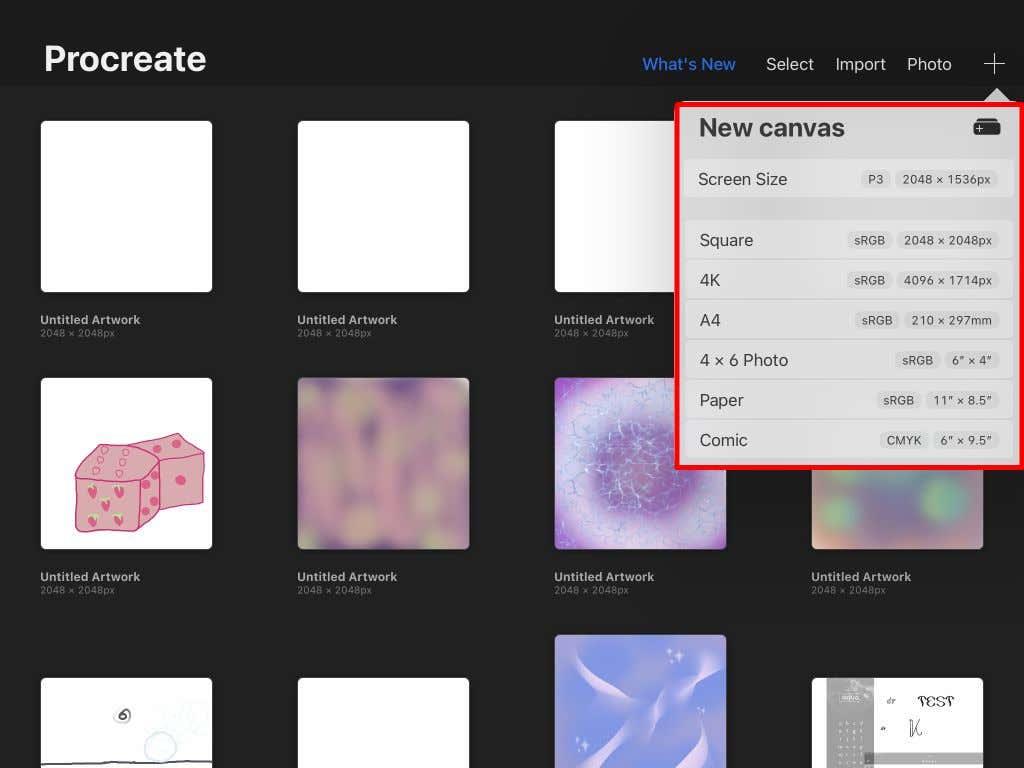
- Do të hapet kanavaca juaj e re bosh.
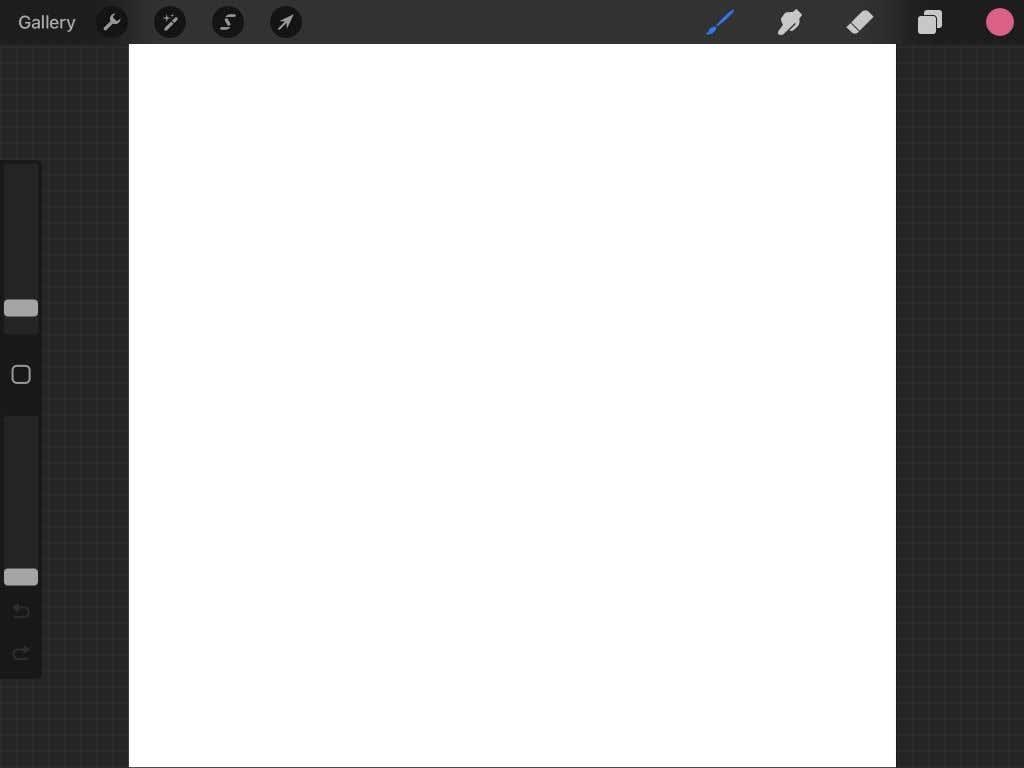
Nëse e keni përdorur Procreate më parë, ndoshta jeni njohur me mjetet këtu. Nëse jo, shikoni artikullin tonë mbi bazat e përdorimit të Procreate . Tani, ne mund të fillojmë me animacionin.
- Prekni ikonën e çelësit në pjesën e sipërme majtas për të hapur menynë Veprimet .
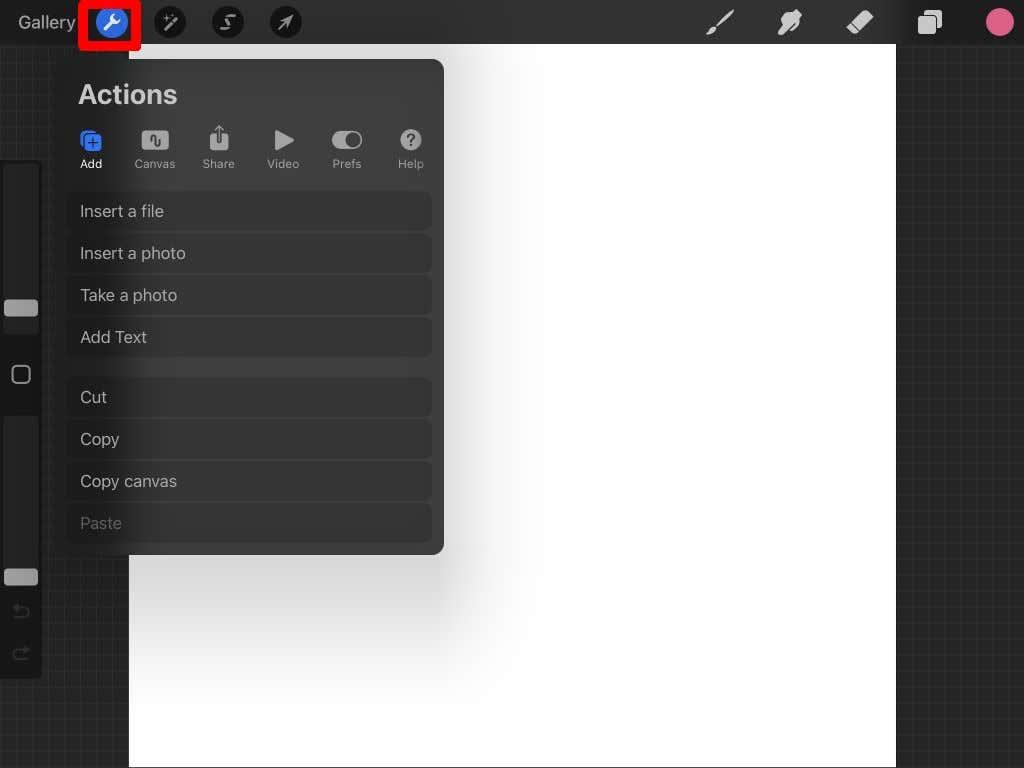
- Prekni në Canvas .
- Aktivizo Ndihmën e Animacionit .
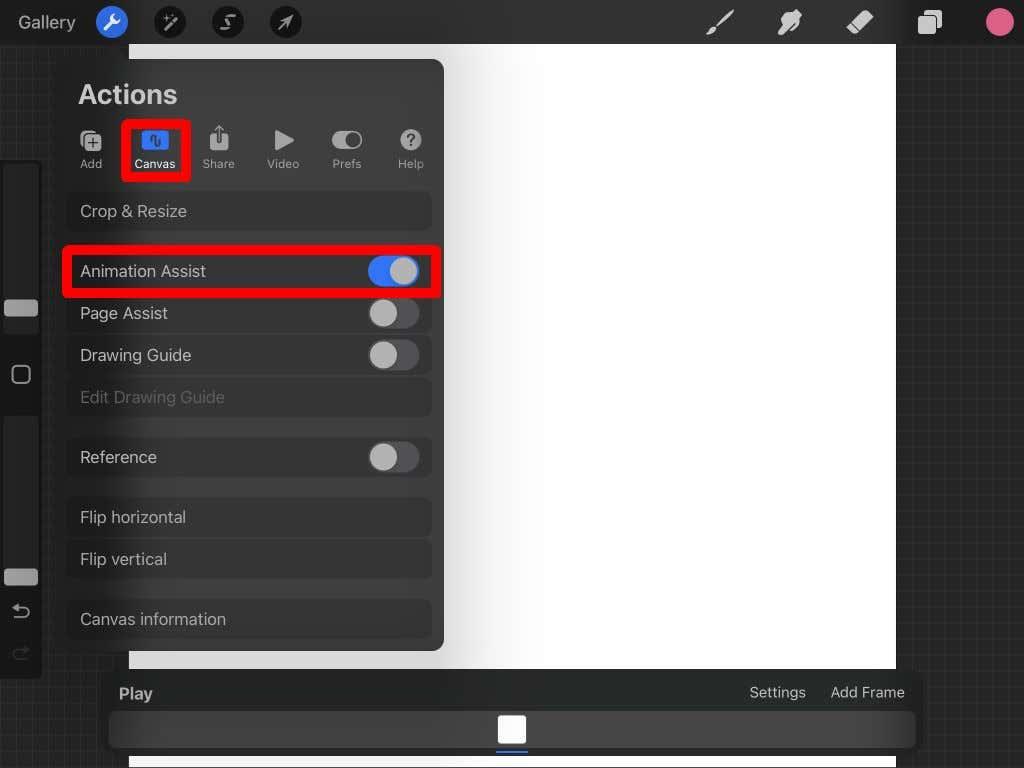
Ndërfaqja e ndihmës së animacionit
Pasi të aktivizoni veçorinë e Ndihmës së Animacionit, do të shihni një panel të ri në fund të ekranit tuaj. Kjo është ajo në të cilën do të dëshironi të përqendroheni më shumë ndërsa jeni duke animuar. Ka disa pjesë të ndryshme të këtij paneli që duhet të kuptoni.
Cilësimet: Butoni i Cilësimeve ju lejon të ndryshoni opsione të ndryshme të animacionit dhe të kuadrove, si p.sh. nëse animacioni shfaqet ose luhet në një pozë, kornizat për sekondë dhe lëkurën e qepës.
Nëse nuk jeni të njohur me terminologjinë e animacionit, lëkura e qepës ju lejon të shihni të gjitha kornizat e tjera që keni vizatuar tashmë. Është e dobishme ta mbani animacionin tuaj të qetë. Këtu mund të ndryshoni sasinë e kornizave të lëkurës së qepës dhe errësirës së lëkurës së qepës.
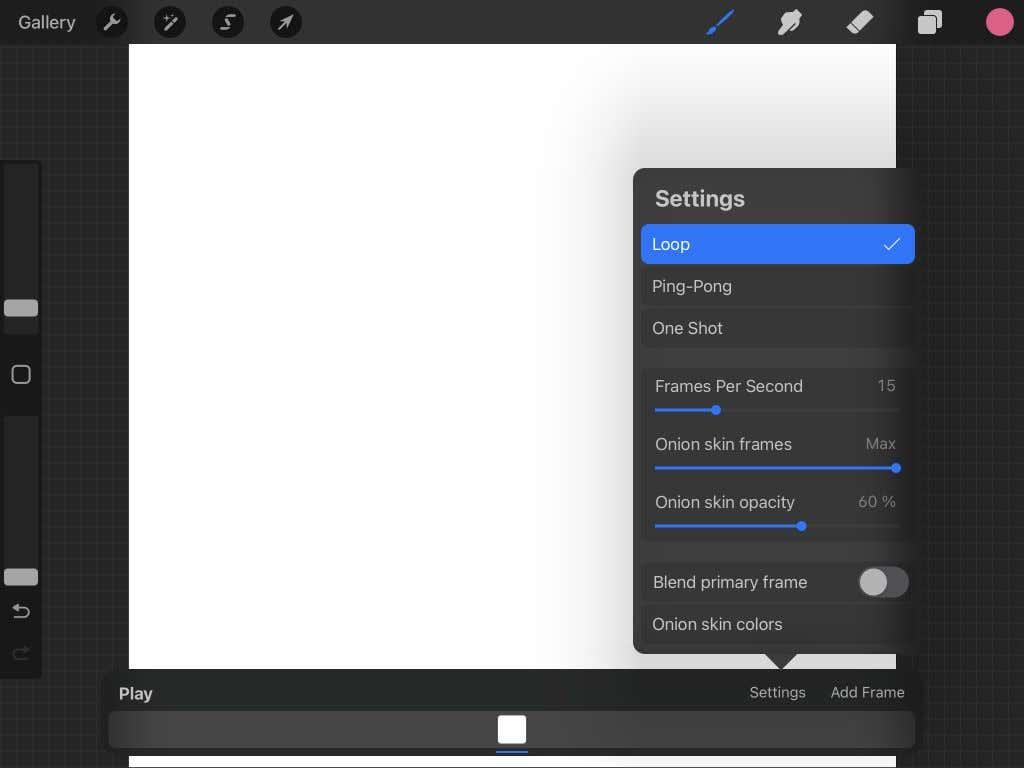
- Add Frame: Ky buton në panelin e animacionit shton kornizën tuaj të ardhshme në afatin kohor, i cili është pak më poshtë.
- Afati kohor: Afati kohor tregon të gjitha kornizat tuaja dhe çfarë keni vizatuar mbi to. Mund të prekni një kornizë për ta parë ose shtypni dhe mbani për ta zhvendosur diku tjetër në vijën kohore. Nëse prekni një kornizë që po shikoni, mund të ndryshoni kohëzgjatjen e mbajtjes së kuadrit, ta dublikoni ose ta fshini.
- Luaj: Butoni Luaj do të luajë përsëri animacionin tuaj për ju.
Vizatimi i animacionit tuaj në Procreate
Tani vjen pjesa argëtuese. Për të filluar animacionin tuaj, ju vetëm duhet të vizatoni ! Në këtë tutorial, ne do të bëjmë një animacion të thjeshtë për t'ju treguar se si funksionon animacioni në Procreate.
Së pari, zgjidhni nga furçat Procreate dhe më pas vizatoni subjektin tuaj në pozicionin e tij fillestar në kuadrin tuaj të parë.
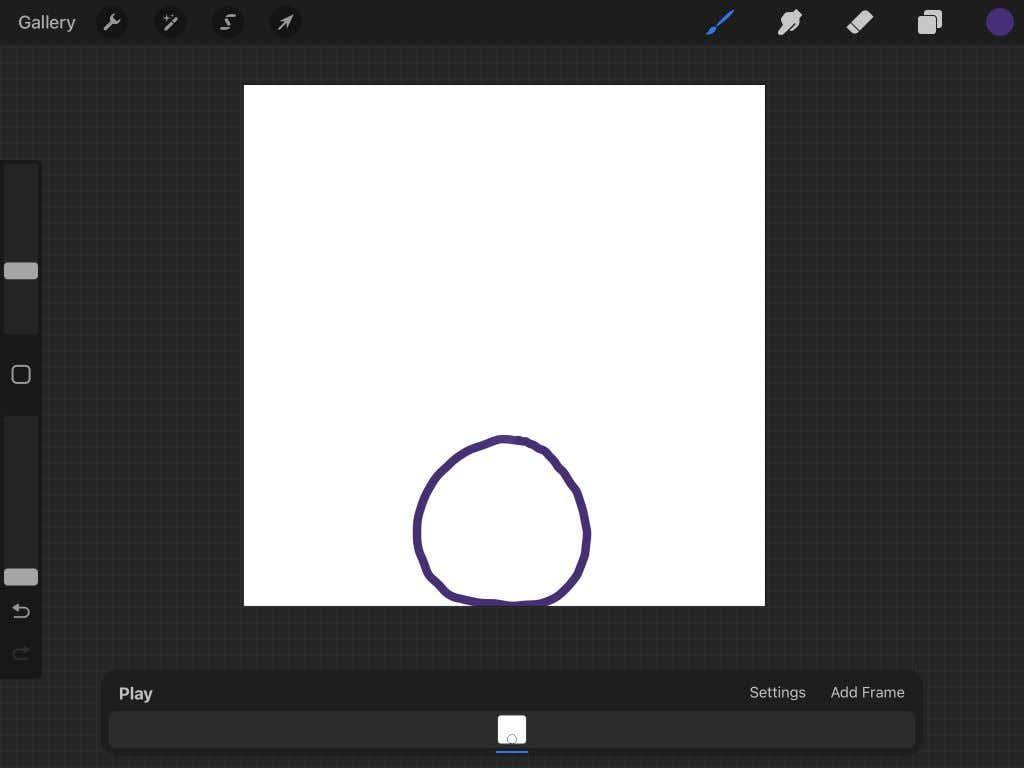
Kur të keni mbaruar, trokitni lehtë mbi Shto kornizë për të filluar vizatimin e lëvizjes së subjektit tuaj. Si parazgjedhje, lëkura e qepës do të jetë e ndezur, kështu që do të shihni edhe kornizën e fundit që keni vizatuar.
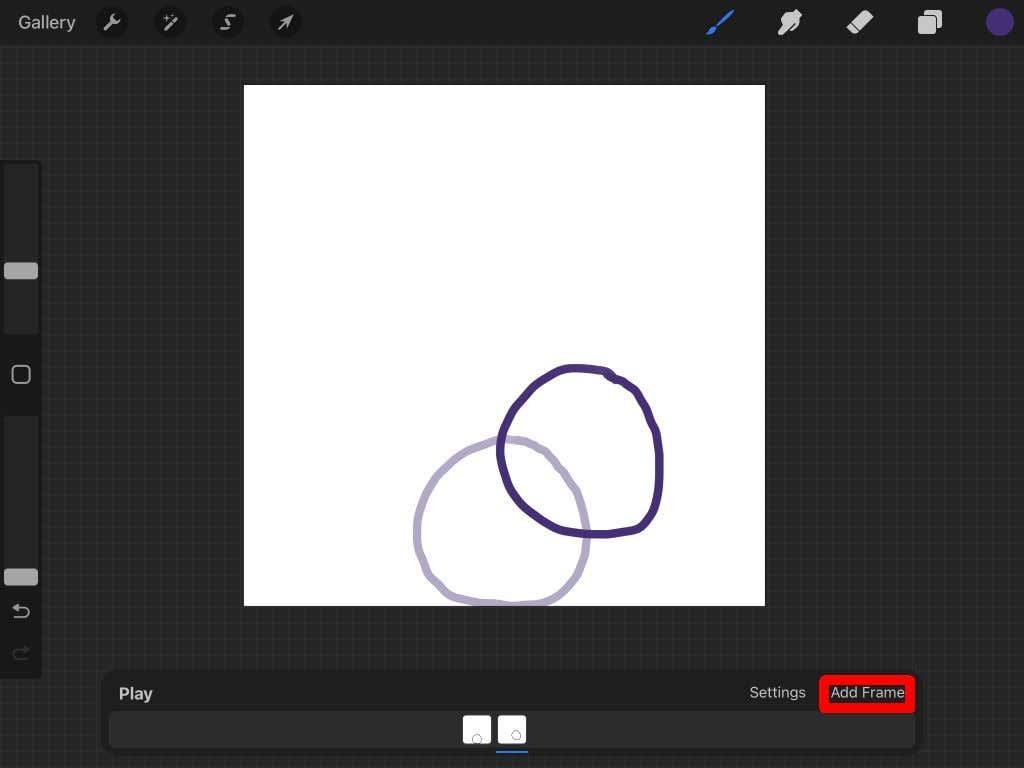
Kur të vizatoni subjektin tuaj në pozicionin e tij tjetër, trokitni sërish mbi Shto kornizë për të vazhduar animacionin. Përsëriteni këtë derisa të keni përfunduar animacionin tuaj.
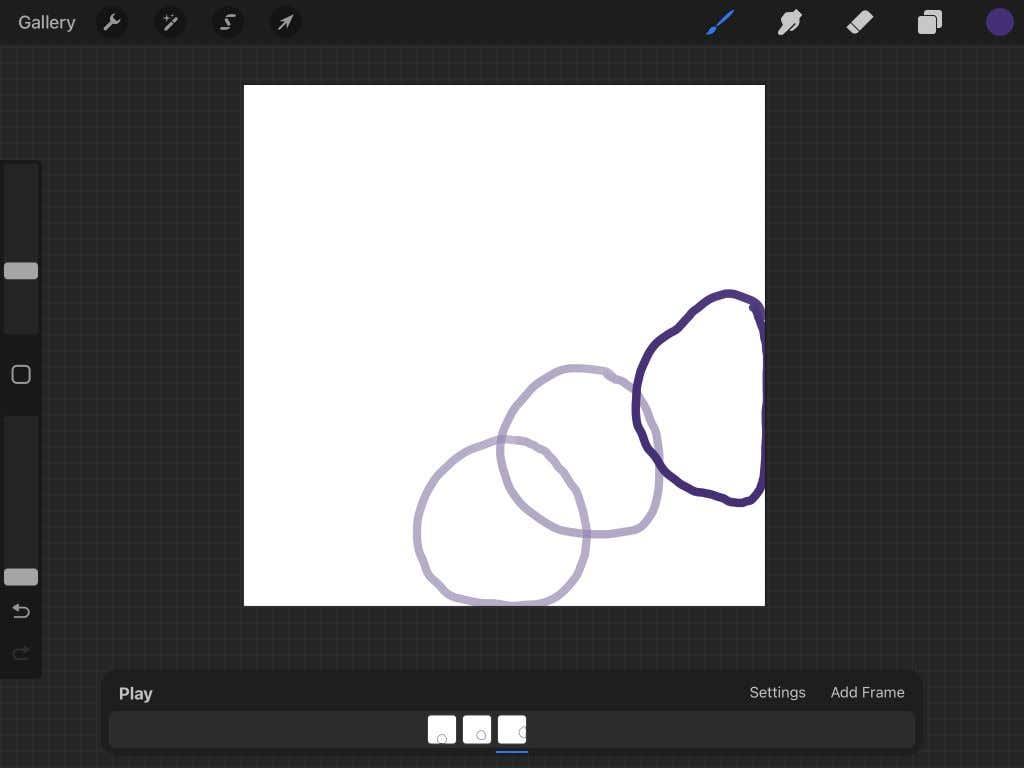
Mund të prekni Luaj në çdo kohë për të riprodhuar animacionin tuaj. Do të ruhet automatikisht ndërsa vizatoni, në mënyrë që të mund të dilni nga projekti juaj në çdo kohë.
Si të eksportoni animacionin tuaj
Tani që e keni përfunduar animacionin, mund ta eksportoni atë në shumë formate. Formati që dëshironi të eksportoni do të ndryshojë në varësi të vendit ku do të përdorni animacionin. Ndiqni hapat e mëposhtëm për të eksportuar projektin tuaj.
- Prekni çelësin në pjesën e sipërme majtas.
- Klikoni mbi Share .
- Nën shtresat e ndarjes , do të shihni opsionet për të eksportuar si skedar të animuar, si p.sh. një PNG i animuar ose HEVC. Nëse dëshironi të ngarkoni animacionin tuaj në mediat sociale ose faqet e tjera të internetit, opsioni më i mirë këtu është Animated MP4, pasi ky format mbështetet pothuajse kudo.
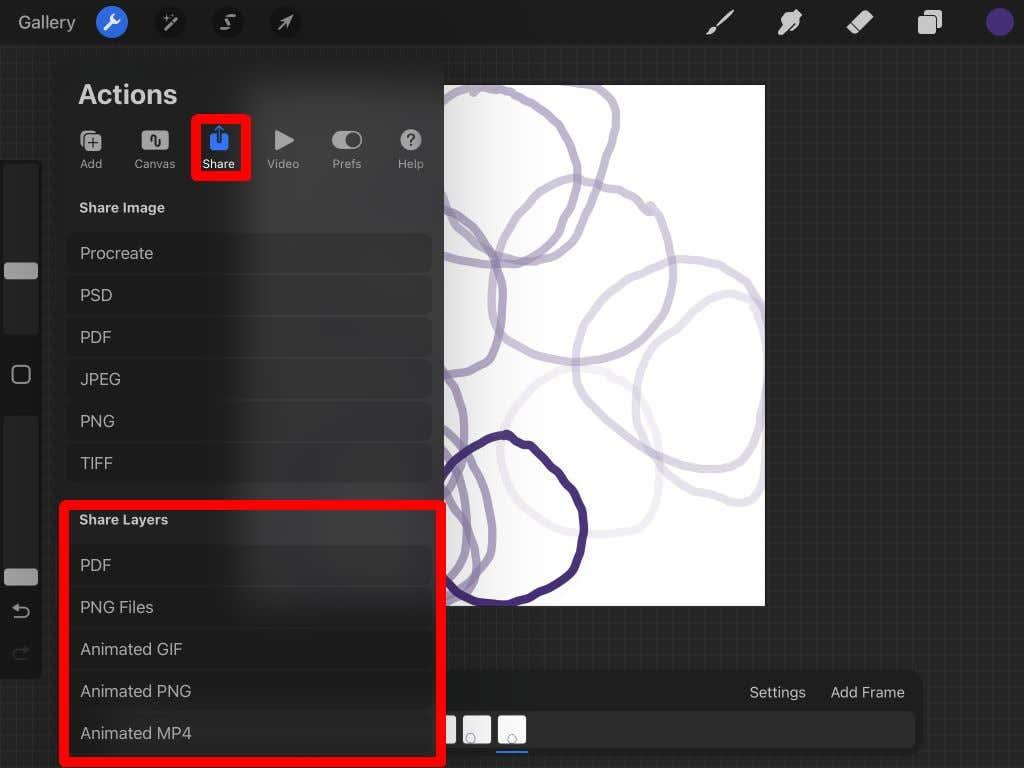
- Zgjidhni për të eksportuar ose në Max Resolution ose Web Ready . Web Ready do ta bëjë skedarin më të vogël, duke lejuar ngarkime më të lehta. Megjithatë, Max Resolution do të ruajë më shumë detaje.
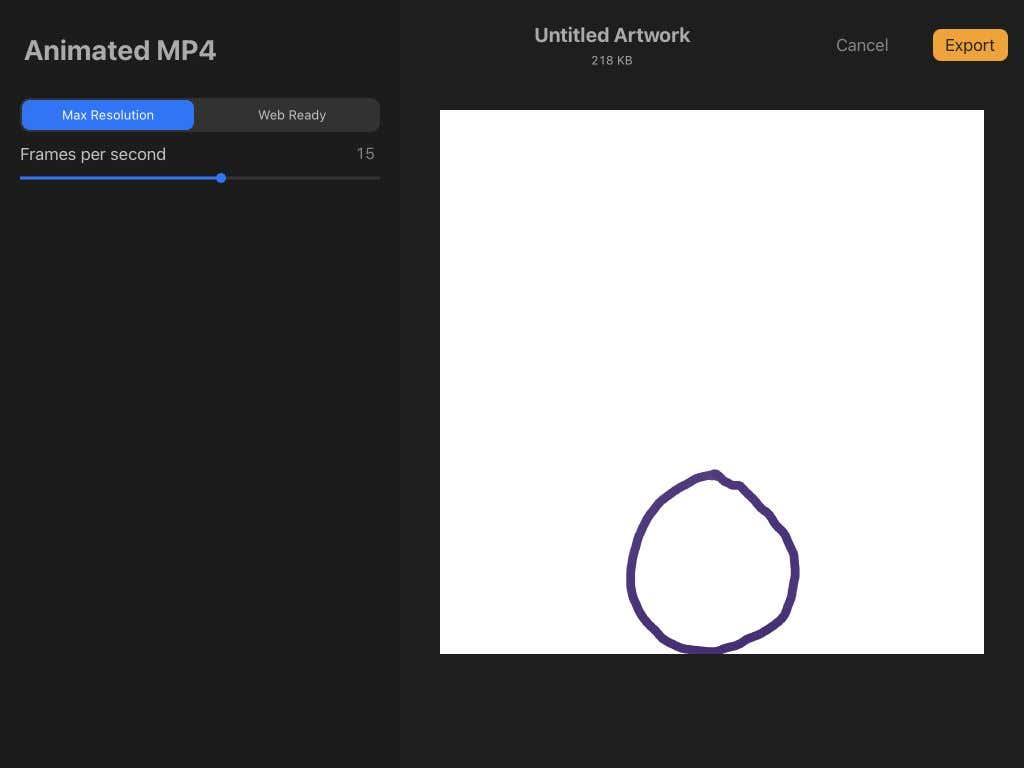
- Ju gjithashtu mund të ndryshoni numrin e kornizave për sekondë duke përdorur rrëshqitësin.
- Kur të jeni gati, trokitni lehtë mbi Eksporto . Më pas mund të zgjidhni ku ta dërgoni ose ruani videon. Mund të prekni gjithashtu opsionin " Ruaj videon " për ta ruajtur direkt në listën e kamerës.
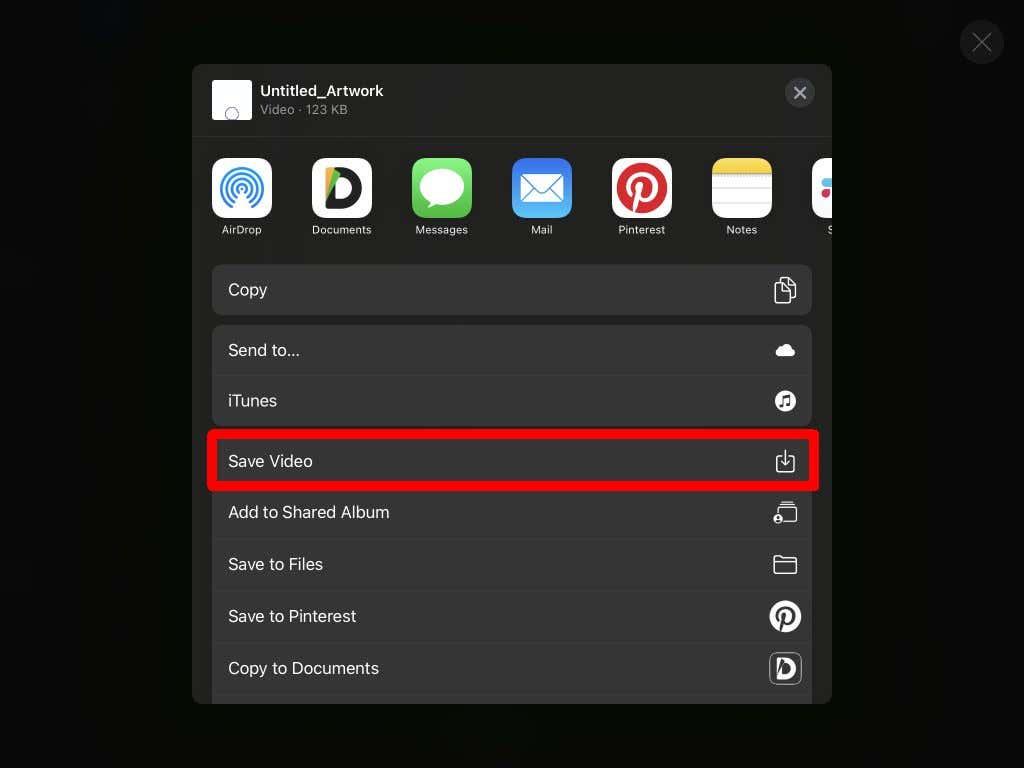
Tani mund ta ndani animacionin tuaj kudo që dëshironi. Siç mund ta shihni, Procreate është një mjet i fuqishëm për nevojat e artit dhe animacionit.
Këshilla për të animuar me procreate
Hapat e mësipërm përshkruajnë bazat, por do të dëshironi të dini më shumë rreth përdorimit të veçorive të Procreate për të bërë animacion vërtet të mirë. Më poshtë janë disa këshilla që do të dëshironi të mbani në mend gjatë krijimit të animacionit tuaj.
Korniza të dyfishta
Do të vini re se linjat tuaja do të duken të lëkundura në animacionin përfundimtar nëse filloni çdo kornizë nga e para. Nëse keni disa pjesë të sekuencës suaj që do të jenë statike, dublikimi i kornizës do të ndërpresë shumë punë dhe do të parandalojë lëkundjen. Dhe, nëse keni nevojë të fshini dhe rivizatoni subjektet lëvizëse të animacionit, mund të përdorni grupet e shtresave, gjë që na çon në këshillën tonë të radhës.
Përdorni grupet e shtresave
Kur shtoni një kornizë të re në Procreate, ajo do të shfaqet në panelin Layers . Nëse dëshironi shumë shtresa brenda një kornize, mund të përdorni grupet e shtresave.
Së pari, hapni panelin e shtresave dhe trokitni lehtë mbi ikonën plus për të shtuar një shtresë të re. Pastaj, tërhiqeni atë në krye të një kornize ekzistuese për të filluar një grup shtresash.
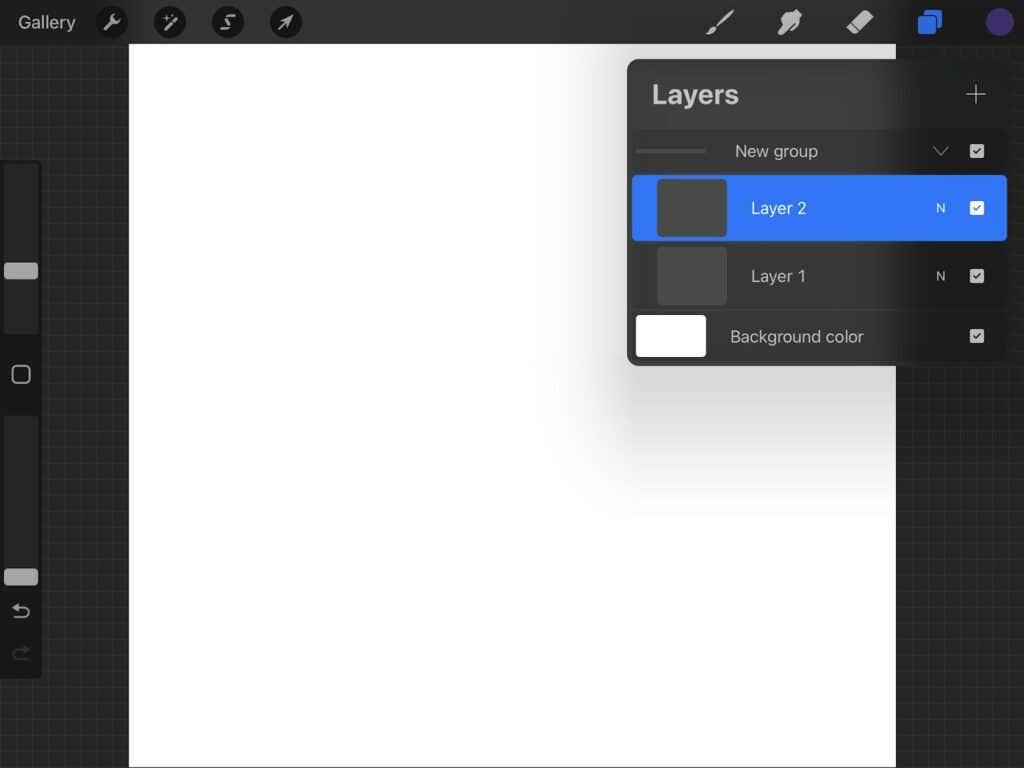
Më pas mund të punoni me shtresat brenda këtij grupi siç do të bënit zakonisht në Procreate. Kjo është e shkëlqyeshme për të animuar, sepse nuk duhet të shqetësoheni për fshirjen e pjesëve të animacionit tuaj që do të qëndrojnë statike ndërsa vizatoni pjesët lëvizëse.
Zgjidhni FPS-në e duhur
Zgjedhja e një shpejtësie të mirë për kornizat tuaja është kritike për të pasur një animacion më të butë. Kjo do të varet nga numri i kornizave dhe niveli i detajeve në animacionin tuaj. Eksperimentoni me shpejtësi të shumta derisa të gjeni një që duket e qetë.
Në mënyrë ideale, do të dëshironi që çdo kornizë të duket se rrjedh në tjetrën, por gjithashtu nuk dëshironi që ai të shkojë shumë shpejt në mënyrë që shikuesi juaj të mos mund të tregojë se çfarë po ndodh.
Njihni kapakun e shtresave
Procreate është i fuqishëm, por ka një kufi se sa korniza mund të keni në një animacion të vetëm. Ky kufizim vjen nga sa mund të përballojë pajisja juaj dhe nga madhësia e kanavacës që po përdorni.
Në përgjithësi, kornizat do të mbyllen në rreth 100-120 . Nëse dëshironi të krijoni animacione më të gjata, mund të krijoni projekte të shumta animacioni në program dhe t'i eksportoni ato në një redaktues video për t'i bashkuar ato.
Krijoni animacionin tuaj të ardhshëm me Procreate
Me aplikacionin Procreate, ju gjithashtu mund të bëni art të bukur dixhital dhe ta animoni atë. Me dizajnin intuitiv të programit, animimi është i lehtë. Pra, pavarësisht nëse jeni fillestar me Procreate ose profesionist me përvojë, mund të bëni pjesë mahnitëse të animuara shpejt dhe thjesht.