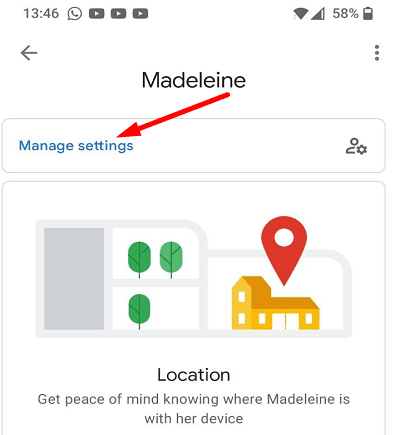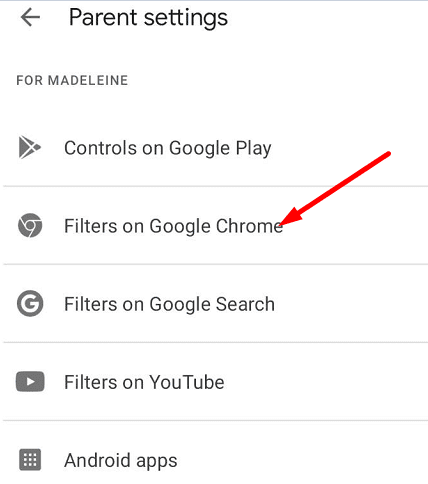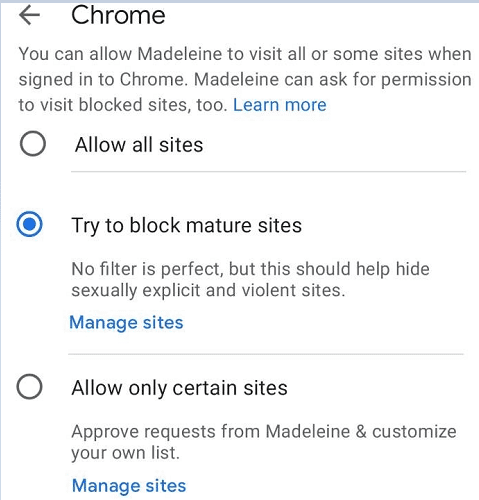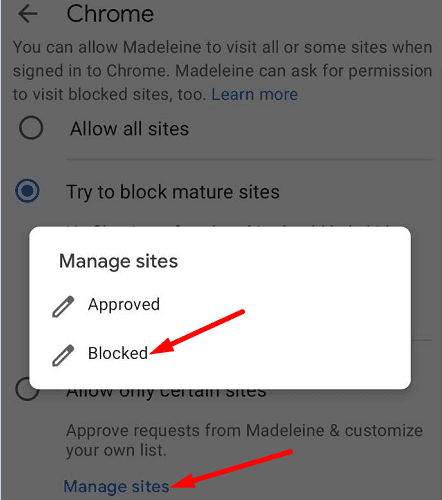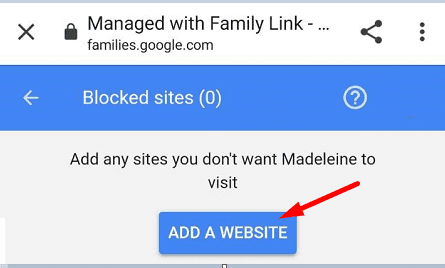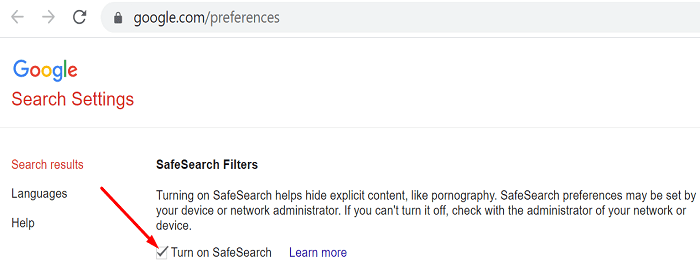Prindërit që duan të kontrollojnë më mirë se cilat faqe interneti mund të kenë fëmijët e tyre në pajisjet e tyre Chromebook kanë shumë opsione në dispozicion. Uebi është plot me faqe interneti që promovojnë përmbajtje që nuk është e përshtatshme për disa kategori moshash.
Bllokimi i këtyre faqeve të internetit i lejon prindërit të mbrojnë fëmijët e tyre nga përmbajtjet e dëmshme. Për më tepër, qasja në çdo faqe interneti i bën fëmijët më të prirur për zvarritje. Ndiqni hapat e mëposhtëm nëse doni të filtroni përmbajtjen që fëmijët tuaj mund të kenë qasje në pajisjet e tyre Chromebook.
Si të bllokoni faqet e internetit në Chromebook
Konfiguro një llogari të veçantë të fëmijës me Family Link
Google ka një shërbim të dedikuar për kontrollet prindërore të familjes të quajtur Family Link, të cilin mund ta përdorni për të kontrolluar llogarinë Google të fëmijëve tuaj. Ju mund të vendosni se cilat shërbime dhe faqe interneti të Google mund të kenë akses në pajisjen e tyre.
Fëmijët nuk do të jenë në gjendje të shfletojnë në modalitetin privat dhe ju mund të menaxhoni se cilat faqe interneti mund të vizitojnë dhe cilat jo. Ju gjithashtu mund t'i parandaloni ata nga dhënia e lejeve për faqet e internetit dhe të udhëzoni Chrome të bllokojë uebsajte specifike.
Përdor Family Link për të menaxhuar opsionet e shfletimit të fëmijës tënd në Chromebook
Hap aplikacionin Family Link dhe zgjidh llogarinë e fëmijës.
Më pas shkoni te " Cilësimet" dhe zgjidhni " Menaxho cilësimet" .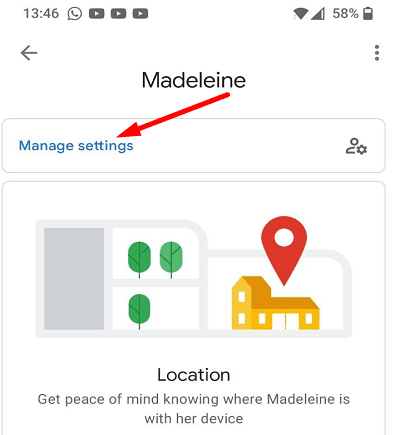
Shkoni te Filtrat në Google Chrome .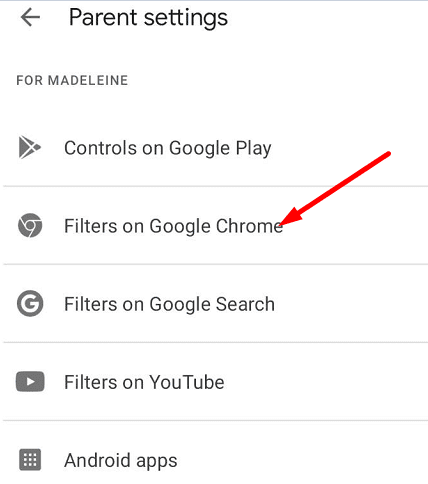
Ekzistojnë tre opsione nga të cilat mund të zgjidhni:
- Lejo të gjitha sajtet : Të vetmet faqe interneti që fëmijët tuaj nuk do të mund të vizitojnë janë ato që ju keni bllokuar në mënyrë specifike.
- Përpiqu të bllokosh sajtet për të rritur : Ky opsion bllokon sajtet seksualisht eksplicite dhe të dhunshme. Megjithatë, filtri ndonjëherë mund të dështojë në bllokimin e këtij lloji të përmbajtjes.
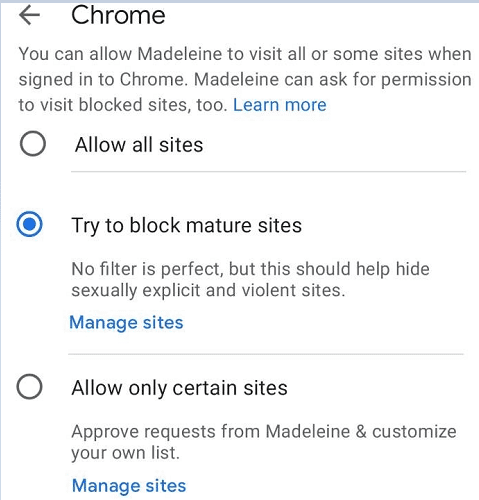
- Lejo vetëm sajte të caktuara : Krijo një listë të sajteve të internetit që fëmijët tuaj mund të vizitojnë.
Zgjidhni Menaxho sajtet nëse dëshironi të lejoni ose bllokoni faqet e internetit me dorë.
Si të bllokoni faqet e internetit me Family Link
Hap aplikacionin Family Link dhe zgjidh llogarinë e fëmijës.
Shkoni te Cilësimet , zgjidhni Menaxho cilësimet , zgjidhni Filtrat në Google Chrome .
Shkoni te Menaxho sajtet dhe zgjidhni Bllokuar .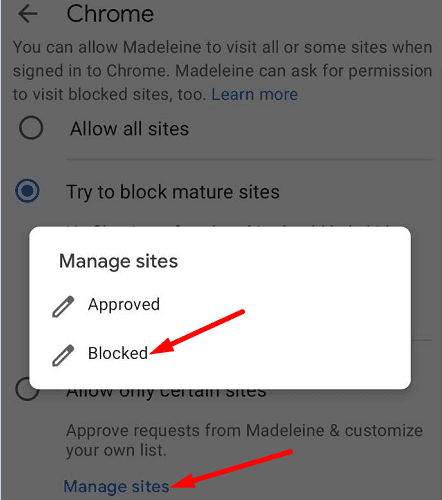
Zgjidhni Shto një faqe interneti .
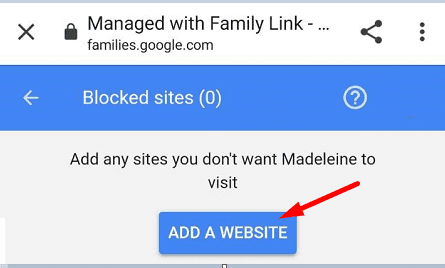
Shtoni uebsajtin(et) ose domenin(et) që dëshironi të bllokoni. Ruani ndryshimet dhe dilni nga aplikacioni.
Përdor SafeSearch
Ju gjithashtu mund të përdorni Google SafeSearch për të bllokuar faqet e internetit. Kjo veçori filtron përmbajtjen e qartë si pornografia dhe rezultatet e lidhura me dhunën në rezultatet e kërkimit të Google. Megjithatë, mbani në mend se SafeSearch nuk është 100 për qind i saktë.
Ky opsion funksionon vetëm në rezultatet e kërkimit të Google. Me fjalë të tjera, përdoruesit mund t'i anashkalojnë këto kufizime duke kaluar në një motor kërkimi tjetër ose duke lundruar drejtpërdrejt në faqet e internetit për të cilat janë të interesuar.
Për të aktivizuar SafeSearch në Google Chrome, hapni një skedë të re të shfletuesit dhe shkoni te https://www.google.com/preferences .
Shënoni opsionin Aktivizoni SafeSearch .
Më pas lëvizni poshtë në fund të faqes dhe shtypni butonin Ruaj .
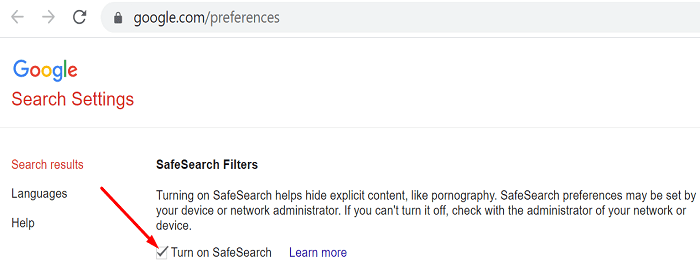
Përdorni një shtesë të Chrome për të bllokuar faqet e internetit
Ju gjithashtu mund të përdorni një shtesë të dedikuar të Chrome për të bllokuar faqet e internetit. Ka shumë shtesa bllokuese të uebsajteve të disponueshme në Dyqanin e Uebit të Chrome.
Më poshtë do të rendisim tre nga më të njohurit:
Shkarkoni një nga këto shtesa dhe shtojini ato në Chrome. Ndryshoni cilësimet tuaja dhe filloni të shtoni faqe interneti në listën tuaj të faqeve të bllokuara të internetit.
konkluzioni
Nëse dëshiron të bllokosh uebsajte të caktuara në Chromebook të fëmijës tënd, mund të përdorësh aplikacionin Family Link. Family Link të lejon të menaxhosh opsionet e shfletimit të fëmijës tënd dhe të filtrosh faqet e internetit. Si një kujtesë e shpejtë, Ju gjithashtu mund të përdorni SafeSearch për të bllokuar rezultatet e kërkimit që promovojnë përmbajtje pornografike ose të dhunshme.
Përndryshe, mund të përdorni një shtesë të palës së tretë të Chrome për të bllokuar faqet e internetit. Cila nga këto metoda funksionon më mirë për ju? Na tregoni në komentet më poshtë.