Kalendari i Outlook: Si të ndryshoni ngjyrën e sfondit

Nëse nuk ju pëlqen ngjyra aktuale e sfondit të kalendarit tuaj Outlook, shkoni te Cilësimet dhe zgjidhni një ngjyrë tjetër.
Kur merrni dhjetëra apo edhe qindra email çdo ditë, të jeni në gjendje të përqendroheni vetëm në ato të rëndësishmet është thelbësore. Ju nuk dëshironi të humbni kohë të çmuar duke rrënuar kutinë tuaj hyrëse në mënyrë që të gjeni emailet që kanë vërtet rëndësi për ju. Kjo është arsyeja pse shumë përdorues të Windows 10 preferojnë të çabonohen nga emailet e përmbledhjes ditore të Cortana-s. Por ndonjëherë përdoruesit vazhdojnë të marrin këto mesazhe të bezdisshme gjithsesi. Le të shohim se si mund ta rregulloni këtë problem.

Përdoruesit e Microsoft 365 marrin email Cortana Daily Briefing sepse funksioni është aktiv si parazgjedhje. Nëse dëshironi të ndaloni marrjen e këtyre emaileve, duhet të çregjistroheni manualisht nga shërbimi.
Email-i informues liston të gjitha detyrat e rëndësishme për të cilat duhet të kujdeseni në mënyrë që të organizoni më mirë ditën tuaj të punës. Këto mund të përfshijnë takime, rikujtues të ndryshëm , dokumente që duhet të rishikoni, etj. Sigurisht, nëse doni të ndaloni marrjen e emaileve, mund të çregjistroheni ose t'i kërkoni administratorit të TI-së që ta çaktivizojë këtë opsion për ju.
Pra, së pari gjërat e para, kontrolloni dy herë dhe sigurohuni që jeni çregjistruar siç duhet nga shërbimi. Për të hequr dorë nga emaili informues, hapni Microsoft Edge dhe shkoni te www.cortana.office.com . Pastaj lëvizni poshtë për të zgjedhin nga email informuese të fikur këtë funksion.
Përndryshe, hyni në kutinë tuaj postare të Outlook duke përdorur Edge, hapni emailin tuaj Cortana dhe shtypni butonin Unsubscribe në fund të faqes së fundit të postës elektronike.
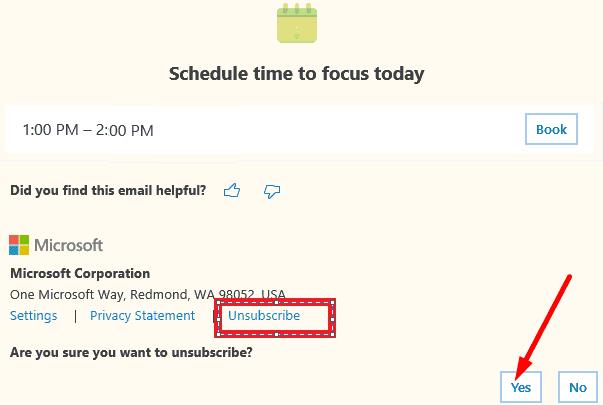
Shumë përdorues konfirmuan se duhej të përdornin shfletuesin Edge për t'u çregjistruar me sukses nga Cortana Briefing. Me sa duket, nuk mund të çabonoheni nga Chrome, Safari ose ndonjë shfletues tjetër.
Sigurohuni që të merrni mesazhin "U anulua me sukses". Mos ngurroni t'i tregoni Microsoft-it pse vendosët të çabonoheni. Nëse kompania merr shumë reagime negative për këtë veçori, ndoshta gjërat do të ndryshojnë.
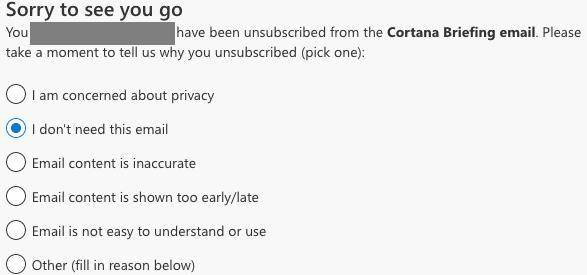
Mbani në mend se nuk mund t'i bllokoni këto emaile duke ndryshuar cilësimet e aplikacionit Windows 10 ose Cortana. Për shembull, edhe nëse shkoni te cilësimet e Sigurisë së Outlook dhe shtypni opsionin Blloko ose shënoni emailet informuese si Junk, kjo nuk do të ndihmojë aspak. Ata do të kthehen gjithmonë të nesërmen.
E njëjta gjë vlen nëse ndryshoni cilësimet e privatësisë së emailit tuaj . Nëse e keni bërë këtë me shpresën për të hequr qafe informimet e Cortana-s, kjo mund të shpjegojë pse asistenti vazhdon t'ju dërgojë emaile të përditshme.
Një opsion tjetër është thjesht të kontaktoni administratorin tuaj të IT dhe t'i kërkoni që ta çaktivizojnë këtë opsion për ju. Në varësi të cilësimeve të organizatës suaj, mund të mos keni gjithmonë akses te cilësimet e Cortana's Office për t'u çregjistruar nga shërbimi.
Sipas disa përdoruesve, nëse jeni klient i GoDaddy, kështu ju gjeti Cortana. Çregjistrimi nga Cortana nuk është i lehtë sepse nuk ka asnjë fjalëkalim përkatës për t'u përdorur.
Për të zgjidhur këtë problem, hapni një nga ato email-et e Brifing dhe shtypni butonin Çregjistrohu . Më pas shkruani adresën tuaj të emailit dhe futni fjalëkalimin që përdorni për të hyrë në emailin tuaj të Office365. Shumë përdorues thanë se adresa problematike e emailit u krijua kur GoDaddy filloi të presë domenin e tyre. Edhe pse shumë përdorues thanë se nuk e kanë përdorur kurrë atë adresë emaili, Cortana duket se nuk e shqetëson këtë.
Edhe nëse nuk keni vetë një llogari në Outlook, nëse organizata juaj përdor serverin e postës në internet të Microsoft Exchange, administratori mund të ketë aktivizuar emailet informuese për ju.
Si zgjidhje, mund të krijoni gjithashtu një rregull në Outlook dhe t'i dërgoni ato emaile të bezdisshme direkt në dosjen Junk.
Hapni kutinë tuaj postare të Outlook dhe shkoni te Cilësimet (goditni ikonën e rrotullës së dhëmbit).
Pastaj klikoni mbi Shiko të gjitha cilësimet e Outlook .
Zgjidhni Rregullat dhe më pas Shto rregull të ri .
Emërtoni dhe përcaktoni rregullin e ri. Për shembull, mund të dërgoni emailet e Cortana-s (të dërguara nga [email protected] ) në dosjen tuaj Junk ose mund të krijoni një dosje të dedikuar për të gjitha ato email.
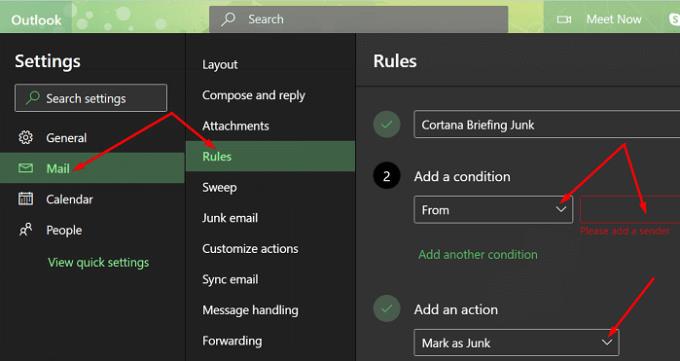
Mbani në mend se nëse thjesht i shënoni ato email si Junk, kjo nuk do të funksionojë. Por nëse krijoni një rregull të pavarur për të filtruar ato email, kjo duhet të funksionojë.
Shumë përdorues e urrejnë vërtet Cortana Briefing sepse nuk u pëlqen ideja që Microsoft të mbledhë informacion nga emailet e tyre personale. Për të përpiluar emailet informuese, Cortana duhet të skanojë emailet tuaja për të gjetur informacionin përkatës. Sinqerisht, unë jam vetë përdorues i Outlook dhe nuk më pëlqen as ideja e Microsoft-it që të kontrollojë emailet e mia. Kjo është arsyeja pse e çaktivizova këtë opsion dhe po mendoj seriozisht të kaloj në një klient tjetër email .
Meqë ra fjala, nëse doni të mbroni privatësinë tuaj, këto udhëzues do t'ju vijnë në ndihmë:
Ndërsa Microsoft zbatoi emailet e përmbledhjes ditore të Cortana-s me qëllimet më të mira në mendje, shumë përdorues preferojnë ta çaktivizojnë këtë veçori për shkak të shqetësimeve të privatësisë. Për ta bërë këtë, duhet të hapni një nga emailet tuaja të Brifing dhe të shtypni butonin Çregjistrohu në fund të faqes së fundit të postës elektronike.
⇒ Për ju tani : Cili është qëndrimi juaj për emailet Brifing të Cortana-s? A ju duken të dobishme? Apo jeni më tepër i shqetësuar për Microsoft-in duke krehur emailet tuaja? Ndani mendimet tuaja në komentet më poshtë.
Nëse nuk ju pëlqen ngjyra aktuale e sfondit të kalendarit tuaj Outlook, shkoni te Cilësimet dhe zgjidhni një ngjyrë tjetër.
Nëse Outlook nuk mund të krijonte skedarin e punës, ju duhet të redaktoni memorien e memories së përdoruesit Shell Dosjet dhe të drejtoni vlerën e vargut në një drejtori të vlefshme.
Nëse Outlook nuk do të shfaqë imazhin tuaj të nënshkrimit, sigurohuni që po i kompozoni emailet tuaja duke përdorur formatin HTML. Pastaj krijoni një nënshkrim të ri.
Zgjidh një problem ku nuk mund të shtoni fjalë në fjalorin e personalizuar në Microsoft Outlook 2016.
Si t'u dërgoni një listë kontaktesh njerëzve të tjerë në Microsoft Outlook 2016 ose 2013.
Caktoni nëse shikoni ose dërgoni email në tekst të thjeshtë ose format HTML në Microsoft Outlook 2019, 2016 ose 365.
Zgjidh një gabim të zakonshëm që ndodh në Microsoft Outlook 2016 pas përditësimit në Windows 10.
Si të lidhni klientin tuaj të emailit të Microsoft Outlook 2016 me llogarinë tuaj të Google Gmail.
Për të rregulluar gabimin e grupit të dosjeve nuk mund të hapet në Outlook, hapni klientin e postës elektronike në modalitetin e sigurt dhe çaktivizoni shtesat tuaja.
Nëse butoni Home mungon në Outlook, çaktivizoni dhe aktivizoni Home Mail në shirit. Ky zgjidhje e shpejtë ndihmoi shumë përdorues.
Zgjidheni Ky operacion është anuluar për shkak të kufizimeve në fuqi në këtë kompjuter. gabim kur zgjidhni një lidhje në Microsoft Outlook 2016.
Nëse aplikacioni juaj i desktopit Outlook nuk ju lejon të fshini ngjarjet e kalendarit, përdorni aplikacionin e uebit. Nëse problemi vazhdon, përditësoni dhe riparoni Office.
Si të importoni dhe eksportoni të dhëna në Microsoft Outlook 2016.
Si të rregulloni një problem me ekzekutimin e Microsoft Outlook në MacOS High Sierra.
Imazhet nuk ngarkohen në mesazhet tuaja të emailit të Microsoft? Ky tutorial ju tregon disa arsye pse kjo mund të ndodhë dhe si ta rregulloni atë.
Me Microsoft që investon më shumë burime në aplikacionet e tij të menaxhimit të detyrave, nuk ka qenë kurrë koha më e mirë për të përdorur Outlook Tasks. Kur kombinohet me Microsoft To-Do,
Ne ju tregojmë hapa të detajuar se si të rikujtoni një mesazh email të dërguar nga Microsoft Outlook 2016.
Rregulloni një problem të zakonshëm kur përpiqeni të shikoni paraprakisht skedarët e bashkangjitur në Microsoft Outlook.
Kontrolloni tingullin e njoftimit me email në klientin e emailit të Microsoft Outlook 2016.
Ne ofrojmë tre mënyra të ndryshme për të sinkronizuar kontaktet midis iPhone dhe Microsoft Outlook.
Keni një PC me Windows 10 dhe kërkoni për aplikacionet më të mira? Kërkimi juaj përfundon këtu pasi ne do të listojmë disa nga aplikacionet më të mira dhe më thelbësore në platformën Windows. Lexoni këtë artikull për të mësuar më shumë
Mikrofoni i Windows 11 që nuk funksionon është një problem që mund të hasni. Këtu janë këshillat që të mund ta rregulloni problemin dhe ta harroni atë.
Krijoni dhe personalizoni Desktop Virtualë në Windows 11 duke ndjekur këto hapa miqësorë për fillestarët për të ndarë punën tuaj dhe gjërat personale.
Zgjidh një problem ku nuk mund të modifikosh skedarin LMHOSTS ose HOSTS në Microsoft Windows 11 sepse qasja është refuzuar.
Mbajeni menaxherin e detyrave gjithmonë në krye në Windows 11, në mënyrë që ta gjeni lehtësisht kur keni nevojë të lexoni aplikacionin. Këtu janë hapat që duhen ndjekur.
Kyçja dinamike në Windows 11 do t'ju ndihmojë të mbani kompjuterin tuaj të sigurt duke e kyçur atë pas 30 sekondash. Këtu janë hapat që duhen ndjekur.
Zbuloni mënyra të ndryshme se si mund të kontrolloni fuqinë e sinjalit tuaj Wi-Fi. Shihni se si të shihni gjithashtu përqindjen e saktë të sinjalit.
Shihni sa shpejt mund ta rivendosni kompjuterin tuaj Windows 11 për të dhënë një fillim të ri për të hequr ato çështje të bezdisshme. Këtu janë hapat miqësorë për fillestarët.
Modaliteti i gjumit në Windows 11 është një veçori shumë e dobishme, ja se si mund ta aktivizoni dhe çaktivizoni për një përvojë më të mirë të përdoruesit.
Zbuloni se si mund t'i kompresoni me lehtësi skedarët në Windows 11 pa pasur nevojë për softuer të palëve të treta. këtu janë hapat miqësorë për fillestarët.



























