Si të fshini një faqe në Word {Udhëzues}
Po përpiqeni të fshini një faqe të zbrazët në Word? Në këtë udhëzues, ne do t
Zoom është një nga aplikacionet më të njohura për video-konferenca që disponohet aktualisht në treg. Ai ofron shumë veçori dhe stabilitet dhe madje ka një plan gjithëpërfshirës falas që e bën idealin për shumicën e organizatave.
Disa nga veçoritë më të spikatura të Zoom përfshijnë aftësinë për të pasur deri në 1000 pjesëmarrës, audio HD, video HD, aftësinë për të përdorur sfondin virtual të personalizuar dhe shumë më tepër.
Për shkak të këtyre faktorëve, Zoom është miratuar si mjeti i tyre i bashkëpunimit në distancë nga shumë organizata dhe nëse jeni këtu, atëherë shanset janë që të përdorni Zoom gjithashtu rregullisht.
Le t'i përgjigjemi pyetjes akute që keni pritur me padurim, a ju lejon Zoom të lidheni me kolegët dhe miqtë tuaj pa aktivizuar furnizimin tuaj me video?
Të ngjashme: Si të mbroni takimet tuaja në Zoom nga hakerimi
Përmbajtja
A mund të përdor Zoom pa video?
Po, Zoom ju jep mundësinë për t'u lidhur me një takim Zoom thjesht duke përdorur mikrofonin tuaj në vend të videos. Kjo mund të jetë e dobishme për përdoruesit që janë në një zonë me gjerësi të ulët brezi, duke përdorur të dhëna celulare ose janë në një vend publik ku lidhja me video nuk do të ishte ideale.
Çaktivizimi i furnizimit tuaj të videos mund t'ju ndihmojë gjithashtu të kurseni në mënyrë eksponenciale në kostot e të dhënave celulare dhe Wi-Fi nëse tarifoheni sipas përdorimit tuaj në varësi të ISP-së dhe planit tuaj të internetit.
Sa të dhëna do të kursejë?
Zoom dihet se përdor rreth 800 MB në orë nëse videoja juaj aktivizohet gjatë një takimi të Zoom. Përdorimi i të dhënave përgjysmohet nëse e keni çaktivizuar furnizimin tuaj të videos, që do të thotë se do të përdorni afërsisht 400 MB çdo orë. Gjatë kësaj kohe karantine në të gjitha vendet, shumë përdorues janë të detyruar të punojnë nga shtëpia.
Dhe kostot e të dhënave ndryshojnë në mënyrë drastike në varësi të vendit ku jetoni dhe llojit të planit të të dhënave në të cilin jeni abonuar. Nëse dëshironi të ulni kostot e të dhënave tuaja dhe të kurseni disa para gjatë procesit, atëherë çaktivizimi i videos gjatë takimeve të Zoom mund të jetë një zgjedhje e shkëlqyer për ju.
Të ngjashme: Si të aktivizoni kohëmatësin e takimit të Zoom
Si të përdorni Zoom pa video?
Në PC
Përdoruesit e desktopit marrin gjithashtu aftësinë për të çaktivizuar furnizimin e tyre me video për të gjitha takimet e ardhshme të Zoom ose thjesht për një takim të veçantë në të cilin do të bashkoheni më pas. Ndiqni udhëzuesin më poshtë që i përshtatet më së miri nevojës tuaj për t'ju ndihmuar të filloni në një kohë të shkurtër.
Zmadhoni pa video në PC kur bashkoheni në një takim të Zoom
Hapi 1: Klikoni në lidhjen e ftesës për takimin në fjalë, i cili do të hapë automatikisht klientin e desktopit. Nëse dëshironi të bashkoheni në një takim të Zoom duke përdorur ID-në e takimit, atëherë hapni klientin e desktopit, klikoni "Bashkohu në një takim" dhe fut ID-në e takimit të dëshiruar.
Hapi 2: Kontrolloni kutinë pranë "Fikni videon time" poshtë fushës së tekstit ku supozohet të vendosni emrin tuaj të shfaqur.
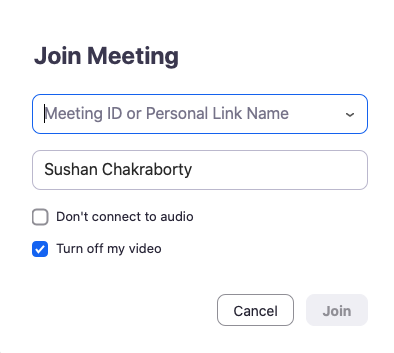
Furnizimi juaj i videos tani do të çaktivizohet për takimin e veçantë në fjalë. Mund ta aktivizosh gjithmonë duke përdorur opsionin e kamerës në shiritin e telefonatave në fund të ekranit.
Zmadhoni pa video në PC për të gjitha takimet e ardhshme të Zoom
Shënim: Sigurohuni që të keni të instaluar në sistemin tuaj klientin e desktopit për Zoom, qoftë Windows, macOS ose Linux.
Hapi 1: Hapni klientin e desktopit Zoom, klikoni në foton e profilit tuaj në këndin e sipërm djathtas të ekranit dhe zgjidhni "Cilësimet".
Hapi 2: Cilësimet e zmadhimit duhet të hapen tani. Klikoni "Video" në shiritin anësor të majtë të faqes së cilësimeve dhe kontrolloni kutinë pranë opsionit "Fikni videon time kur bashkoheni në një takim".

Furnizimi yt i videos tani do të çaktivizohet për të gjitha takimet e ardhshme të Zoom-it ku do të bashkohesh nëpërmjet klientit të desktopit.
Zmadhoni pa video në PC ndërsa jeni në një takim Zoom
Hapi 1: Hapni klientin e desktopit Zoom në pajisjen tuaj Windows PC ose Mac dhe filloni një takim Zoom siç do të bënit zakonisht.
Hapi 2: Pasi të fillojë takimi, klikoni në ikonën 'Stop Video' në këndin e poshtëm majtas të ekranit tuaj, djathtas pranë ikonës 'Mikrofoni'.

Ose, mund të shtypni ctrl+v (command+v në macOS), për ta ndërruar shpejt videon tuaj nga ndezja në çaktivizim dhe anasjelltas.
Furnizimi juaj me video tani do të aktivizohet dhe të gjithë pjesëmarrësit në takimin aktual do të mund t'ju shohin.
Në Telefon
Ka dy mënyra në të cilat mund të çaktivizoni furnizimin me video në aplikacionin celular Zoom. E para është të çaktivizoni videon për të gjitha takimet që do të merrni pjesë nëpërmjet aplikacionit dhe e dyta është të çaktivizoni videon kur i bashkoheni një takimi të caktuar në shqetësim.
Në varësi të përdorimit, zgjidhni atë që ju përshtatet më mirë dhe ndiqni udhëzuesin përkatës për të filluar.
Zmadhoni pa video në telefon kur bashkoheni në një takim të Zoom
Hapi 1: Hapni aplikacionin Zoom dhe trokitni lehtë mbi "Bashkohu në takim" dhe futni "ID-në e takimit" siç do të bënit zakonisht.
Hapi 2: Tani aktivizoni çelësin për "Turn Off My Video".
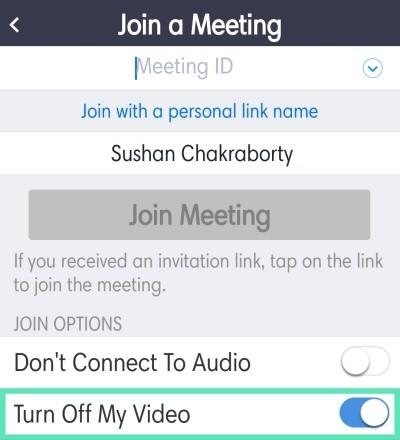
Furnizimi juaj me video tani do të çaktivizohet gjatë takimit të veçantë të Zoom ku dëshironi të bashkoheni.
Zmadhoni pa video në telefon për të gjitha takimet e ardhshme të Zoom
Hapi 1: Hapni aplikacionin Zoom në pajisjen tuaj dhe trokitni lehtë mbi "Cilësimet" në këndin e poshtëm djathtas të ekranit.
Hapi 2: Tani zgjidhni "Takimet" dhe aktivizoni opsionin "Gjithmonë çaktivizo videon time" në ekranin tjetër.
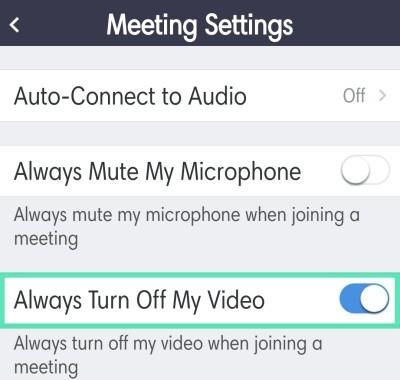
Furnizimi juaj me video tani do të çaktivizohet automatikisht gjatë të gjitha takimeve të ardhshme në të cilat do të bashkoheni nëpërmjet aplikacionit celular Zoom në telefonin tuaj inteligjent.
Zmadhoni pa video në telefon ndërsa jeni në një takim me Zoom
Hapi 1: Hapni aplikacionin celular Zoom dhe bashkohuni në një takim Zoom siç do të bënit zakonisht. Tani trokitni lehtë mbi ikonën 'Video' në fund të ekranit tuaj.

Videoja tani do të aktivizohet për pjesëmarrësit e takimit tuaj dhe ata tani do të mund të shikojnë furnizimin tuaj me video.
A mund të shoh të tjerët kur zmadhoj pa video?
Po, edhe nëse i bashkohesh një takimi me furnizimin me video të çaktivizuar, sërish do të mund të shikosh videon e pjesëmarrësve, mikpritësve dhe bashkëpritësve. Kjo mund të jetë kundërproduktive nëse po përpiqeni të kurseni në kostot e të dhënave.
Mund të provoni të çaktivizoni furnizimin me video të kolegëve tuaj pjesëmarrës duke përdorur skedën e menaxhimit të pjesëmarrësve, gjë që do t'ju ndihmojë të kurseni edhe më shumë të dhëna shtesë dhe të ulni kostot e të dhënave tuaja në fund të muajit.
Si të çaktivizoni furnizimin me video të njerëzve të tjerë?
Në Telefon
Hapi 1: Hapni aplikacionin Zoom dhe lidheni me një takim Zoom siç do të bënit zakonisht. Tani trokitni lehtë mbi opsionin e pjesëmarrësve gjatë një takimi për të parë listën e të gjithë pjesëmarrësve në takimin tuaj Zoom.
Hapi 2: Prekni pjesëmarrësin për të cilin dëshironi të çaktivizoni videon dhe zgjidhni 'Ndalo videon'.
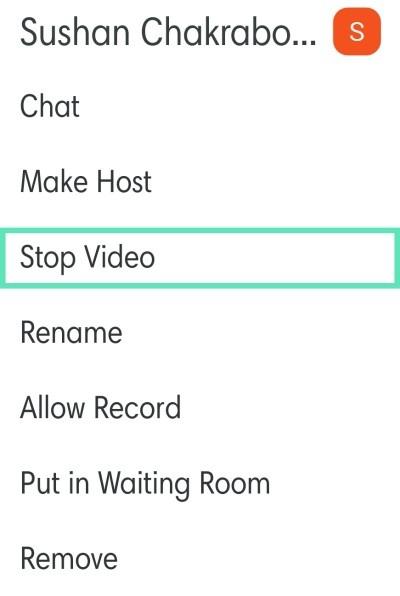
Videoja tani do të çaktivizohet për pjesëmarrësin e caktuar të zgjedhur nga ju.
Në PC
Hapi 1: Hapni klientin e desktopit Zoom dhe bashkohuni me një takim të Zoom siç do të bënit zakonisht. Pasi të bashkoheni, klikoni "Menaxho pjesëmarrësit" në shiritin e thirrjeve në fund të ekranit tuaj.
Hapi 2: Tani kaloni pezull mbi emrin e pjesëmarrësit për të cilin dëshironi të çaktivizoni videon dhe klikoni "Më shumë" kur të shfaqet opsioni.
Hapi 3: Nga nënmenyja, zgjidhni 'Stop Video'.
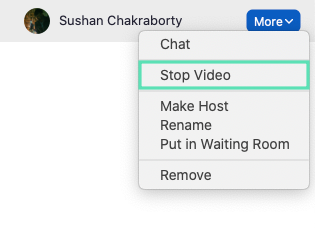
Furnizimi me video për pjesëmarrësin e zgjedhur tani do të çaktivizohet për ju për të gjithë kohëzgjatjen e takimit në lidhje me Zoom.
Si të aktivizoni videon në Zoom?
Aktivizimi i furnizimit me video në Zoom është një proces mjaft i thjeshtë. Thjesht ndiqni një nga udhëzuesit më poshtë në varësi të pajisjes tuaj dhe klientit të Zoom.
Në PC
Hapi 1: Hapni klientin e desktopit Zoom në kompjuterin tuaj Windows ose Mac dhe filloni një takim Zoom siç do të bënit zakonisht.
Hapi 2: Pasi të fillojë takimi, klikoni në ikonën 'Fillimi i videos' në këndin e poshtëm të majtë të ekranit tuaj, djathtas pranë ikonës 'Mikrofoni'.

Furnizimi juaj me video tani do të aktivizohet dhe të gjithë pjesëmarrësit në takimin aktual do të mund t'ju shohin.
Në telefon (Android)
Hapi 1: Hapni aplikacionin celular Zoom dhe bashkohuni në një takim Zoom siç do të bënit zakonisht. Tani trokitni lehtë mbi ikonën 'Video' në fund të ekranit tuaj.

Videoja tani do të aktivizohet për pjesëmarrësit e takimit tuaj dhe ata tani do të mund të shikojnë furnizimin tuaj me video.
Si të aktivizoni furnizimin me video të njerëzve të tjerë në Zoom?
Fatkeqësisht, nuk mund të aktivizoni furnizimin me video të një pjesëmarrësi në takim në një takim të Zoom, edhe nëse jeni hosti. Sidoqoftë, mund t'u kërkoni atyre që të aktivizojnë furnizimin e tyre me video duke përdorur një truk të thjeshtë. Ndiqni udhëzuesin e mëposhtëm për t'ju ndihmuar të filloni.
Në PC
Hapi 1: Hapni klientin e desktopit Zoom dhe bashkohuni ose organizoni një takim. Pasi të gjithë të jenë bashkuar, klikoni në opsionin "Menaxho pjesëmarrësit" në fund të ekranit tuaj në shiritin e thirrjeve.
Hapi 2: Tani do t'ju shfaqet një listë e të gjithë pjesëmarrësve që marrin pjesë në takimin tuaj. Zhvendosni pezull mbi emrin e pjesëmarrësit për të cilin dëshironi të aktivizoni furnizimin e videos dhe zgjidhni "Më shumë".
Hapi 3: Zgjidhni "Kërkoni për të filluar videon" nga nënmenyja pasuese që shfaqet.
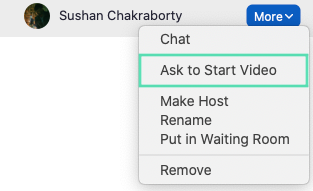
Pjesëmarrësi në shqetësim tani do të marrë një njoftim që i kërkon të aktivizojë furnizimin e tij me video për takimin aktual të Zoom.
Në Telefon
Hapi 1: Hapni aplikacionin Zoom dhe filloni ose bashkohuni me një takim Zoom sipas lehtësisë suaj. Tani prekni "Pjesëmarrësit" në fund të ekranit tuaj për të parë një listë të të gjithë pjesëmarrësve gjatë takimit aktual.
Hapi 2: Prekni emrin e pjesëmarrësit për të cilin dëshironi të aktivizoni furnizimin me video dhe zgjidhni "Kërkoni për të filluar videon" nga nënmenyja pasuese.
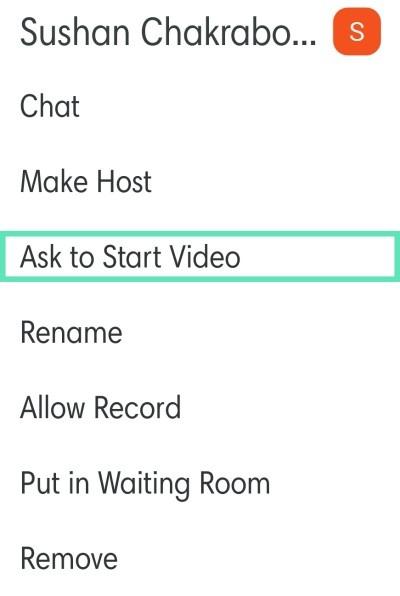
Pjesëmarrësi në fjalë tani do të marrë një njoftim duke i kërkuar që të aktivizojnë furnizimin e tyre me video gjatë takimit.
Shkurtorja e tastierës
Këtu është mënyra më e shpejtë për të nisur/ndaluar videon tuaj në një takim të Zoom në Desktop:
Shpresojmë që këto udhëzues t'ju ndihmojnë të menaxhoni dhe kontrolloni me lehtësi furnizimet tuaja të videove gjatë një takimi të Zoom. Nëse keni ndonjë pyetje ose mendoni se kemi humbur diçka, mos ngurroni të na kontaktoni duke përdorur seksionin e komenteve më poshtë.
Të lidhura:
Po përpiqeni të fshini një faqe të zbrazët në Word? Në këtë udhëzues, ne do t
Kjo është një nga pyetjet më të mëdha që bëjnë përdoruesit, nëse mund të shohin kush e ka parë profilin e tyre në Instagram. Mësoni më shumë për mënyrat dhe mjetet që ndihmojnë në monitorimin e vizitorëve të profilit tuaj!
Mësimi për instalimin e një printeri në Windows 10, duke përfshirë printerët Wi-Fi dhe ata lokalë. Udhëzime hap pas hapi dhe zgjidhje për problemet e zakonshme.
Mësoni se si të zhbllokoni dikë në Facebook dhe Messenger lehtësisht me këtë udhëzues të detajuar. Ndiqni hapat e thjeshtë për të rifituar kontaktin me miqtë tuaj të bllokuar.
Dëshironi të fshini lejet e skaduara dhe të rregulloni portofolin e Apple? Ndiqni ndërsa unë shpjegoj në këtë artikull se si të hiqni artikujt nga Apple Wallet.
Pavarësisht nëse jeni i rritur apo i ri, mund t'i provoni këto aplikacione ngjyrosëse për të çliruar kreativitetin tuaj dhe për të qetësuar mendjen tuaj.
Ky udhëzues ju tregon se si të zgjidhni një problem me pajisjen tuaj Apple iPhone ose iPad që shfaq vendndodhjen e gabuar.
Shiko se si mund të aktivizosh dhe menaxhosh "Mos shqetëso" në iPad, në mënyrë që të përqendrohesh në atë që duhet të bësh. Këtu janë hapat që duhen ndjekur.
Shihni mënyra të ndryshme se si mund ta bëni tastierën tuaj iPad më të madhe pa një aplikacion të palës së tretë. Shihni gjithashtu se si ndryshon tastiera me një aplikacion.
A po përballeni me gabimin e iTunes që nuk zbulon iPhone ose iPad në kompjuterin tuaj Windows 11? Provoni këto metoda të provuara për të zgjidhur problemin tani!






