Si të fshini një faqe në Word {Udhëzues}
Po përpiqeni të fshini një faqe të zbrazët në Word? Në këtë udhëzues, ne do t
Mesazhi “Err_Connection_Closed” informon se lidhja me faqen e internetit është mbyllur. Mesazhi vjen kur po përpiqeni të hyni në një faqe interneti. Kjo është mënyra për të informuar se transferimi i të dhënave është ndërprerë. Ky mesazh thotë se lidhja midis shfletuesit dhe serverit ishte mbyllur.
Mesazhi i gabimit Err_Connection_Closed nuk nënkupton detaje se pse ndodhi ndërprerja e lidhjes. Ka zgjidhje të ndryshme që mund të aplikohen për të zgjidhur problemin. Disa nga metodat janë renditur më poshtë.
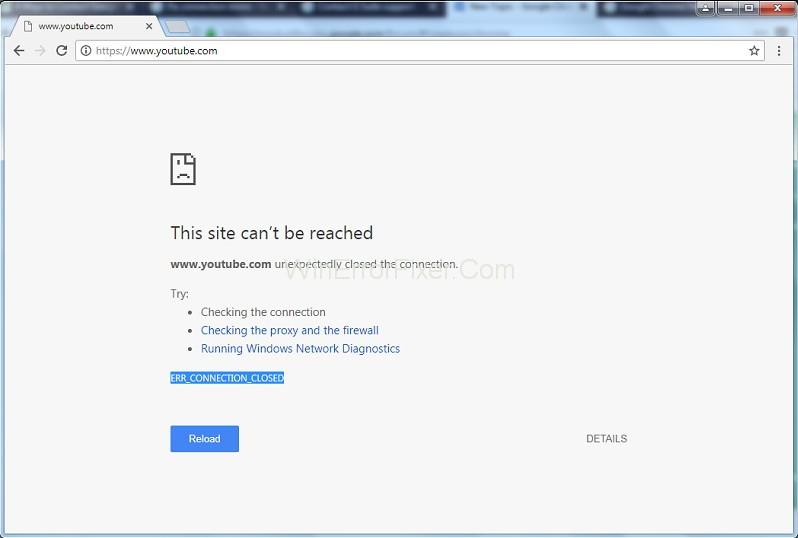
Përmbajtja
Si të rregulloni gabimin Err_Connection_Closed
Ka metoda të ndryshme për të zgjidhur gabimin Err_Connection_Closed . ne kemi studiuar dhe përmendur disa prej tyre më poshtë:
Zgjidhja 1: Lidhja me internetin dhe rinisni një ruter
Së pari, duhet të kontrollojmë lidhjen me internetin dhe të rinisim një ruter nëse është e nevojshme. Hapat janë:
Hapi 1: Së pari provoni të kontrolloni lidhjen e internetit.
Hapi 2: Mund ta kontrolloni këtë duke përdorur simbolin e rrjetit në zonën e njoftimit. Mund të kontrolloni statusin e lidhjes atje.
Hapi 3: Sigurohuni që të gjitha kabllot në pajisjen e rrjetit të jenë lidhur siç duhet.
Hapi 4: Mund të provoni edhe të rindizni përkohësisht ruterin. Për ta bërë këtë, shkëputni pajisjen nga rryma.
Zgjidhja 2: Pastro cache DNS
Në këtë kohë, konvertimi i adresave të domenit në homologët e tyre numerikë nuk duhet të kryhet sa herë që aksesohet një uebsajt i caktuar. Serverët dhe shfletuesit DNS krijojnë hyrje të adresave në të ashtuquajturin cache DNS.
Kjo çon në gabim nëse hyrjet janë të vjetruara dhe nuk janë më në përputhje me versionin aktual të faqes në internet. Një zgjidhje është flush DNS i cili do të zbrazë cache-in e adresave.
Hapi 1: Rivendosni cache-në e sistemit.
Hapi 2: Futni chrome://net-internals/#dns në shiritin e adresave.
Hapi 3: Kjo do të hapë cilësimet e DNS në menunë e opsioneve të fshehura "Net Internals".
Hapi 4: Përdorni butonin "Pastro cache-në e hostit" për të pastruar cache-in.
Zgjidhja 3: Rivendos cilësimet e rrjetit
Së dyti, duhet të rivendosim ose cilësimet e rrjetit. Për të rivendosur cilësimin e rrjetit, ndiqni këto hapa:
Gabimi Err_Connection_Closed mund të jetë gjithashtu për shkak të gabimeve në konfigurimin e TCP/IP të sistemit. Provoni të rivendosni cilësimet për pirgun TCP/IP në gjendjen e tyre origjinale. Ju nevojiten të drejtat e administratorit dhe mjeti i linjës së komandës Netshell (netsh).
Hapi 1: Fillimisht hyni në menynë e fillimit për të filluar vijën e komandës. Pastaj futni "cmd" në shiritin e kërkimit.
Hapi 2: Klikoni me të djathtën në aplikacionin cmd. Pastaj zgjidhni "Run si administrator".
Hapi 3: Tani rivendosni cilësimet TCP/IP me komandën Netshell.
Hapi 4: Fillimisht rivendosni ndërfaqen Winsock. Winsock gjithashtu krijon hyrje për të gjitha lidhjet e krijuara dhe të dështuara në të ashtuquajturin katalog Winsock.
Hapi 5: Në rastin e rivendosjes së protokollit, përdorni programin e linjës së komandës Netshell.
Zgjidhja 4: Çaktivizo lidhjet e serverit proxy dhe VPN
Duke ndjekur hapat e mësipërm, duhet të çaktivizojmë tani lidhjet e serverit Proxy dhe VPN. kështu duhet të bëjmë:
Hapi 1: Kaloni te menyja e cilësimeve të internetit. Tani, çaktivizoni serverin proxy.
Hapi 2: Tani kaloni në skedën "lidhjet" .
Hapi 3: Lista e lidhjeve të konfiguruara VPN dhe dial-up gjendet në dritaren e sipërme. Mund të fshini lidhjen e vendosur VPN. Përdorni butonin e heqjes për këtë.
Hapi 4: Konfigurimi i cilësimeve të përfaqësuesit funksionon nëpërmjet opsionit "Cilësimet LAN" .
Hapi 5: Tani zgjidhni "përdor një server proxy për LAN" nën "Proxy Server" për të çaktivizuar përfaqësuesin e konfiguruar.
Zgjidhja 5: Merrni ose ndryshoni serverët DNS me dorë
Më pas, nëse disponueshmëria e serverit është e kufizuar ose serveri është plotësisht i dëmtuar, atëherë lidhja mund të ndërpritet. Më pas mund të shfaqet mesazhi i gabimit Err_Connection_Closed. Zakonisht, adresën e serverit DNS e merrni automatikisht. Ju gjithashtu keni mundësinë e futjes manuale të serverit.
Hapi 1: Hapni pasqyrën e lidhjeve aktive të rrjetit. Kjo mund të bëhet përmes Qendrës së Rrjetit dhe Ndarjes ose duke shtypur njëkohësisht tastin W indows + R.
Hapi 2: Futni "ncpa.cpl" .
Hapi 3: Klikoni me të djathtën dhe klikoni mbi pronat.
Hapi 4: Tani kërkoni për "Internet Protocol Version 4". Tani klikoni dy herë në meny për të hapur konfigurimin e protokollit.
Hapi 5: Lëreni cilësimin e adresës IP të pandryshuar dhe zgjidhni opsionin "përdor adresat e mëposhtme të serverit DNS" .
Hapi 6: Tani shkruani adresën e serverit.
Zgjidhja 6: Çaktivizo softuerin e murit të zjarrit dhe antivirusit
Mbi të gjitha, konfigurimet e pasakta, gabimet e softuerit ose skedarët e programit të vjetëruar mund të shkaktojnë gjithashtu gabime në lidhje.
Hapi 1: Kontrolloni nëse përditësimi i këtyre zgjidh problemin Err_Connection_Closed ose nëse adresa e faqes së internetit të synuar është në një nga listat e zeza të programit të sigurisë.
Hapi 2: Mund të provoni të çaktivizoni përkohësisht murin e zjarrit dhe programin antivirus.
Hapi 3: Më pas ringarkoni faqen.
Zgjidhja 7: Kontrollo malware me mjetin e pastrimit të Chrome
Duhet të theksohet se edhe konfigurimi më i mirë i sigurisë nuk ofron mbrojtje 100%. Chrome ofron zgjidhjen e vet për zbulimin dhe heqjen e malware.
Hapi 1: Hapni menunë e cilësimeve dhe zgjidhni "Cilësimet".
Hapi 2: Tani zgjidhni "të avancuara" për të zgjeruar menynë.
Hapi 3: Tani do të gjeni një opsion "pastrimi i kompjuterit" i cili do të çojë në mjetin e pastrimit.
Hapi 4: Klikoni në kërkim.
Hapi 5: Nëse nuk dëshironi, Chrome duhet të mbledhë informacionin për malware-in e zbuluar. Tani, kaloni te rrëshqitja nën "raportoni detajet në Google".
Zgjidhja 8: Çaktivizoni shtesat dhe fshijini nëse është e nevojshme
Për më tepër, Zgjerimet janë të rëndësishme për zgjerimin e funksionalitetit të shfletuesit Google. Disa shtesa mund të shkaktojnë gjithashtu probleme, veçanërisht nëse shtesat nuk janë më të pajtueshme me versionin aktual të shfletuesit.
Hapi 1: Për të kontrolluar nëse një shtesë e instaluar është shkaku i mesazhit. Pastaj çaktivizoni përkohësisht.
Hapi 2: Në vijim, futni URL-në chrome://extensions në shiritin e adresave.
Hapi 3: Nëse faqja e synuar hapet pasi shtesat janë çaktivizuar, atëherë një ose më shumë ishin përgjegjës për të.
Hapi 4: Së fundi, aktivizoni një nga një shtesën dhe fshini ato duke përdorur "Hiq".
Zgjidhja 9: Përditëso Chrome
Nëse versioni më i fundit i Chrome nuk është i instaluar, atëherë mund të ketë një shkëputje. Pra, duhet të përditësojmë shfletuesin. hapat janë përmendur më poshtë:
Hapi 1: Së pari, sigurohuni që shfletuesi të jetë i përditësuar. Futni URL- në në shiritin e shfletuesit.
Hapi 2: Së dyti, hap chrome dhe më pas kontrollon. Më pas, filloni procesin e përditësimit, nëse është një version i vjetëruar.
Hapi 3: Së fundi, pas përditësimit të shfletuesit, mesazhi do të tregojë "Google Chrome është i përditësuar" .
Postime të ngjashme:
konkluzioni
Metodat e mësipërme mund të përdoren për të rregulluar gabimin Err_Connection_Closed. Provoni të përdorni një metodë, nëse nuk funksionon, atëherë provoni për tjetrën.
Po përpiqeni të fshini një faqe të zbrazët në Word? Në këtë udhëzues, ne do t
Kjo është një nga pyetjet më të mëdha që bëjnë përdoruesit, nëse mund të shohin kush e ka parë profilin e tyre në Instagram. Mësoni më shumë për mënyrat dhe mjetet që ndihmojnë në monitorimin e vizitorëve të profilit tuaj!
Mësimi për instalimin e një printeri në Windows 10, duke përfshirë printerët Wi-Fi dhe ata lokalë. Udhëzime hap pas hapi dhe zgjidhje për problemet e zakonshme.
Mësoni se si të zhbllokoni dikë në Facebook dhe Messenger lehtësisht me këtë udhëzues të detajuar. Ndiqni hapat e thjeshtë për të rifituar kontaktin me miqtë tuaj të bllokuar.
Dëshironi të fshini lejet e skaduara dhe të rregulloni portofolin e Apple? Ndiqni ndërsa unë shpjegoj në këtë artikull se si të hiqni artikujt nga Apple Wallet.
Pavarësisht nëse jeni i rritur apo i ri, mund t'i provoni këto aplikacione ngjyrosëse për të çliruar kreativitetin tuaj dhe për të qetësuar mendjen tuaj.
Ky udhëzues ju tregon se si të zgjidhni një problem me pajisjen tuaj Apple iPhone ose iPad që shfaq vendndodhjen e gabuar.
Shiko se si mund të aktivizosh dhe menaxhosh "Mos shqetëso" në iPad, në mënyrë që të përqendrohesh në atë që duhet të bësh. Këtu janë hapat që duhen ndjekur.
Shihni mënyra të ndryshme se si mund ta bëni tastierën tuaj iPad më të madhe pa një aplikacion të palës së tretë. Shihni gjithashtu se si ndryshon tastiera me një aplikacion.
A po përballeni me gabimin e iTunes që nuk zbulon iPhone ose iPad në kompjuterin tuaj Windows 11? Provoni këto metoda të provuara për të zgjidhur problemin tani!






