Si të fshini një faqe në Word {Udhëzues}
Po përpiqeni të fshini një faqe të zbrazët në Word? Në këtë udhëzues, ne do t
Në këtë botë të teknologjisë dhe aktiviteteve në internet, mbajtja e privatësisë tuaj të paprekur është shqetësimi më i madh. Prandaj, përdoruesit shpesh marrin masa të ndryshme për të parandaluar ndërhyrjet në privatësi. Një nga interesat kryesore në mbajtjen private të historisë suaj të kërkimit. Google na ofron një mundësi për të shkarkuar dhe fshirë historinë e kërkimit. Sidoqoftë, përmendet gjithashtu se mund të jetë plotësisht i sigurt ose anonim. Prandaj, sa herë që keni nevojë të kërkoni për ndonjë gjë që dëshironi ta mbani për vete, ne përdorim modalitetin e fshehtë . Ka shumë arsye të tjera për të shfletuar në mënyrë anonime.
Po sikur të mund ta nisni shfletuesin tuaj të preferuar në modalitetin e fshehtë si parazgjedhje? Mjaft kurioz! Le të dimë se si ta bëjmë atë! Por së pari, le të dimë se çfarë është modaliteti incognito dhe cilat janë përfitimet e tij
Çfarë është modaliteti i fshehtë në shfletuesit e uebit?
Modaliteti i fshehtë është një modalitet i shfletimit privat i cili e mban të fshehtë informacionin e historisë suaj të shfletimit dhe për këtë arsye nuk ruhet as në shfletues dhe as në kompjuter. Pasi të aktivizohet, shfletuesi juaj i internetit nuk do të ruajë asgjë që bëni në të. Pra, ndërsa është në modalitetin e fshehtë, shfletuesi i uebit nuk ruan historinë e shfletimit, historikun e kërkimit, format e uebit, kukit, skedarët e përkohshëm dhe historinë e kërkimit.
Për të aktivizuar modalitetin e fshehtë në baza të përkohshme, duhet të hapni Google Chrome dhe të shkoni te ikona e hamburgerit që ndodhet në këndin e sipërm djathtas, klikoni Dritarja e re e fshehtë ose mund të shtypni gjithashtu CTRL+SHIFT+N. Ju do të merrni një dritare të re private ku mund të shfletoni në mënyrë anonime.
Hapat për të aktivizuar modalitetin "i fshehtë" nga parazgjedhja në shfletues
Google Chrome në modalitetin e fshehtë
Për të marrë Chrome Incognito sipas parazgjedhjes sa herë që të hapet, ndiqni këto hapa:
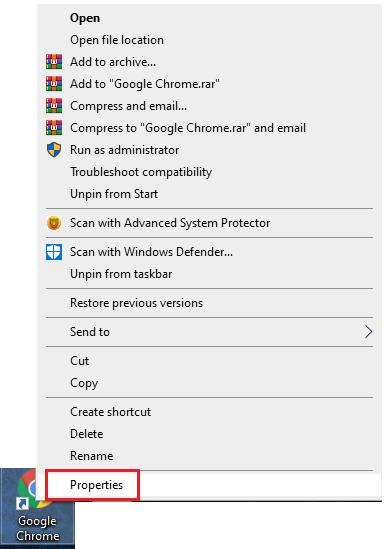
Metoda alternative: Nëse nuk gjeni një shkurtore të desktopit, duhet të shkoni te vendndodhja e Chrome në kompjuterin tuaj. Për të gjetur, ndiqni këtë rrugë:
ThisPC->LocalDiskC:->ProgramFiles(x86)->Google->Chrome->Application->Chrome.exe
Përndryshe zgjidhni Properties nga menyja e kontekstit.
Nga "C:\Program Files (x86)\Google\Chrome\Application\chrome.exe"
(Kjo do të hapë një dritare të zakonshme të shfletuesit)
Tek – “C:\Program Files (x86)\Google\Chrome\Application\chrome.exe” -i fshehtë
Shtegu do të hapë Chrome në gjendje të fshehtë nga modaliteti i parazgjedhur i shfletimit. Dallimi midis mënyrës së zakonshme të shfletimit dhe shtegut të modalitetit të fshehtë është -incognito.
Tani sa herë që hapni Chrome duke përdorur këtë shkurtore, ai do të hapë një dritare shfletimi privat në vend të dritares së zakonshme të Chrome. Tani, do të mund të shfletoni në mënyrë anonime sa herë që hapni Chrome.
Mozilla Firefox-Shfletim Privat
Që Mozilla Firefox të hapet gjithmonë në modalitetin e shfletimit privat, më pas klikoni Menu. Shkoni te Opsionet.
Klikoni Privacy & Security nga ana e majtë e panelit. Nën Historia, klikoni në kutinë Firefox do të, nga menyja rënëse, zgjidhni "Mos e mbani mend kurrë historinë".
Do t'ju kërkojë të rinisni Firefox-in tuaj.
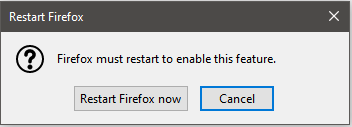
Tani sa herë që do të përdorni shkurtoren e Firefox-it për të nisur shfletuesin, ai do të hapet si Firefox Incognito si parazgjedhje. Nuk do të duket si një modalitet i fshehtë, por do të funksionojë njësoj.
Internet Explorer-Shfletim InPrivate
Për Internet Explorer, ju duhet të përdorni një opsion të linjës së komandës në Internet Explorer për të marrë të fshehtë si parazgjedhje.
Shkoni në shkurtoren e Internet Explorer dhe kliko me të djathtën mbi të. Nga menyja e kontekstit, zgjidhni Properties.
Shënim: Nëse IE është ngjitur në shiritin tuaj të detyrave, mund të klikoni me të djathtën mbi të Internet Explorer për të marrë dritaren e "Properties".
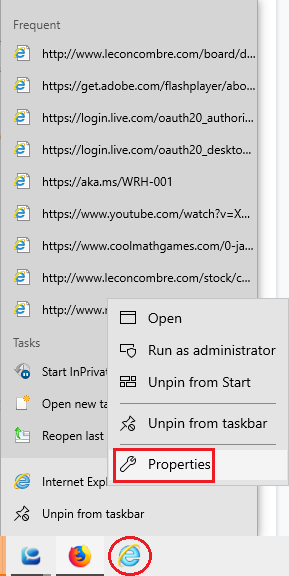
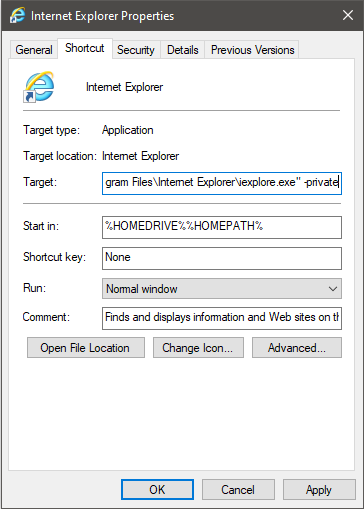
Në dritaren Properties, shkoni te kutia Target dhe në fund të shtegut të shkruar, jepni hapësirë dhe shkruani -private. Klikoni Apliko dhe OK për të ruajtur ndryshimet.
Tani, sa herë që do të përdorni këtë shkurtore për të hapur Internet Explorer, do të aktivizoni modalitetin InPrivate Browsing.
konkluzioni
Pra, në këtë mënyrë ju mund t'i bëni Chrome, IE dhe Mozilla Firefox-in tuaj që të funksionojnë në modalitetin e shfletimit privat ose në modalitetin incognito si parazgjedhje sa herë që lansohet. Tani mund t'i mbani lehtësisht të sigurta skedarët e skedarëve dhe të dhënat e shfletimit.
Sidoqoftë, nëse dëshironi të plotësoni anonimitetin, atëherë këshillohet të përdorni një shërbim VPN. Një nga shërbimet më të mira VPN, Nord VPN mund t'ju mbajë të sigurt nga hakerat, ISP-të dhe kriminelët e tjerë kibernetikë. Ai vjen me teknologji të avancuara për të mbrojtur aktivitetet tuaja të internetit nga malware dhe hakerat. Gjithashtu ju mbron kur jeni në rrjete publike Wi-Fi dhe gjithashtu bllokon reklamat. Pra, kjo është ajo! Kjo është mënyra se si kaloni në mënyrë të fshehtë në Chrome, Firefox dhe IE. Tani mund t'i shfletoni në mënyrë anonime sa herë që i hapni ato.
A ju duk i dobishëm artikulli? Nëse po, atëherë ju lutemi ndani mendimet tuaja në seksionin e komenteve më poshtë. Gjithashtu, abonohuni në buletinin tonë për të marrë përditësimet më të fundit të teknologjisë.
Po përpiqeni të fshini një faqe të zbrazët në Word? Në këtë udhëzues, ne do t
Kjo është një nga pyetjet më të mëdha që bëjnë përdoruesit, nëse mund të shohin kush e ka parë profilin e tyre në Instagram. Mësoni më shumë për mënyrat dhe mjetet që ndihmojnë në monitorimin e vizitorëve të profilit tuaj!
Mësimi për instalimin e një printeri në Windows 10, duke përfshirë printerët Wi-Fi dhe ata lokalë. Udhëzime hap pas hapi dhe zgjidhje për problemet e zakonshme.
Mësoni se si të zhbllokoni dikë në Facebook dhe Messenger lehtësisht me këtë udhëzues të detajuar. Ndiqni hapat e thjeshtë për të rifituar kontaktin me miqtë tuaj të bllokuar.
Dëshironi të fshini lejet e skaduara dhe të rregulloni portofolin e Apple? Ndiqni ndërsa unë shpjegoj në këtë artikull se si të hiqni artikujt nga Apple Wallet.
Pavarësisht nëse jeni i rritur apo i ri, mund t'i provoni këto aplikacione ngjyrosëse për të çliruar kreativitetin tuaj dhe për të qetësuar mendjen tuaj.
Ky udhëzues ju tregon se si të zgjidhni një problem me pajisjen tuaj Apple iPhone ose iPad që shfaq vendndodhjen e gabuar.
Shiko se si mund të aktivizosh dhe menaxhosh "Mos shqetëso" në iPad, në mënyrë që të përqendrohesh në atë që duhet të bësh. Këtu janë hapat që duhen ndjekur.
Shihni mënyra të ndryshme se si mund ta bëni tastierën tuaj iPad më të madhe pa një aplikacion të palës së tretë. Shihni gjithashtu se si ndryshon tastiera me një aplikacion.
A po përballeni me gabimin e iTunes që nuk zbulon iPhone ose iPad në kompjuterin tuaj Windows 11? Provoni këto metoda të provuara për të zgjidhur problemin tani!






