Si të fshini një faqe në Word {Udhëzues}
Po përpiqeni të fshini një faqe të zbrazët në Word? Në këtë udhëzues, ne do t
Më në fund është këtu funksioni më i pritur i grupit FaceTime. Të gjithë ata që përdorin iOS 12.1 të përditësuar mund të përdorin Grupin FaceTime për thirrje video-konferencash dhe mund të bëjnë telefonata në grup me deri në 32 persona. Mund të përdoren edhe më shumë Memoji.
Për të përdorur këtë veçori, duhet të përditësoni versionin tuaj të softuerit. Për ta bërë këtë, shkoni te Settings > General > Përditësimi i softuerit dhe shkarkoni iOS 12.1 më të fundit.
Tani që keni iOS-in më të fundit, mund të përdorni veçorinë Group FaceTime dhe të bëni telefonata në grup.
Ja se si të përdorni funksionin e ri.
Por para kësaj, le të kontrollojmë përputhshmërinë.
Përputhshmëria
Të gjitha pajisjet që përdorin iOS 12.1 më të fundit mbështesin Group FaceTime. Por funksionimi i Grupit FaceTime varet nga pajisja që po përdorni. Nëse jeni duke përdorur pajisje më të vjetra iOS, atëherë vetëm telefonatat audio mund të kryhen përmes Grupit FaceTime. Për të bërë telefonata audio dhe video, ju nevojiten iPhone 6s e lart, iPad Pro dhe më të reja, iPad Air 2 dhe iPad Mini 4.
Përdoruesit e vjetër të iPhone, iPod Touch dhe iPad mund t'i bashkohen thirrjeve konferencë si pjesëmarrës audio.
Shiko gjithashtu:-
Si të rregulloni “Aplikacioni FaceTime nuk funksionon ... Aplikacioni FaceTime nuk funksionon në iPhone? Dëshironi ta zgjidhni këtë problem? Shikoni blogun për të kuptuar pse FaceTime është...
Si të krijoni FaceTime në grup duke përdorur aplikacionin FaceTime?
Tani, që njohim pajisje të përputhshme, le të mësojmë se si të krijojmë FaceTime në grup me aplikacionin FaceTime për thirrje video-konferencash në fytyrë.
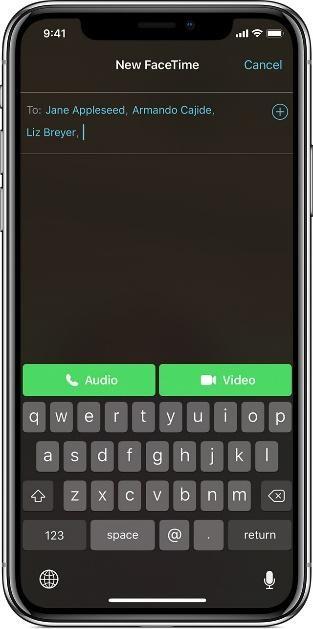
Si të krijoni FaceTime në grup duke përdorur aplikacionin Messages?
Gjatë bisedës private, bërja e FaceTime me dikë është e lehtë. Por me prezantimin e Grupit FaceTime, tani mund të krijoni FaceTime në grup nga temat e mesazheve në grup.
Këtu shpjegojmë se si funksionon:
Si të bashkohemi në thirrjen FaceTime?
Nëse dikush fillon FaceTime në grup, mund t'i bashkoheni thirrjes në disa mënyra:
 .
.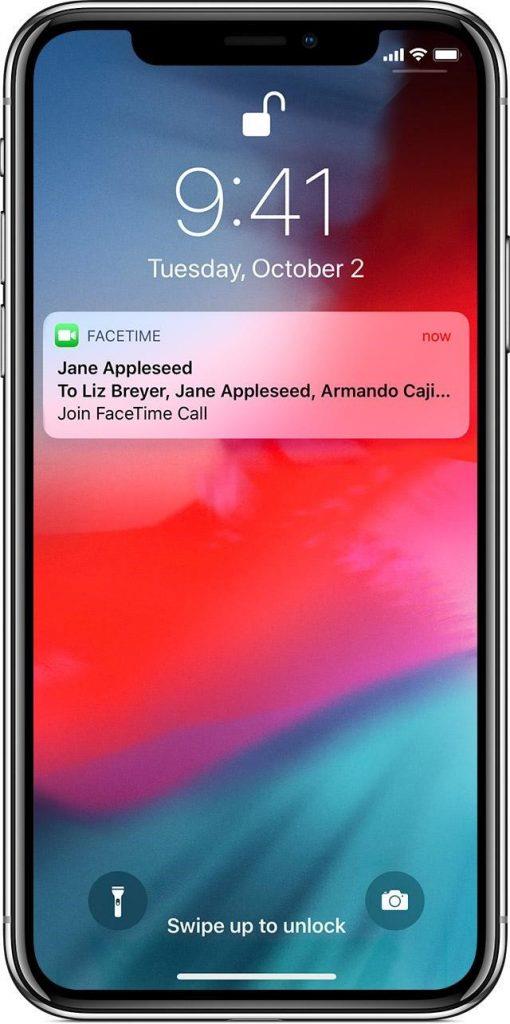
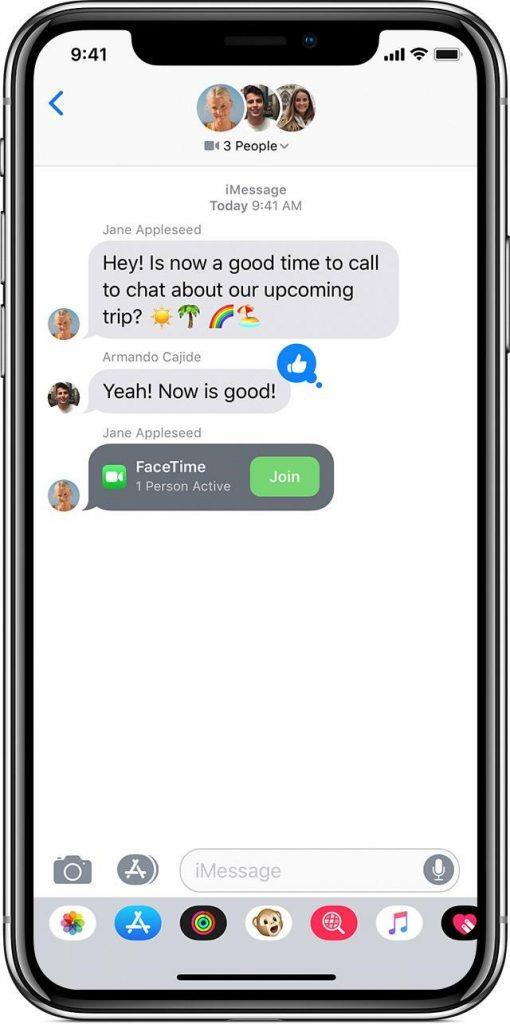
Si të shtoni një person në thirrjen grupore FaceTime?
Për të shtuar një person, ndiqni hapat e mëposhtëm:
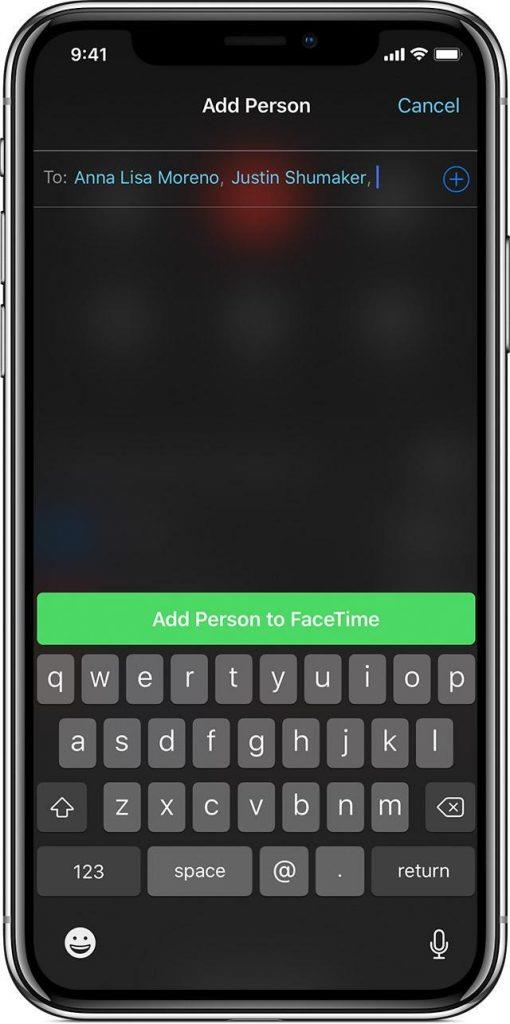
Si të shtoni efektet e kamerës në thirrje?
Nëse jeni duke përdorur iPhone 7 dhe version më të ri, mund të përdorni efektet e kamerës, filtrin dhe nëse përdorni iPhone X ose version më të ri, mund të përdorni Memoji dhe Animoji në telefonatat tuaja në grup FaceTime.
Për të përdorur Memoji dhe Animoji ndiqni hapat e mëposhtëm:
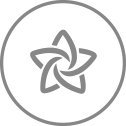 gjatë telefonatës FaceTime.
gjatë telefonatës FaceTime.
Nëse përdorni iPhone 7 dhe më vonë për të përdorur efektet e kamerës, ndiqni hapat e mëposhtëm:
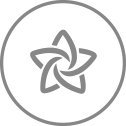 gjatë telefonatës FaceTime.
gjatë telefonatës FaceTime. , Filters ose Tekst
, Filters ose Tekst  cilindo efekt që dëshironi të shtoni.
cilindo efekt që dëshironi të shtoni.Si të ndryshoni cilësimet audio dhe video të FaceTime?
Përveç shtimit të Memoji, Emoji dhe ndikimeve, mund të ndryshoni edhe cilësimet e audios, videove gjatë një telefonate. Për të ndryshuar cilësimet, trokitni lehtë mbi dhe zgjidhni një nga opsionet:
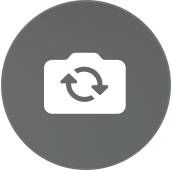 Për të kthyer kamerën.
Për të kthyer kamerën.
 Për të kaluar ndërmjet altoparlantit dhe heshtjes.
Për të kaluar ndërmjet altoparlantit dhe heshtjes.
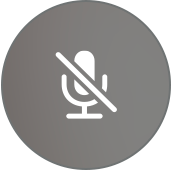 Për të kthyer zërin, trokitni lehtë një herë dhe për të rikthyer zërin, trokitni lehtë sërish.
Për të kthyer zërin, trokitni lehtë një herë dhe për të rikthyer zërin, trokitni lehtë sërish.
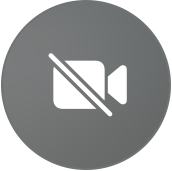 Për të fikur kamerën.
Për të fikur kamerën.
Duke përdorur këto hapa, mund të shtoni lehtësisht një person, t'i bashkoheni Grupit FaceTime dhe mund të ndryshoni cilësimet. Edhe më shumë mund të shtoni efekte dhe të shtoni Memoji ose Animoji Group FaceTime.
Shpresojmë që t'i keni gjetur hapat mjaft të thjeshtë për t'u përdorur për të bërë një telefonatë video-konferencë në fytyrë. Nëse keni nevojë për ndonjë gjë tjetër, ju lutemi na lini një koment. Gjithashtu na tregoni nëse dëshironi që ne të shkruajmë për një temë specifike.
Shiko gjithashtu:-
Si të aktivizoni, çaktivizoni dhe bëni fotografi të drejtpërdrejta... iOS 12 sjell argëtim në Facetiming. Tani aktivizoni, çaktivizoni dhe nxirrni foto të drejtpërdrejta ndërsa u bëni ballë miqve tuaj. Shtoni gjithashtu filtra,...
Po përpiqeni të fshini një faqe të zbrazët në Word? Në këtë udhëzues, ne do t
Kjo është një nga pyetjet më të mëdha që bëjnë përdoruesit, nëse mund të shohin kush e ka parë profilin e tyre në Instagram. Mësoni më shumë për mënyrat dhe mjetet që ndihmojnë në monitorimin e vizitorëve të profilit tuaj!
Mësimi për instalimin e një printeri në Windows 10, duke përfshirë printerët Wi-Fi dhe ata lokalë. Udhëzime hap pas hapi dhe zgjidhje për problemet e zakonshme.
Mësoni se si të zhbllokoni dikë në Facebook dhe Messenger lehtësisht me këtë udhëzues të detajuar. Ndiqni hapat e thjeshtë për të rifituar kontaktin me miqtë tuaj të bllokuar.
Dëshironi të fshini lejet e skaduara dhe të rregulloni portofolin e Apple? Ndiqni ndërsa unë shpjegoj në këtë artikull se si të hiqni artikujt nga Apple Wallet.
Pavarësisht nëse jeni i rritur apo i ri, mund t'i provoni këto aplikacione ngjyrosëse për të çliruar kreativitetin tuaj dhe për të qetësuar mendjen tuaj.
Ky udhëzues ju tregon se si të zgjidhni një problem me pajisjen tuaj Apple iPhone ose iPad që shfaq vendndodhjen e gabuar.
Shiko se si mund të aktivizosh dhe menaxhosh "Mos shqetëso" në iPad, në mënyrë që të përqendrohesh në atë që duhet të bësh. Këtu janë hapat që duhen ndjekur.
Shihni mënyra të ndryshme se si mund ta bëni tastierën tuaj iPad më të madhe pa një aplikacion të palës së tretë. Shihni gjithashtu se si ndryshon tastiera me një aplikacion.
A po përballeni me gabimin e iTunes që nuk zbulon iPhone ose iPad në kompjuterin tuaj Windows 11? Provoni këto metoda të provuara për të zgjidhur problemin tani!






