Si të fshini një faqe në Word {Udhëzues}
Po përpiqeni të fshini një faqe të zbrazët në Word? Në këtë udhëzues, ne do t
Ashtu si modaliteti i errët dhe kamera e vazhdimësisë, Apple ka lançuar gjithashtu macOS Mojave me një veçori tjetër të jashtëzakonshme të quajtur mjeti inteligjent i pamjes së ekranit të ekranit inteligjent. Sigurisht, përdorimi i mjetit inteligjent të pamjes së ekranit është një fllad dhe mund t'ju japë një përvojë më të mirë. Me ndihmën e shiritit të ri të veglave të pamjes së ekranit, marrja e një pamjeje ekrani ose regjistrimi i ekranit tuaj është një shëtitje me cakewalk. Ky mjet jo vetëm që redukton varësinë e QuickTime, por gjithashtu rrit produktivitetin tuaj.
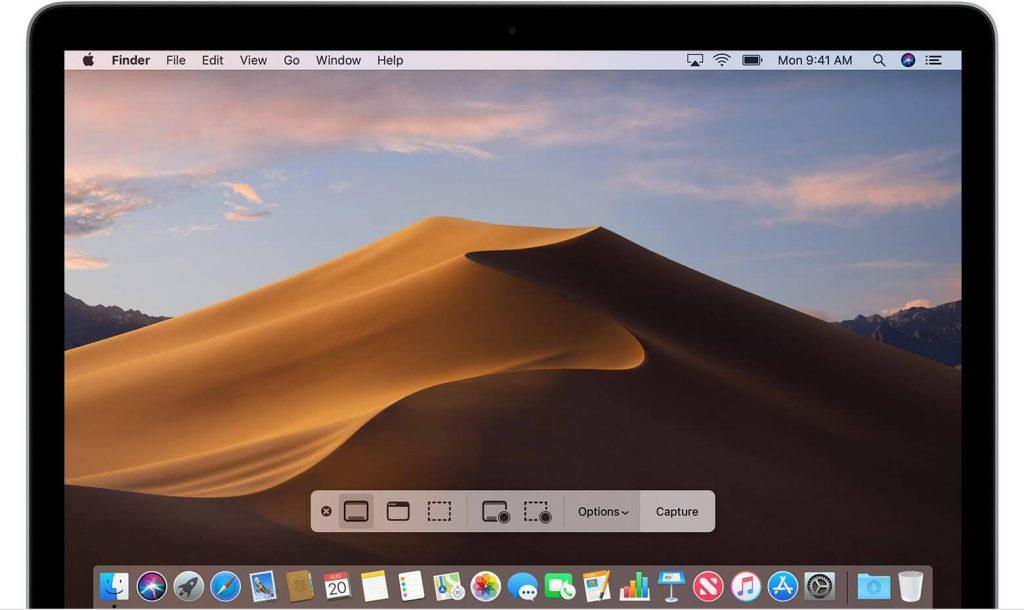
Lexoni më tej, për të mësuar se si të regjistroni ekranin tuaj dhe të bëni pamje nga ekrani në macOS Mojave në mënyrë të përsosur dhe ta bëni jetën tuaj më të thjeshtë se kurrë.
Hapat për të regjistruar ekranin tuaj në macOS Mojave
Regjistrimi i ekranit është i dobishëm, por procesi i regjistrimit të ekranit tuaj në macOS Mojave nuk është vetëm i lehtë, por edhe efektiv për t'ju dhënë qetësi. me këtë veçori të macOS Mojave, ju mund të sillni shiritin e veglave të pamjes së ekranit në ekran dhe nuk keni nevojë për ndonjë softuer të palës së tretë për të regjistruar ekranin tuaj.
Hapi 1: Për të marrë shiritin e veglave të pamjes së ekranit në ekranin tuaj, duhet të shtypni Command + Shift + 5.
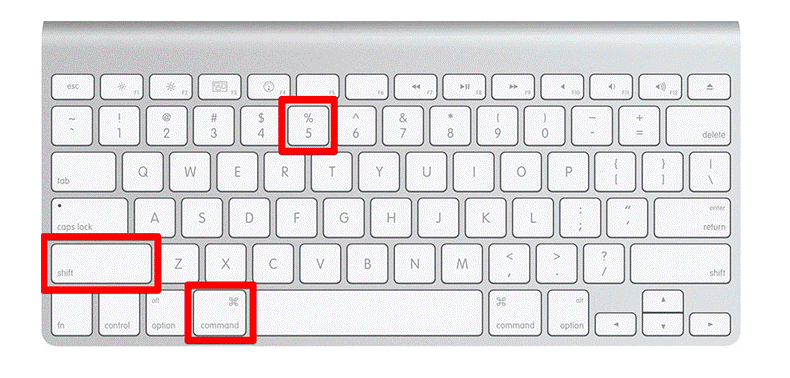
Lexoni gjithashtu: -
Si të përmirësoni në macOS Mojave? Ky udhëzues i vogël do t'ju tregojë se çfarë duhet të bëni përpara se të instaloni macOS Mojave dhe çfarë do të...
Hapi 2: Mund të regjistroni pjesën e zgjedhur të ekranit tuaj ose gjithashtu mund të regjistroni të gjithë ekranin. Do të vini re se regjistrimi juaj do të fillojë menjëherë nëse klikoni në Regjistro të gjithë ekranin.
Hapi 3: Nëse dëshironi të regjistroni një pjesë specifike të ekranit, atëherë duhet të nënvizoni pjesën e ekranit për ta realizuar.
Hapi 4: Tani, shtypni Regjistro në opsionin e pamjes së ekranit nga shiriti i veglave të regjistrimit.
Hapi 5: Duhet të klikoni në butonin Stop nga shiriti i menysë në dispozicion për të ndaluar regjistrimin.
Hapi 6: Klikoni Control, kliko me të djathtën ose kliko dy herë në regjistrimin që shfaqet në fund të djathtë të ekranit.
Hapi 7: Mund të përdorni gjithashtu menynë kontekstuale për të zgjedhur vendndodhjen tuaj të dëshiruar për të vazhduar regjistrimin.
Lexoni gjithashtu: -
Si të instaloni versionin përfundimtar të MacOS... A e dini se tani mund ta përmirësoni versionin tuaj MacOS Mojave Beta në versionin e tij përfundimtar? Lexo për të ditur...
Hapat për të modifikuar ekranin tuaj të regjistruar në macOS Mojave?
Nëse dëshironi të bëni ndonjë ndryshim në videon tuaj të ekranit të regjistruar, atëherë duhet të ndiqni hapat e mëposhtëm për të modifikuar ekranin tuaj të regjistruar në macOS Mojave.
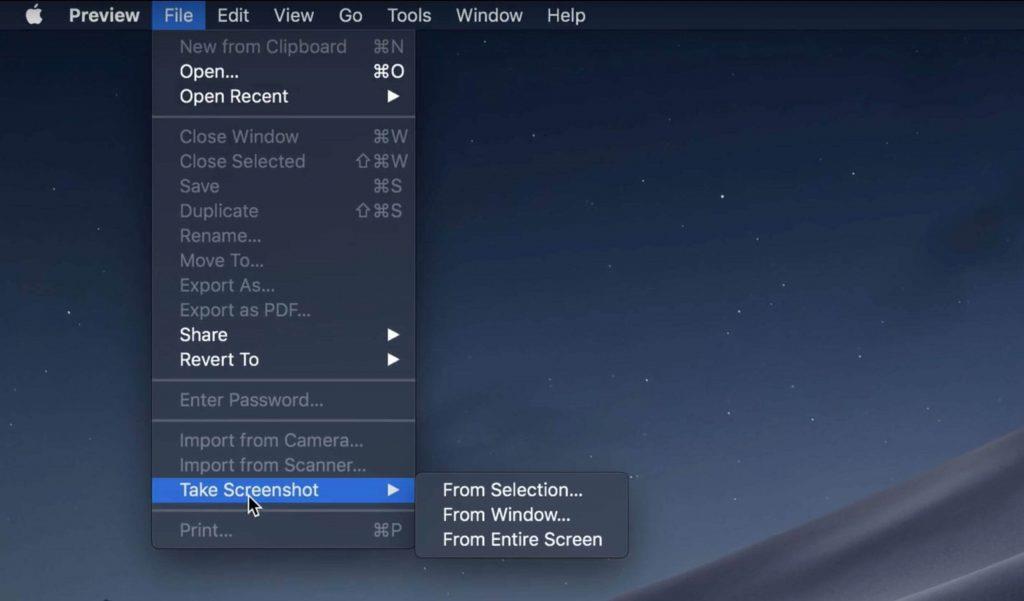
Hapi 1: Pasi të keni mbaruar me regjistrimin e ekranit tuaj, atëherë duhet të klikoni me dy gishta ose të klikoni Control-klikoni me të djathtën në opsionin e ekranit të regjistrimit i cili është i disponueshëm në fund të ekranit tuaj.
Hapi 2: Zgjidhni Markup.
Hapi 3: Tani, duhet të shtypni butonin e redaktimit (shkurtim) i cili ndodhet në këndin e sipërm të dritares Quick Look.
Hapi 4: Duhet të shtrëngoni pikat e mbajtjes në të dy skajet e afatit kohor të regjistrimit dhe më pas mund ta ndryshoni dhe rregulloni regjistrimin në përputhje me rrethanat.
Hapi 5: Zgjidhni U krye.
Hapat për të kapur pamjen e ekranit në macOS Mojave?
Regjistrimi i pamjes së ekranit në macOS Mojave është jashtëzakonisht i thjeshtë dhe i lehtë në krahasim me versionet e mëparshme. Ndiqni hapat e mëposhtëm për të kapur pamje nga ekrani në macOS Mojave.
Hapi 1: Për të kapur ekranin tuaj, së pari duhet të ngrini një shirit veglash të pamjes së ekranit, duhet të shtypni Command + Shift + 5.
Hapi 2: Nëse dëshironi të kapni të gjithë ekranin tuaj ose dëshironi të bëni pamje nga një zonë e zgjedhur e ekranit, atëherë është e mundur. E tëra çfarë ju duhet të bëni është të zgjidhni pjesën tuaj të ekranit që dëshironi të kapni një pamje nga ekrani në çast ose të vendosni një kohëmatës.
Hapi 3: Tani, duhet të lëvizni kursorin në dritaret tuaja dhe të klikoni atje. Ju duhet të zgjidhni zonën e ekranit si një dritare. Do të vini re se fotografia juaj e ekranit është marrë pasi të keni mbaruar përzgjedhjen e zonës së ekranit.
Hapi 4: Klikoni Control dhe kliko me të djathtën ose mund të klikoni dy herë në pamjen e ekranit e cila është në këndin e poshtëm të djathtë të ekranit tuaj.
Hapi 5: Mund të shkoni gjithashtu me menynë kontekstuale për të zgjedhur vendndodhjen ku dëshironi të mbani një pamje të ekranit.
Lexoni gjithashtu: -
Si të merrni veçoritë e MacOS Mojave në Windows... Të mahnitur nga veçoritë e reja të MacOS Mojave? Dëshironi t'i përjetoni ato edhe në PC me Windows 10? Ne kemi...
Hapat për të modifikuar pamjen tuaj të ekranit në macOS Mojave?
Është e mundur të modifikoni pamjen tuaj të ekranit në macOS Mojave. Për të bërë të njëjtën gjë, ndiqni hapat e mëposhtëm:
Hapi 1: Pas marrjes së pamjes së ekranit, duhet të klikoni me dy gishta ose të klikoni me kontroll dhe të klikoni me të djathtën mbi kapjen.
Hapi 2: Kliko Markup.
Hapi 3: Mund të shkruani ose vizatoni një vijë me ndihmën e shiritit të veglave. Ju gjithashtu mund të futni tekst, të shtoni nënshkrimin tuaj, të ndryshoni fontin, formatin, theksoni, shtoni forma me ndihmën e shiritit të veglave.
Hapi 4: Zgjidhni U krye pasi të keni mbaruar me modifikimin e pamjes së ekranit.
Hapat për të shfaqur treguesin e miut në pamjet e ekranit?
Ka shumë situata kur dëshironi të tregoni treguesin e miut për të treguar hapat për ta kuptuar më mirë, por pamja e ekranit nuk e tregon treguesin e miut derisa ta aktivizoni manualisht. Ndiqni hapat për të shfaqur treguesin e miut në pamjet e ekranit.
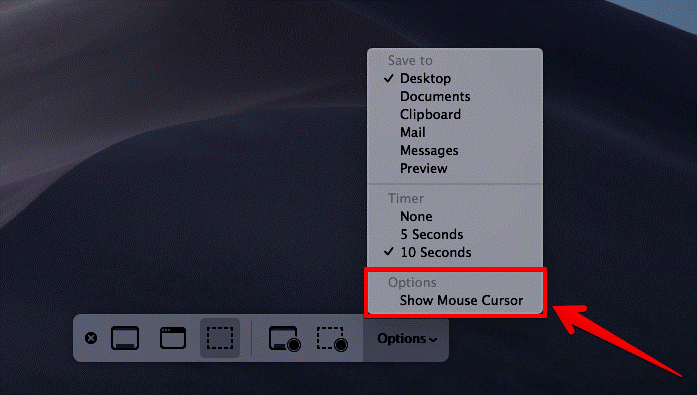
Burimi i imazhit: www.igeeksblog.com
Hapi 1: Merrni shiritin e veglave në ekran duke shtypur Command + Shift + 5.
Hapi 2: Zgjidhni Opsionet.
Hapi 3: Shtypni Trego treguesin e miut.
Lexoni gjithashtu: -
Karakteristikat e mahnitshme të MacOS Mojave Nëse dëshironi të dini për sistemin e ri operativ macOS Mojave, atëherë duhet të shikoni veçoritë e tij të pabesueshme...
Si të zgjidhni vendndodhjen e dëshiruar për regjistrim dhe pamje nga ekrani në MacOS Mojave?
MacOS Mojave jo vetëm që ju ofron një vendndodhje të ndryshme për të mbajtur regjistrimin dhe pamjet e ekranit në vendndodhjen tuaj të preferuar, por gjithashtu mund të zgjidhni një vendndodhje përpara se të përgatitni regjistrimin ose të kapni një pamje të ekranit. Ndiqni udhëzimet e mëposhtme për të zgjedhur vendndodhjen e dëshiruar për regjistrim dhe pamje nga ekrani në MacOS Mojave.
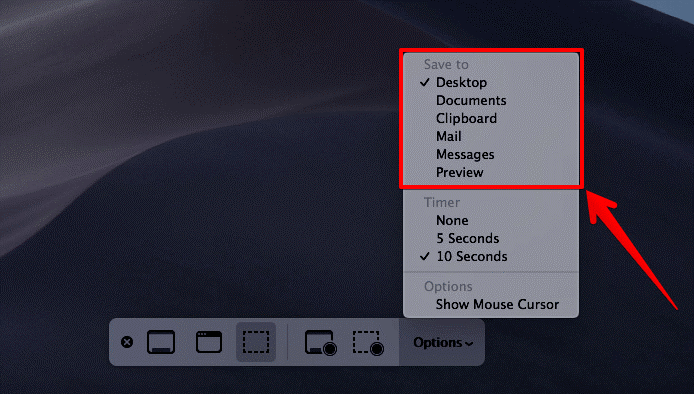
Burimi i imazhit: www.igeeksblog.com
Hapi 1: Për të shfaqur shiritin e veglave të pamjes së ekranit në macOS Mojave, duhet të shtypni Command + Shift + 5.
Hapi 2: Zgjidhni Opsionet.
Hapi 3: Zgjidhni cilindo nga vendndodhjet nga mesazhet, Clipboard, Docs, desktop, email ose disku i jashtëm dhe vendosni ruajtjen për të mbajtur regjistrimin dhe pamjen e ekranit në kompjuterin tuaj.
Si të përdorni kohëmatësin për të regjistruar ekranin tuaj dhe për të marrë pamje nga ekrani në macOS Mojave?
Përdorimi i kohëmatësit ju ndihmon të merrni pak përpara se të regjistroni ekranin tuaj. Ndiqni hapat për të përdorur kohëmatësin për të regjistruar ekranin tuaj dhe për të marrë pamje nga ekrani në macOS Mojave.
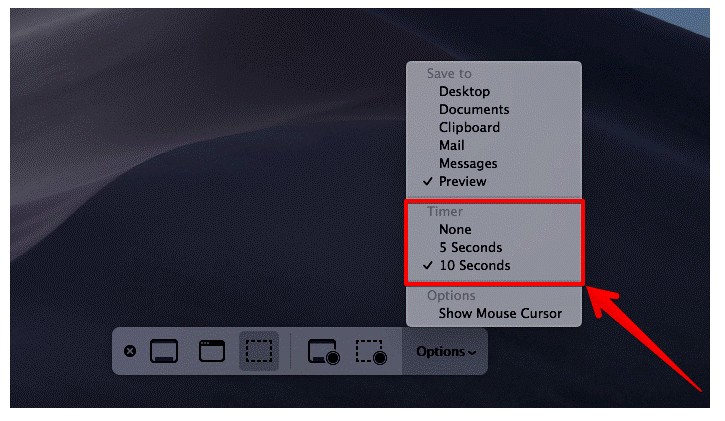
Burimi i imazhit: www.igeeksblog.com
Hapi 1: së pari, duhet të hapni shiritin e veglave të pamjes së ekranit duke shtypur Command + Shift + 5.
Hapi 2: Zgjidhni Opsionet dhe zgjidhni kufirin e dëshiruar kohor për kohëmatësin. Ju mund të zgjidhni 10 sekonda, 5 sekonda ose Asnjë sipas kërkesës dhe komoditetit tuaj.
Lexoni gjithashtu: -
Si të përdorni MacOS Mojave Beta menjëherë A jeni i emocionuar për macOS Mojave? Po, e kuptojmë se nuk mund të presësh deri në vjeshtë. Shikoni këtë udhëzues të plotë...
Pra, tani keni mësuar se si të regjistroni ekranin tuaj dhe të bëni pamje nga ekrani në macOS Mojave pa probleme. Nëse hasni ndonjë problem gjatë regjistrimit të ekranit ose marrjes së një fotografie, përmendeni në komentet më poshtë, ne do të jemi të lumtur t'ju ndihmojmë.
Po përpiqeni të fshini një faqe të zbrazët në Word? Në këtë udhëzues, ne do t
Kjo është një nga pyetjet më të mëdha që bëjnë përdoruesit, nëse mund të shohin kush e ka parë profilin e tyre në Instagram. Mësoni më shumë për mënyrat dhe mjetet që ndihmojnë në monitorimin e vizitorëve të profilit tuaj!
Mësimi për instalimin e një printeri në Windows 10, duke përfshirë printerët Wi-Fi dhe ata lokalë. Udhëzime hap pas hapi dhe zgjidhje për problemet e zakonshme.
Mësoni se si të zhbllokoni dikë në Facebook dhe Messenger lehtësisht me këtë udhëzues të detajuar. Ndiqni hapat e thjeshtë për të rifituar kontaktin me miqtë tuaj të bllokuar.
Dëshironi të fshini lejet e skaduara dhe të rregulloni portofolin e Apple? Ndiqni ndërsa unë shpjegoj në këtë artikull se si të hiqni artikujt nga Apple Wallet.
Pavarësisht nëse jeni i rritur apo i ri, mund t'i provoni këto aplikacione ngjyrosëse për të çliruar kreativitetin tuaj dhe për të qetësuar mendjen tuaj.
Ky udhëzues ju tregon se si të zgjidhni një problem me pajisjen tuaj Apple iPhone ose iPad që shfaq vendndodhjen e gabuar.
Shiko se si mund të aktivizosh dhe menaxhosh "Mos shqetëso" në iPad, në mënyrë që të përqendrohesh në atë që duhet të bësh. Këtu janë hapat që duhen ndjekur.
Shihni mënyra të ndryshme se si mund ta bëni tastierën tuaj iPad më të madhe pa një aplikacion të palës së tretë. Shihni gjithashtu se si ndryshon tastiera me një aplikacion.
A po përballeni me gabimin e iTunes që nuk zbulon iPhone ose iPad në kompjuterin tuaj Windows 11? Provoni këto metoda të provuara për të zgjidhur problemin tani!






