Si të fshini një faqe në Word {Udhëzues}
Po përpiqeni të fshini një faqe të zbrazët në Word? Në këtë udhëzues, ne do t
Duke qenë se shpërthimi i Coronavirus nuk po tregon asnjë shenjë ngadalësimi, puna nga shtëpia është mënyra më e mirë për të treguar shpirt pozitiv ndaj profesioneve tona. E gjithë bota po përballet me një kohë kritike dhe ne jemi të gjithë së bashku në këtë për të luftuar këtë sëmundje pandemike.
Shumica e punonjësve të korporatave u janë dhënë objektet Work from Home për të ndjekur aktivitetet e tyre të punës, pasi kjo ndihmon në parandalimin e përhapjes së virusit në një shkallë të gjerë. Me ndihmën e grupit të duhur të mjeteve dhe teknologjisë, dikush mund të kryejë lehtësisht detyrat e tyre të përditshme dhe të arrijë objektivat e lidhura me punën në komoditetin e shtëpisë tuaj.

Burimi i imazhit: Përdorni
Këshilla dhe truket për mbledhjen e zmadhimit që duhet të dini
1. Komunikimi është çelësi!
Komunikimi është çelësi, veçanërisht kur punoni në distancë. Për t'u lidhur me shokët tuaj të skuadrës, ose për t'u siguruar që i gjithë ekipi juaj është në të njëjtën faqe për të kuptuar një detyrë specifike rreth asaj që duhet bërë ose si duhet bërë. Kur nuk jeni në gjendje të zhvilloni takime ballë për ballë, kjo është kur aplikacionet e videotelefonatave hyjnë dhe kursejnë ditën.

Burimi i imazhit: Wondershare
Duke folur për aplikacionet e thirrjeve video, Skype dhe Google Duo janë mjaft të njohura në mesin e shumicës. Por a keni dëgjuar për Zoom? Zoom mund të shërbejë si një alternativë e mirë Skype për kryerjen e videokonferencave, webinareve, që ju ndihmon të lidheni me bashkëshortët tuaj pavarësisht se ku janë. Këtu janë një sërë këshillash dhe trukesh për Zoom që do t'ju ndihmojnë të filloni dhe të shfrytëzoni sa më shumë përvojën tuaj të konferencave me video.
Lexoni gjithashtu: Shikoni listën tonë të përpiluar që përfshin 10 programet më të mira të thirrjeve video për PC Windows.
2. Dërgoni një Ftesë të Shpejtë
Burimi i imazhit: Zoom Help Center
Mezi prisni të ftoni më shumë njerëz kur jeni tashmë në një takim me video? Përdoruesit e Mac mund të prekin kombinimin e tasteve Command + I për të ftuar shpejt dikë për videokonferencë. Përdoruesit e Windows, nga ana tjetër, duhet të shtypin tastin Alt + I të gjithë së bashku për të ftuar anëtarë të rinj. Në kutinë e ftesës, trokitni lehtë mbi butonin "Kopjo URL-në" dhe më pas dërgojeni te kontakti me të cilin duhet të lidheni.
Lexoni gjithashtu: COVID-19: Ja se si të konfiguroni takimin Skype dhe Zoom në Mac dhe PC
3. Ndarja dhe shënimi i ekranit
Burimi i imazhit: Zappier
Zoom ju ofron gjithashtu një veçori të ndarjes së ekranit që lejon përdoruesit të shohin një ekran të përbashkët gjatë një videotelefonate. Kjo përfshin gjithashtu një mori mjetesh të zgjeruara të shënimeve që do t'ju mundësojnë të nënvizoni zona specifike në ekran, ku mund të përmendni vërejtjet tuaja në mënyrë që të gjithë anëtarët e tjerë të ekipit të mund të shohin ndryshimet në ekranin e tyre. Për të përdorur mjetet e shënimit, prekni butonin View nga shiriti i sipërm i menysë dhe më pas zgjidhni "Shënim". Ndarja e ekranit dhe shënimi mund të arrihen në Zoom pa ndonjë vonesë ose ndërprerje dhe ofron një përvojë të qetë videokonferencash.
Lexoni gjithashtu: Softuer për takime në internet për video-konferenca me cilësi të lartë
4. Heshtni të gjithë
Kur ka një grup njerëzish në një telefonatë, lind shumë zhurmë në sfond, duke rezultuar në vështirësi në dëgjimin e asaj që personi tjetër ka për të thënë. Për ta zgjidhur këtë, Zoom ju ofron një opsion "Heshtja e të gjithëve", ku hosti ose personi që është në komandë mund të hesht të gjithë anëtarët e tjerë që janë pjesë e videotelefonatës aktive me vetëm një klikim. Për të heshtur të gjithë në Zoom, përdorni kombinimin e tasteve Command + Control + M në Mac. Përdoruesit e Windows mund të heqin zërin e anëtarëve të tjerë duke shtypur butonat "Alt+M".
5. Programoni takimet tuaja
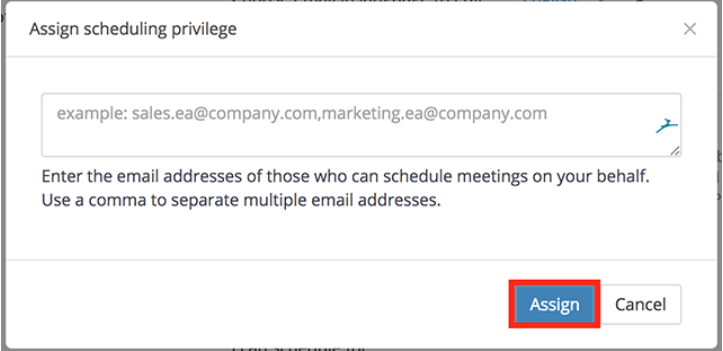
Burimi i imazhit: Zoom Help Center
Videokonferencat në Zoom ju ofron shumë privilegje. Dhe një opsion i tillë është ku mund të caktoni dikë tjetër të planifikojë një takim me video. Për të përdorur këtë veçori, shkoni te seksioni i Cilësimeve të Takimeve të Zoom. Në seksionin "Cakto privilegjin e planifikimit", futni adresën e emailit të personit të cilit ju duhet t'i caktoni detyrën e caktimit të një takimi dhe më pas trokitni lehtë mbi butonin "Cakto" pasi të keni mbaruar.
Lexoni gjithashtu: Softueri më i mirë i konferencave video
6. Regjistroni seancat tuaja të takimeve
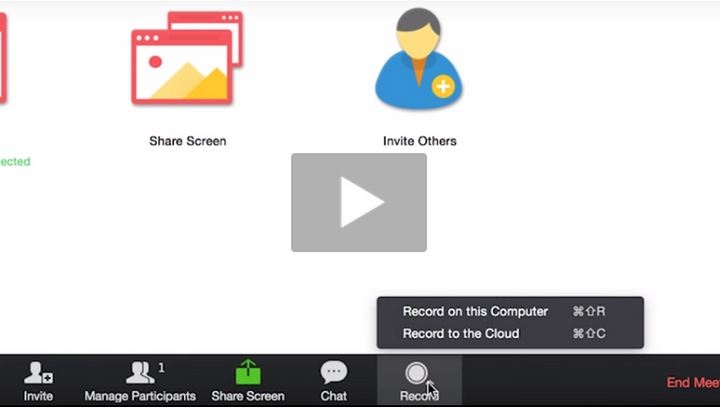
Burimi i imazhit: Zoom Help Center
Diskutuar diçka të rëndësishme në një takim? Nuk ju kujtohet se çfarë tha menaxheri? Epo, Zoom ju ofron një opsion ku mund të regjistroni të gjitha seancat tuaja të konferencave me video në mënyrë që të mos humbisni kurrë asgjë të rëndësishme. Regjistrimi i takimeve i ndihmon punonjësit dhe punëdhënësit t'i referohen pikave që u diskutuan gjatë thirrjes. Shkurtorja për të filluar regjistrimin e çdo sesioni për Mac është Command + Shift + R, dhe për Windows, është Alt + R. Për të ndaluar ose ndërprerë regjistrimin, prekni Command + Shift + P në Mac dhe Alt + P në kompjuterin Windows.
A nuk është Zoom një alternativë e shkëlqyer Skype e ngarkuar me një sërë veçorish të avancuara? Cilat janë pikëpamjet tuaja për listën e sipërpërmendur të këshillave dhe truket e Zoom? Mezi prisni ta përdorni këtë mjet së shpejti? Mos ngurroni të ndani mendimet tuaja në hapësirën e komenteve.
Po përpiqeni të fshini një faqe të zbrazët në Word? Në këtë udhëzues, ne do t
Kjo është një nga pyetjet më të mëdha që bëjnë përdoruesit, nëse mund të shohin kush e ka parë profilin e tyre në Instagram. Mësoni më shumë për mënyrat dhe mjetet që ndihmojnë në monitorimin e vizitorëve të profilit tuaj!
Mësimi për instalimin e një printeri në Windows 10, duke përfshirë printerët Wi-Fi dhe ata lokalë. Udhëzime hap pas hapi dhe zgjidhje për problemet e zakonshme.
Mësoni se si të zhbllokoni dikë në Facebook dhe Messenger lehtësisht me këtë udhëzues të detajuar. Ndiqni hapat e thjeshtë për të rifituar kontaktin me miqtë tuaj të bllokuar.
Dëshironi të fshini lejet e skaduara dhe të rregulloni portofolin e Apple? Ndiqni ndërsa unë shpjegoj në këtë artikull se si të hiqni artikujt nga Apple Wallet.
Pavarësisht nëse jeni i rritur apo i ri, mund t'i provoni këto aplikacione ngjyrosëse për të çliruar kreativitetin tuaj dhe për të qetësuar mendjen tuaj.
Ky udhëzues ju tregon se si të zgjidhni një problem me pajisjen tuaj Apple iPhone ose iPad që shfaq vendndodhjen e gabuar.
Shiko se si mund të aktivizosh dhe menaxhosh "Mos shqetëso" në iPad, në mënyrë që të përqendrohesh në atë që duhet të bësh. Këtu janë hapat që duhen ndjekur.
Shihni mënyra të ndryshme se si mund ta bëni tastierën tuaj iPad më të madhe pa një aplikacion të palës së tretë. Shihni gjithashtu se si ndryshon tastiera me një aplikacion.
A po përballeni me gabimin e iTunes që nuk zbulon iPhone ose iPad në kompjuterin tuaj Windows 11? Provoni këto metoda të provuara për të zgjidhur problemin tani!






