Si të fshini një faqe në Word {Udhëzues}
Po përpiqeni të fshini një faqe të zbrazët në Word? Në këtë udhëzues, ne do t
Nëse zotëroni një Mac, atëherë duhet të përdorni Safari, shfletuesin vendas të internetit për të lundruar në internet. Konsiderohet gjithashtu si shfletuesi më i shpejtë për Mac. Apple jo vetëm që e ka bërë shfletuesin më të shpejtë, por gjithashtu është përqendruar në sigurimin e tij.
Nëse dëshironi lirinë për të shfletuar siç dëshironi, duhet të siguroheni që janë vendosur cilësimet e privatësisë dhe sigurisë.
Le të hedhim një vështrim se si të ruani cilësimet e sigurisë dhe privatësisë në Safari në Mac.
Si të zbuloni faqe interneti të rreme?
Safari kontrollon për kriptim dhe certifikatë EV për të kontrolluar vërtetimin e një faqe interneti. Safari përdor teknologjinë e shfletimit të sigurt të Google, një listë e faqeve të internetit potencialisht të dëmshme ose me qëllim të keq për t'u siguruar që faqja e internetit që po vizitojmë është e sigurt. Në rast se funksioni nuk është i aktivizuar, ndiqni këto hapa për ta aktivizuar:
Hapi 1: Hapni Safari dhe shkoni te menyja Safari, zgjidhni Preferencat.

Hapi 2: Shkoni te Siguria.
Hapi 3: Shënoni pranë kutisë "Paralajmëroni kur vizitoni një faqe interneti gradient".
Pasi të aktivizohet, sa herë që do të shkoni në faqe interneti të rreme ose mashtruese, Safari do t'ju japë një paralajmërim për faqen e internetit.
Shiko gjithashtu:-
6 Cilësimet e privatësisë Safari që duhet t'i kontrolloni... Ka disa cilësime të privatësisë së Safari që mund t'ju ndihmojnë t'i mbani të dhënat tuaja larg faqeve të internetit që monitorojnë të dhënat tuaja...
Si të siguroheni që skedari i shkarkuar është i sigurt?
Safari hap një skedar të shkarkuar kur dhe kur e konsideron skedarin si një skedar të sigurt, por si të sigurohemi që skedari është vërtet i sigurt. Epo, parandalimi i hapjes së skedarëve të pasigurt është mjaft i lehtë. Le të kontrollojmë se si ta bëjmë atë:
Hapi 1: Shkoni te Safari, ai ndodhet në Dock.
Hapi 2: Shkoni te menyja Safari, zgjidhni Preferencat.
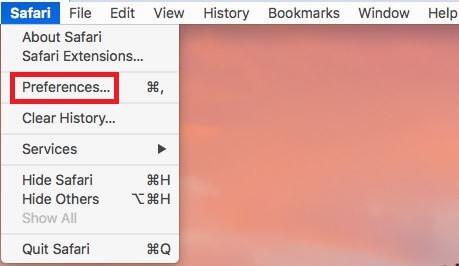
Hapi 3: Shkoni te General.
Hapi 4: Gjeni opsionin Hapni skedarët e sigurt pas shkarkimit dhe vendosni një shenjë kontrolli pranë tij.
Pas kësaj, nuk do të ketë asnjë ndryshim në modelin e shkarkimit, rruga e një skedari të shkarkuar, megjithatë, skedarët nuk do të hapen më vete.
Si të ndaloni gjurmimin e faqeve të kryqëzuara?
Nëse jeni të bombarduar me reklama në një faqe interneti që vizitoni dhe vini re se reklamat janë të rëndësishme për produktet që keni kërkuar në internet, atëherë ju jeni viktimë e gjurmimit të ndërsjellë. Nëse nuk ju pëlqen, atëherë mund ta çaktivizoni, ndiqni këto hapa për ta bërë këtë:
Hapi 1: Shkoni te Safari, më pas menyja Safari dhe zgjidhni Preferencat.

Hapi 2: Klikoni butonin Privacy.
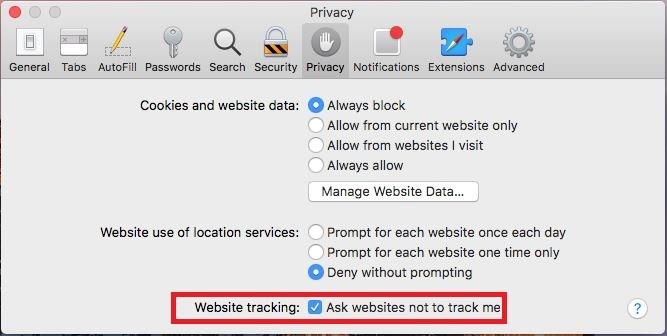
Hapi 3: Gjeni Parandaloni gjurmimin në faqet e internetit dhe kërkojuni faqeve të internetit të mos më gjurmojnë dhe vendosni një shenjë kontrolli pranë të dyjave.
Shënim: Edhe nëse deklaroni se nuk dëshironi të gjurmoheni nga faqet e internetit, i takon pronarit të faqes nëse kërkesa juaj do të përmbushet apo jo.
Si të çaktivizoni JavaScript?
Jo të gjitha faqet e internetit përdorin një JavaScript, ai përdoret për të aktivizuar disa funksione për faqet e internetit, duke shfaqur imazhe, orë ose datë. Megjithatë, nëse dëshironi, mund të çaktivizoni JavaScript, kjo mund të ndikojë në funksionalitetin e faqes në internet.
Hapi 1: Shkoni te Safari dhe klikoni në menunë Safari, më pas zgjidhni Preferencat.

Hapi 2: Klikoni butonin Siguria.
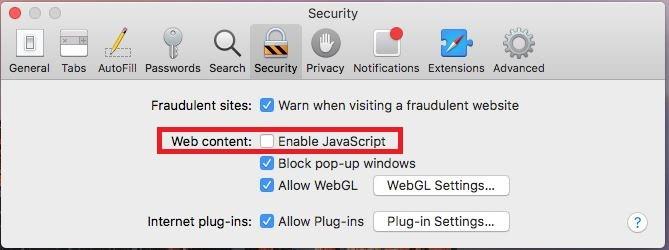
Hapi 3: Gjeni dhe zgjidhni kutinë për të çaktivizuar JavaScript.
Si të fshini të dhënat e faqes në internet?
Nëse dëshironi të fshini të dhënat e uebsajtit nga Mac, atëherë mund të zgjidhni një uebsajt për secilin që dëshironi të hiqni të dhënat ose të hiqni të dhënat për të gjithë.
Hapi 1: Shkoni te Safari nga Dock, klikoni në menunë Safari dhe zgjidhni Preferencat

Hapi 2: Klikoni butonin Menaxho të dhënat e faqes në internet.
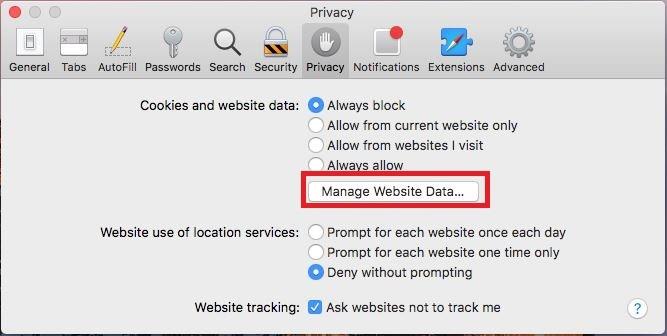
Hapi 3: Zgjidhni faqen e internetit dhe klikoni butonin Hiq për të fshirë kukit e faqes, cache-in dhe më shumë. Mund të klikoni në butonin Hiq të gjitha për të hequr të dhënat për të gjitha faqet e internetit.
Si të parandaloni Safari nga ruajtja e cookies?
Cookies ruhen në Mac pasi e bën më të lehtë zbulimin kur vizitoni sërish faqet e internetit. Megjithatë, ju mund të parandaloni Safari nga ruajtja e cookies, ndiqni këto hapa:
Hapi 1: Shkoni te Safari dhe klikoni në menunë Safari.
Hapi 2: Zgjidhni Preferencat.

Hapi 3: Klikoni Privacy dhe gjeni dhe vendosni një shenjë kontrolli pranë bllokimit të të gjitha cookies.
Si të kërkoni Apple Pay në faqet e internetit?
Nëse dëshironi të kontrolloni se cilat faqe interneti mund të pranojnë pagesa duke përdorur Apple Pay, Safari mund t'ju ndihmojë me këtë. Kjo e bën të lehtë kryerjen e pagesave nga iPhone, Touch ID ose pajisje të tjera iOS.
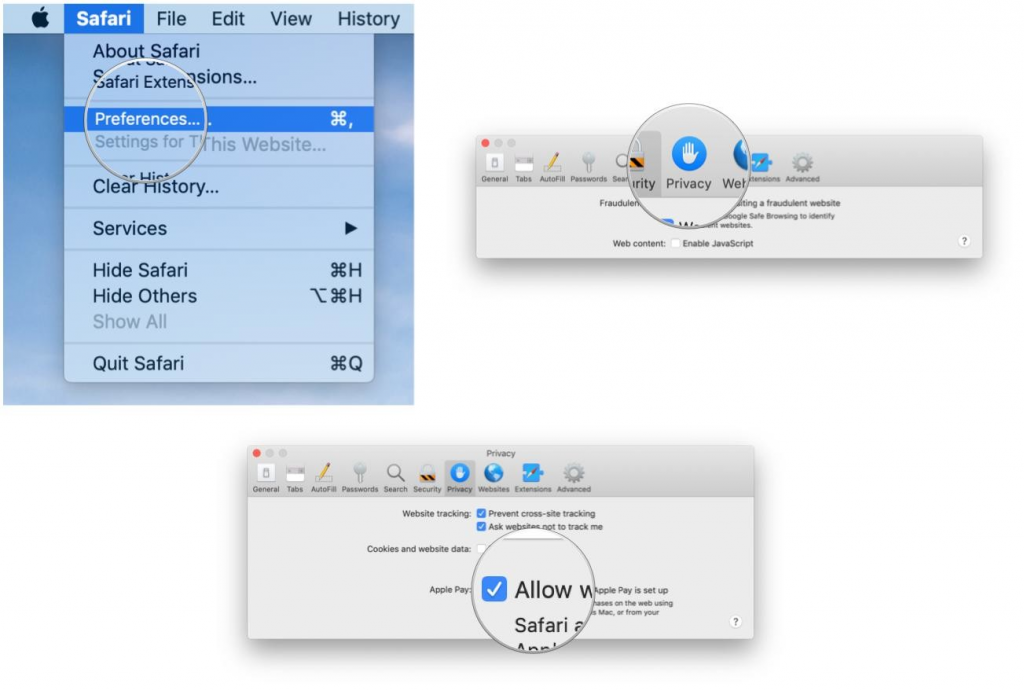
Burimi: iMore
Hapi 1: Hapni Safari, shkoni te menyja Safari dhe zgjidhni Preferencat.
Hapi 2: Klikoni Privacy.
Hapi 3: Tani gjeni dhe vendosni një shenjë kontrolli pranë "Lejo faqet e internetit të kontrollojnë nëse Apple Pay është konfiguruar".
Si të fshini historinë e shfletimit?
Ju gjithashtu mund të fshini historinë e shfletimit me një komandë menyje gjithashtu. Ndiqni këto hapa për të fshirë historinë e shfletimit:
Hapi 1: Shkoni te Safari, klikoni në menunë Safari dhe zgjidhni Pastro Historinë.
Hapi 2: Tani nga menyja pop-up Clear, zgjidhni sa larg dëshironi të shkoni.
Hapi 3: Klikoni "Pastro Historinë".
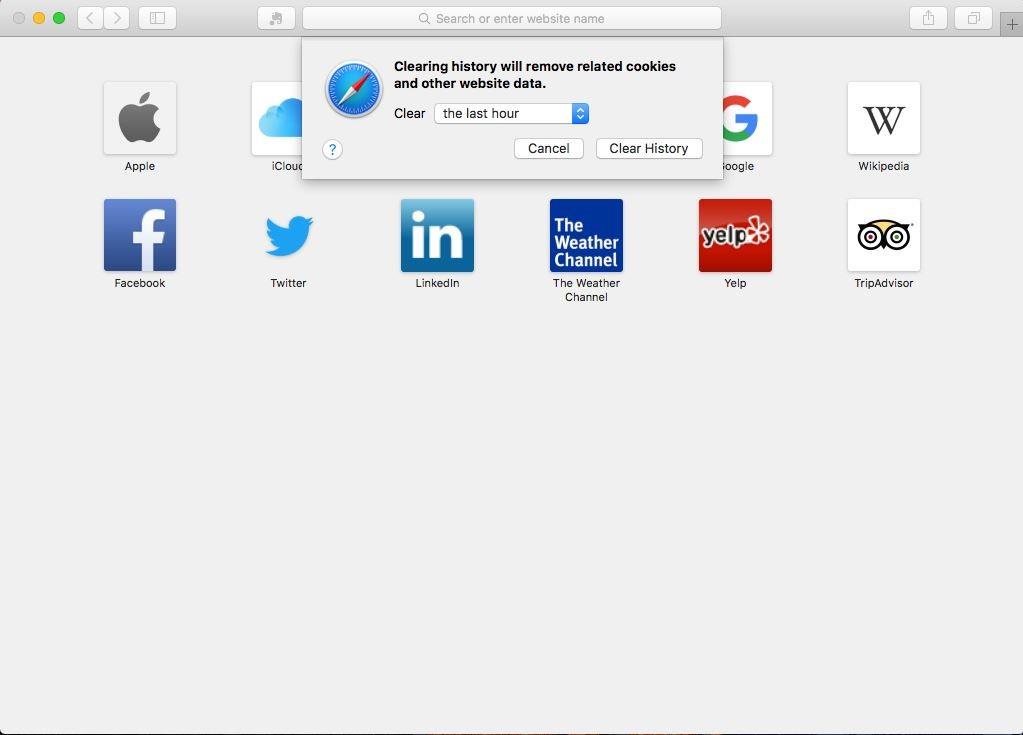
Kjo komandë e qartë e historisë do të heqë të gjithë historikun e shfletimit nga Safari në të gjitha pajisjet Apple me kusht që Safari të ketë preferencat iCloud të aktivizuara në të gjitha pajisjet.
Si të ndaloni dritaret pop-up?
Dritarja kërcyese vjen shpesh në faqen e internetit që vizitoni, duke shkaktuar shqetësim dhe bllokuar përmbajtjen. Kjo është krejtësisht irrituese. Ju mund të ndiqni këto hapa:
Burimi: iMore
Hapi 1: Hapni Safari dhe klikoni në menunë Safari, zgjidhni Preferencat.
Hapi 2: Klikoni skedën Uebfaqe.
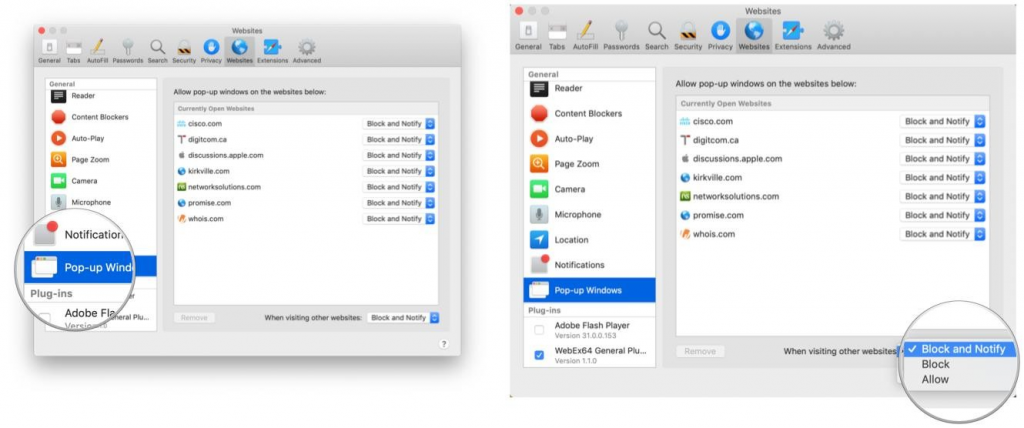
Burimi: iMore
Hapi 3: Shkoni te seksioni i Përgjithshëm dhe klikoni opsionin Pop-up Windows.
Hapi 4: Tani klikoni "Kur vizitoni faqet e tjera të internetit" dhe zgjidhni Blloko dhe Njoftoni, zgjidhni cilindo sipas preferencave tuaja.
Në të njëjtën mënyrë, ju mund të modifikoni cilësimet për faqet e hapura të internetit.
Shiko gjithashtu:-
Si të rregulloni Safari Keeps Crashing në Mac... Është më se për të ardhur keq kur jeni duke punuar në Safari për diçka të rëndësishme dhe Safari juaj rrëzohet. Dua të...
Si të aktivizoni/çaktivizoni aksesin e mikrofonit, kamerës dhe vendndodhjes?
Safari vjen gjithashtu me veçorinë ku mund të lejoni ose refuzoni faqet e internetit të kenë akses në mikrofon, qasje në vendndodhje dhe kamerë. Ndiqni këto hapa për ta aktivizuar:
Hapi 1: Hapni Safari, shkoni te menyja Safari dhe zgjidhni Preferencat.
Burimi: iMore
Hapi 2: Shkoni te skeda Uebfaqe.
Burimi: iMore
Hapi 3: Nga General, klikoni Kamera dhe klikoni në menynë "Kur vizitoni faqet e tjera të internetit" dhe do t'ju japë këto. Opsionet Pyet, Refuzo ose Lejo, zgjidhni sipas preferencave tuaja.
Në mënyrë të ngjashme, mund të modifikoni cilësimet për mikrofonin dhe vendndodhjen gjithashtu.
Pra, këto janë cilësimet e sigurisë dhe të privatësisë për të cilat duhet të kujdeseni gjatë shfletimit në Safari për të shfletuar në mënyrë të sigurtë internetin.
Për më shumë këshilla dhe truke sigurie, shiko këtë hapësirë. Ju gjithashtu mund të regjistroheni në buletinin tonë për të mbajtur njohuritë tuaja teknologjike të përditësuara.
Po përpiqeni të fshini një faqe të zbrazët në Word? Në këtë udhëzues, ne do t
Kjo është një nga pyetjet më të mëdha që bëjnë përdoruesit, nëse mund të shohin kush e ka parë profilin e tyre në Instagram. Mësoni më shumë për mënyrat dhe mjetet që ndihmojnë në monitorimin e vizitorëve të profilit tuaj!
Mësimi për instalimin e një printeri në Windows 10, duke përfshirë printerët Wi-Fi dhe ata lokalë. Udhëzime hap pas hapi dhe zgjidhje për problemet e zakonshme.
Mësoni se si të zhbllokoni dikë në Facebook dhe Messenger lehtësisht me këtë udhëzues të detajuar. Ndiqni hapat e thjeshtë për të rifituar kontaktin me miqtë tuaj të bllokuar.
Dëshironi të fshini lejet e skaduara dhe të rregulloni portofolin e Apple? Ndiqni ndërsa unë shpjegoj në këtë artikull se si të hiqni artikujt nga Apple Wallet.
Pavarësisht nëse jeni i rritur apo i ri, mund t'i provoni këto aplikacione ngjyrosëse për të çliruar kreativitetin tuaj dhe për të qetësuar mendjen tuaj.
Ky udhëzues ju tregon se si të zgjidhni një problem me pajisjen tuaj Apple iPhone ose iPad që shfaq vendndodhjen e gabuar.
Shiko se si mund të aktivizosh dhe menaxhosh "Mos shqetëso" në iPad, në mënyrë që të përqendrohesh në atë që duhet të bësh. Këtu janë hapat që duhen ndjekur.
Shihni mënyra të ndryshme se si mund ta bëni tastierën tuaj iPad më të madhe pa një aplikacion të palës së tretë. Shihni gjithashtu se si ndryshon tastiera me një aplikacion.
A po përballeni me gabimin e iTunes që nuk zbulon iPhone ose iPad në kompjuterin tuaj Windows 11? Provoni këto metoda të provuara për të zgjidhur problemin tani!






