Si të fshini një faqe në Word {Udhëzues}
Po përpiqeni të fshini një faqe të zbrazët në Word? Në këtë udhëzues, ne do t
MacOS Mojave versioni më i fundit dhe më i mirë i macOS është atje dhe të gjithë duan ta përdorin atë. Ai sjell një sërë veçorish dhe aplikacionesh të reja për përdoruesit e Mac.
Por, përpara se të përmirësohet në macOS Mojave, përdoruesi duhet të dijë disa gjëra si kërkesat e sistemit, sistemet e pajtueshme, nga ku të shkarkojë dhe më shumë.
Këtu, në këtë udhëzues ne shpjegojmë për të gjitha këto gjëra dhe si të përmirësoni në macOS Mojave. Përveç kësaj, do të flasim edhe për veçoritë e reja dhe se si do të ndihmohen përdoruesit.
Pra, çfarë presim le të fillojmë.
1. Kontrolli i përputhshmërisë
Nëse përdorni OS X Mountain Lion ose më vonë në cilindo nga modelet e mëposhtme të Mac, mund të përmirësoni në macOS Mojave.
2. Kërkesat e sistemit
Tani, që njihni modelet e përputhshme Mac, duhet të dini kërkesat e sistemit për t'u përmirësuar në macOS Mojave:
Lexoni gjithashtu: -
 10 Aplikacionet më të mira të Mac Cleaner dhe Softuerët e Optimizimit... Shikoni listën e softuerëve më të mirë të pastrimit Mac për pastrim të plotë të diskut të Mac. Aplikacionet e optimizimit si SmartMacCare, CleanMyMac dhe Ccleaner...
10 Aplikacionet më të mira të Mac Cleaner dhe Softuerët e Optimizimit... Shikoni listën e softuerëve më të mirë të pastrimit Mac për pastrim të plotë të diskut të Mac. Aplikacionet e optimizimit si SmartMacCare, CleanMyMac dhe Ccleaner...
3. Krijoni një kopje rezervë
Krijimi i një kopje rezervë të të dhënave tuaja përpara se të instaloni ndonjë përmirësim është një ide e mirë. Mund të përdoret Time Machine ose metoda të tjera rezervë si hard disku i nisshëm.
Si të bëni kopje rezervë të të dhënave tuaja Mac duke përdorur Time Machine
Hapi i parë për të qëndruar të sigurt nëse diçka shkon keq me një përditësim të sistemit është krijimi i kopjes rezervë të të dhënave. Pasi do t'ju ndihmojë të riktheheni në gjendjen e vjetër.
Këtu shpjegojmë se si mund të përdorni Time Machine për të kopjuar të dhënat tuaja Mac.
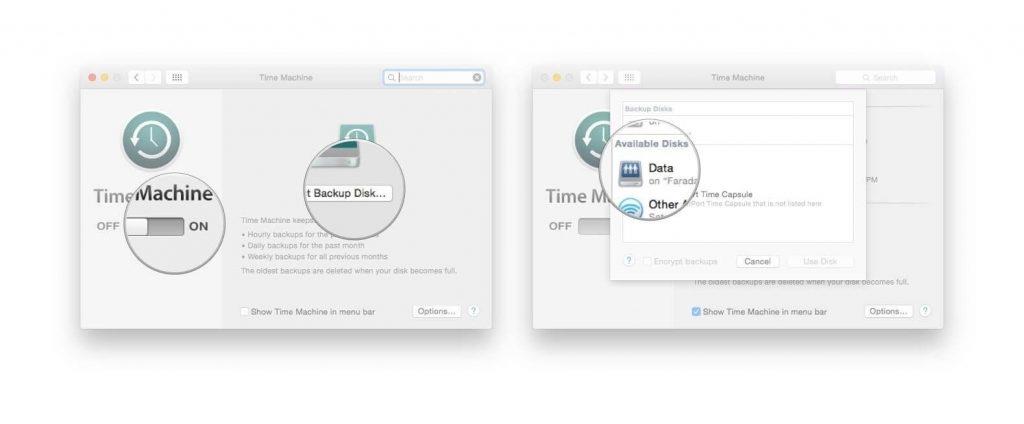
Time Machine do të fillojë të marrë kopje rezervë pas formatimit të hard diskut.
Lexoni gjithashtu: -
Si të riktheheni nga Mojave në High... Keni probleme pas instalimit të Mojave? Dëshironi të zbrisni nga Mojave në High Sierra? Nëse po, atëherë keni...
4. Lidhu
Sigurohuni që keni lidhje interneti funksionale dhe të besueshme pasi do të duhet shumë kohë për të instaluar macOS. Nëse po përmirësoni laptopin Mac, kontrolloni baterinë dhe futeni në rrymë.
5. Shkarkoni macOS Mojave
Klikoni në Merr për të shkarkuar macOS Mojave .
6. Filloni të instaloni
Pasi të shkarkohet me sukses OS, instaluesi do të hapet automatikisht. Për të ecur më tej, duhet të klikoni në Vazhdo dhe të ndiqni udhëzimet në ekran për të instaluar macOS Mojave. Sigurohuni që Mac-i juaj të mos shkojë në gjumë ose ta mbyllni kapakun gjatë instalimit.
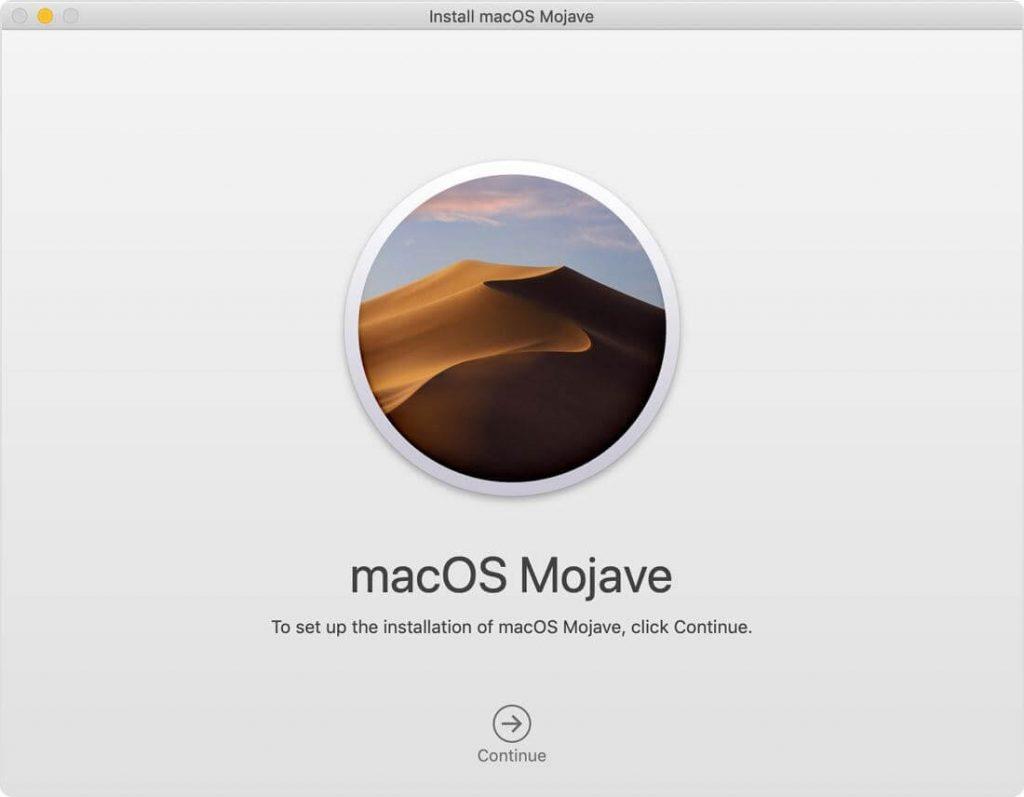
Mac-i juaj mund të riniset për të përfunduar instalimin e macOS-it më të fundit.
Shënim : Nëse kërkohet leja për të instaluar mjetin ndihmës, futni emrin dhe fjalëkalimin e administratorit që përdorni për t'u identifikuar në Mac dhe klikoni Shto Ndihmës.
Tani, që keni të instaluar macOS Mojave më të fundit, është koha të dini për veçoritë dhe aplikacionet e reja të shtuara në macOS Mojave. Përdoruesit nuk do të shohin ndonjë ndryshim të menjëhershëm, por do të mund të përdorin veçori të reja.
Aplikacionet e shtuara në macOS Mojave mund të mos jenë diçka e re për përdoruesit e iOS pasi ata e kanë përdorur atë prej vitesh. Por për përdoruesit e Mac, Lajmet, Stoqet, Shënimet e Shtëpisë dhe Voice janë të gjitha të reja. Gjëja që i bën të veçantë këto katër aplikacione është se ato janë aplikacionet e para të shkruara për iOS.
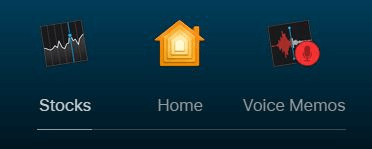
Me aplikacionin Home, përdoruesit mund të kontrollojnë pajisjet e aktivizuara me Homekit si dritat inteligjente dhe termostatet nga Mac-i i tyre. Në mënyrë të ngjashme, Voice Memos do të ndihmojnë për të bërë regjistrime të shpejta.
Lexoni gjithashtu: -
Si të zgjidhni problemet e MacOS Mojave Nëse jeni duke pritur me padurim, futuni në bord me sistemin e ri operativ të Mac. ose përballet me një problem me macOS Mojave. Ja si...
Funksione të reja u shtuan në macOS Mojave
1. Modaliteti i errët
Kjo veçori e re e shtuar në macOS Mojave, ndryshe nga macOS High Sierra, ju lejon të errësoni të gjithë desktopin e Mac, duke përfshirë aplikacionet dhe sfondin. Mund të gjeni opsionin "Modaliteti i errët" në Preferencat e Sistemit> Të Përgjithshme.
2. Desktop dinamik
Ngjashëm me modalitetin e errët, Desktopët Dynamic janë thjesht një përditësim kozmetik, por padyshim i lezetshëm. Ky modalitet vazhdon të ndryshojë sfondin e desktopit sipas orës së ditës.
3. Rafte
Me kaq shumë ikona dhe skedarë të ruajtur në desktop, është e vështirë të gjesh një skedar specifik. Por me Mojave nuk keni më nevojë të shqetësoheni për organizimin e desktopit tuaj. Stack do të kujdeset për të, ai i rregullon skedarët në grupe bazuar në datën, etiketën, llojin e skedarit, si imazhe, PDF dhe më shumë. Për më tepër, mund të zgjeroni grumbullin për të gjetur një skedar ose mund ta tërhiqni aplikacionin për ta sulmuar atë në një email.
Për të hyrë në një skedar, duhet të zgjeroni dhe hapni pirgun.
Nëse jeni duke përdorur tastierën e lëvizjes, përdorni dy gishta për të rrëshqitur përmes miniaturave të skedarëve në një pirg.
Nëse përdorni miun me shumë prekje, përdorni një gisht ose klikoni dy herë për të hapur një skedar.
Përveç kësaj, madje mund të tërhiqni një skedar, bashkëngjitni atë në një email.
4. Përmirësimet e gjetësit
MacOS Mojave përmirëson Finder duke zëvendësuar pamjen Cover Flow me Pamjen e Galerisë. Kjo do të thotë se përdoruesi do të jetë në gjendje të shohë një pamje paraprake të madhe të miniaturës së skedarit dhe madje mund të lëvizë nëpër miniaturë të vogla.
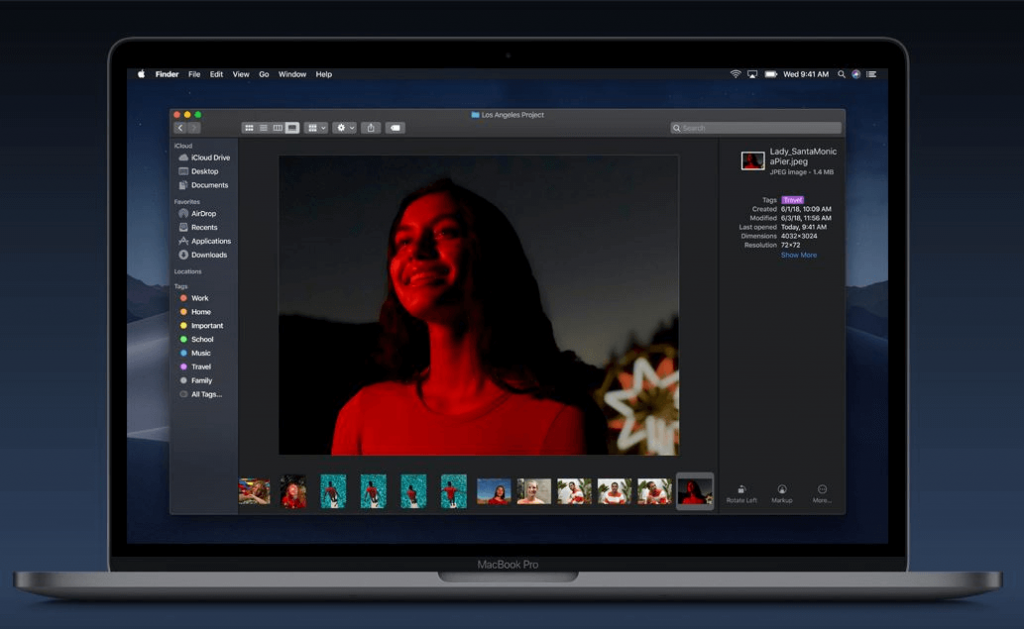
Kjo pamje është e dobishme për shfletimin e fotografive në Finder pasi përdoruesi do të jetë në gjendje të shohë meta të dhënat e skedarit dhe mund të përdorë Veprimet e Shpejtë si rrotullimi i imazheve, kombinimi i skedarëve në PDF, shkurtimi i videos dhe më shumë pa pasur nevojë për një aplikacion.
Lexoni gjithashtu: -
Si të merrni veçoritë e MacOS Mojave në Windows... Të mahnitur nga veçoritë e reja të MacOS Mojave? Dëshironi t'i përjetoni ato edhe në PC me Windows 10? Ne kemi...
5. Shikim i shpejtë
Punoni në një skedar pa e hapur atë. Kjo do të thotë që thjesht duke shtypur shiritin e hapësirës mund t'i hidhet një vështrim i shpejtë skedarit. Plus, shënimi i një PDF, shkurtimi i audios dhe videos dhe madje edhe rrotullimi ose prerja e imazhit mund të bëhet duke përdorur Quick Look.
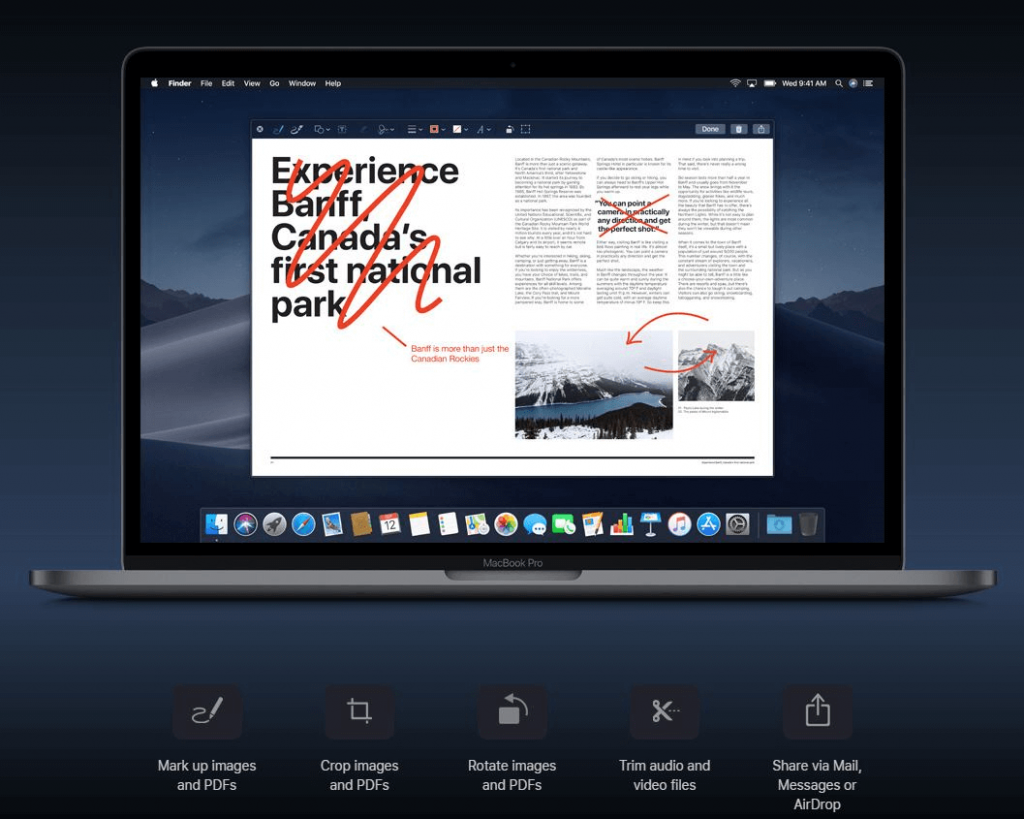
6. Pamjet e ekranit të transformuara
Marrja e pamjeve të ekranit nuk është më e vështirë me macOS Mojave. Me ndihmën e një shkurtoreje të thjeshtë, fotografitë e ekranit mund të merren lehtësisht, ajo që përdoruesi duhet të bëjë është të shtypë tërësisht tastet Shift+Command+5 ose të hapë programin e ri Screenshot.
Kjo sjell një menu të lehtë për t'u përdorur që përfshin kohëmatësin, mjetet e regjistrimit të ekranit, opsionin e zgjedhjes së ekranit, ruajtjen e destinacionit dhe më shumë. Përdoruesi duhet të marrë pamjen e ekranit dhe të lërë pushim në macOS Mojave pasi, ai automatikisht do ta ruajë atë në destinacionin e zgjedhur nga përdoruesi. Kjo pamje e ekranit mund të tërhiqet drejtpërdrejt në një dokument ose mund të ndahet menjëherë.
7. Kamera e vazhdimësisë
Tani mund të përdorni iPhone ose iPad për të skanuar ose klikuar diçka dhe për ta marrë atë menjëherë në Mac tuaj. Përdoruesi duhet të zgjedhë Fut një foto nga menyja File dhe mund ta shohë imazhin e shkrepur si PDF në Finder. Kamera e vazhdimësisë funksionon në Mesazhe, Mail, Gjetës, Faqe, Shënime, Keynote dhe Numra.
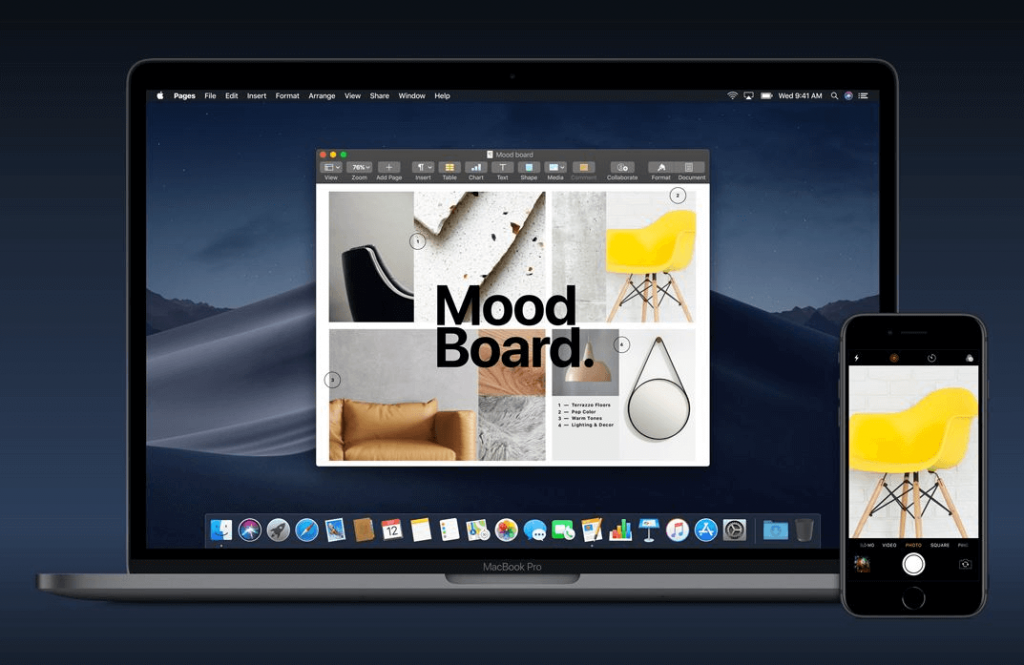
Për të përdorur kamerën e vazhdimësisë, klikoni me të djathtën në një aplikacion Apple si Finder, Mail, Messages, Notes, Pages dhe kjo do të shfaqë opsionin për të marrë një foto ose për të skanuar dokumentin. Zgjidhni opsionin dhe do të jeni në gjendje të shikoni të gjitha pajisjet aktive iOS të regjistruara në të njëjtën Apple ID. Zgjidhni pajisjen që dëshironi të përdorni dhe ndiqni udhëzimet në ekran për të përfunduar gjërat.
Përveç këtyre veçorive, disa veçori të tjera thuhet se do të vijnë në macOS Mojave këtë vit. Ato janë si më poshtë:
Veçoritë për t'u shtuar ende në macOS Mojave
Me macOS Mojave mund të bëni shumë më tepër sesa mendoni. Në fund të këtij viti, mund të përdorni FaceTime dhe aplikacione të tjera.
FaceTime
Duke qenë përdorues i macOS Mojave, përdoruesi mund të kërcejë në një telefonatë FaceTime me deri në 32 persona, mund të ftojë këdo që t'i bashkohet thirrjes gjatë procesit. Plus, në të njëjtën telefonatë mund të përfshihen telefonues audio dhe video. Kjo do t'i lejojë përdoruesit e Apple të lidhen me njëri-tjetrin pavarësisht nga pajisja.
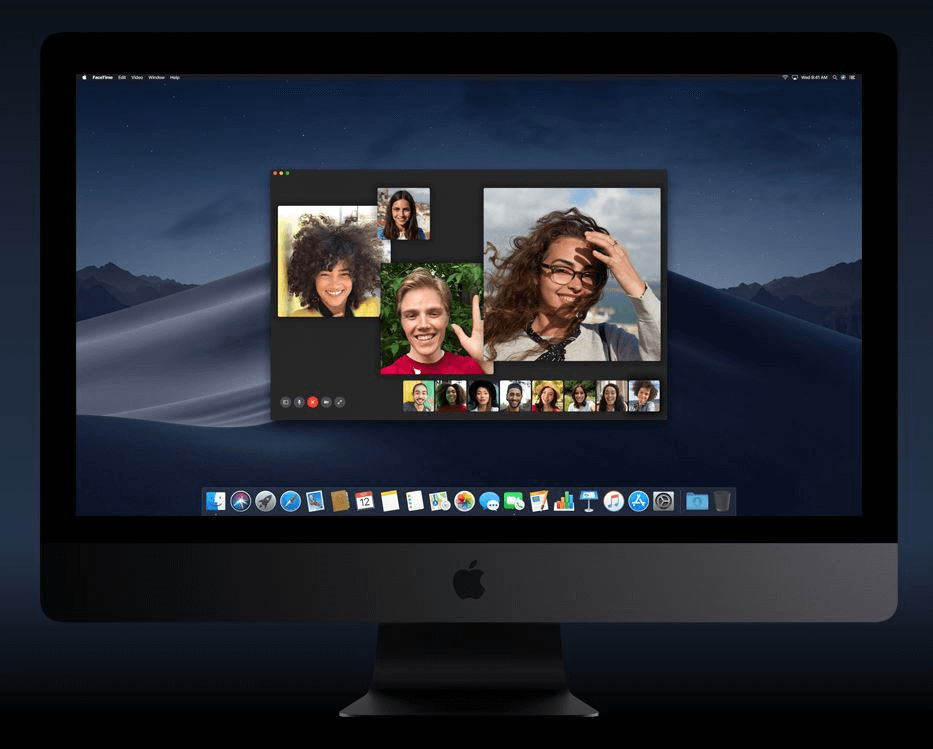
Aplikacionet e reja
Stoqet: Një nga aplikacionet më të mira për të kontrolluar stoqet e tregut dhe për të marrë një grafik të thelluar ndërveprues me detaje.
Home: Ky aplikacion ndihmon për të kontrolluar aksesorët e aktivizuar me HomeKit si dritat, ventilatorët dhe më shumë nga Mac-i juaj duke përdorur Siri.
Shënimet zanore: Shënimet zanore e bëjnë vërtet të lehtë regjistrimin e kujtimeve personale, intervistave, këngëve dhe madje edhe leksioneve në klasë. Dhe me iCloud, çdokush mund t'i qaset këtyre shënimeve zanore si kur regjistrohet në iPhone direkt në Mac tuaj.
Mac App Store
Pamje e re e freskët me përmbajtje editoriale emocionuese.
Zbuloni
Gjeni aplikacionet më të mira të reja dhe të përditësuara. Plus, zgjidhni redaktorin javor.
Skedat me tematikë
Përveç veçorive të reja, në macOS Mojave u shtuan edhe katër skeda me temë: Krijo, Puno, Luaj dhe Zhvillo.
Tregime
Përjetoni histori frymëzuese rreth asaj se si aplikacionet ndikojnë në jetën tonë, duke përdorur imazhe, video dhe fjalët e zhvilluesve dhe artistëve që i sjellin në jetë këto aplikacione.
Video
Shikoni nga dora e parë me video paraprake për të parë veçoritë, funksionalitetin dhe ndërfaqen e përdoruesit të aplikacionit.
Privatësia dhe Siguria
Të përkushtuar për të mbajtur të dhënat tuaja tuajat.
macOS Mojave shkon më tej se kurrë me përmirësime të fuqishme të krijuara për të mbajtur kontrollin e të dhënave tuaja dhe për të mbajtur gjurmuesit jashtë gjurmës tuaj.
Lexoni gjithashtu: -
Karakteristikat e mahnitshme të MacOS Mojave Nëse dëshironi të dini për sistemin e ri operativ macOS Mojave, atëherë duhet të shikoni veçoritë e tij të pabesueshme...
Kontroll më i mirë i të dhënave tuaja
macOS Mojave kërkon që aplikacionet të marrin miratimin tuaj përpara se të përdorni kamerën ose mikrofonin në Mac tuaj. E njëjta gjë vlen edhe për të dhënat si historia juaj e Mesazheve dhe baza e të dhënave të postës.
Parandalimi i përmirësuar i gjurmimit
Safari tani ndalon reklamuesit dhe palët e tjera të treta nga mbledhja e informacionit duke thjeshtuar profilin e sistemit. Për këtë ata përdorin Parandalimin Inteligjent të Ndjekjes për t'i mbajtur faqet e rrjeteve sociale larg nga kureshtja ndaj të dhënave tuaja personale.
Fjalëkalime të forta automatike
macOS Mojave përdor çdo truk për t'i bërë fjalëkalimet tuaja unike dhe të qëndrueshme. Safari ruan, krijon dhe plotëson automatikisht fjalëkalimet, gjithashtu shënon fjalëkalimet ekzistuese që janë ripërdorur në mënyrë që përdoruesi t'i përditësojë ato. MacOS Mojave e bën sigurinë miqësore dhe të lehtë për përdoruesit.
Karakteristikat e shtuara
Aktivizo ikonat e uebsajtit në preferencat e Safari dhe hidhi një sy të gjitha sajteve të hapura.
Hartoni mesazhe shprehëse duke shtuar emoji duke përdorur butonin e ri Emoji.
Përdorni Siri për të kontrolluar pajisjet e aktivizuara me HomeKit, për të plotësuar fjalëkalimet dhe madje për t'u njohur me gjërat tuaja të preferuara.
Paketa gjuhësore shtesë
Opsionet e gjuhës, për shembull, anglishtja kanadeze, anglishtja e MB-së, frëngjishtja, anglishtja australiane dhe kinezishtja tradicionale për Hong Kongun u shtuan së bashku me hyrjen e romanizuar të tastierës për japonisht dhe hartat e përmirësuara për Kinën.
Karakteristikat e shpjeguara më sipër janë ato të shtuara në macOS Mojave dhe ato që nuk do të vijnë ende këtë vit. Pa dyshim, këto veçori sjellin lehtësi për një përdorues Mac. Shpresojmë t'ju pëlqejë artikulli dhe do të jeni në gjendje të instaloni me sukses macOS Mojave në Mac-in tuaj.
Po përpiqeni të fshini një faqe të zbrazët në Word? Në këtë udhëzues, ne do t
Kjo është një nga pyetjet më të mëdha që bëjnë përdoruesit, nëse mund të shohin kush e ka parë profilin e tyre në Instagram. Mësoni më shumë për mënyrat dhe mjetet që ndihmojnë në monitorimin e vizitorëve të profilit tuaj!
Mësimi për instalimin e një printeri në Windows 10, duke përfshirë printerët Wi-Fi dhe ata lokalë. Udhëzime hap pas hapi dhe zgjidhje për problemet e zakonshme.
Mësoni se si të zhbllokoni dikë në Facebook dhe Messenger lehtësisht me këtë udhëzues të detajuar. Ndiqni hapat e thjeshtë për të rifituar kontaktin me miqtë tuaj të bllokuar.
Dëshironi të fshini lejet e skaduara dhe të rregulloni portofolin e Apple? Ndiqni ndërsa unë shpjegoj në këtë artikull se si të hiqni artikujt nga Apple Wallet.
Pavarësisht nëse jeni i rritur apo i ri, mund t'i provoni këto aplikacione ngjyrosëse për të çliruar kreativitetin tuaj dhe për të qetësuar mendjen tuaj.
Ky udhëzues ju tregon se si të zgjidhni një problem me pajisjen tuaj Apple iPhone ose iPad që shfaq vendndodhjen e gabuar.
Shiko se si mund të aktivizosh dhe menaxhosh "Mos shqetëso" në iPad, në mënyrë që të përqendrohesh në atë që duhet të bësh. Këtu janë hapat që duhen ndjekur.
Shihni mënyra të ndryshme se si mund ta bëni tastierën tuaj iPad më të madhe pa një aplikacion të palës së tretë. Shihni gjithashtu se si ndryshon tastiera me një aplikacion.
A po përballeni me gabimin e iTunes që nuk zbulon iPhone ose iPad në kompjuterin tuaj Windows 11? Provoni këto metoda të provuara për të zgjidhur problemin tani!






